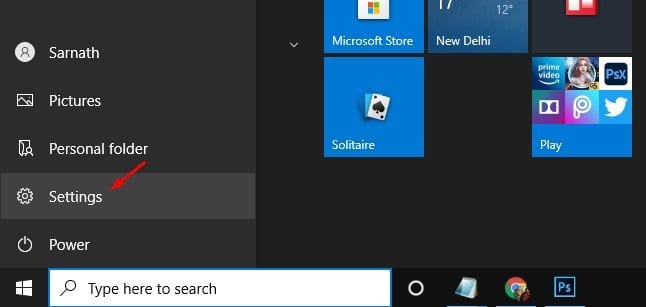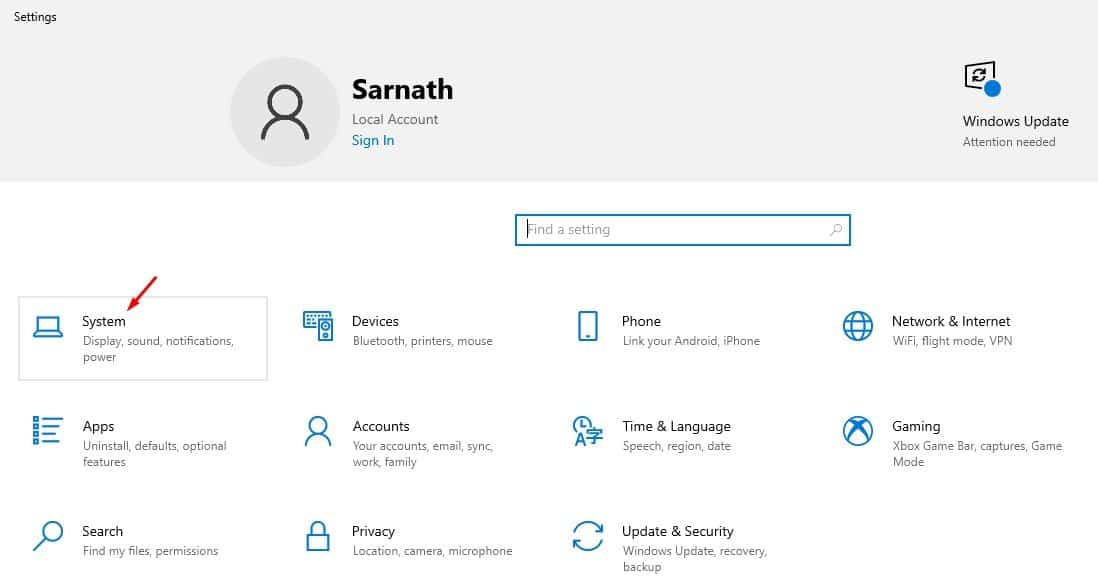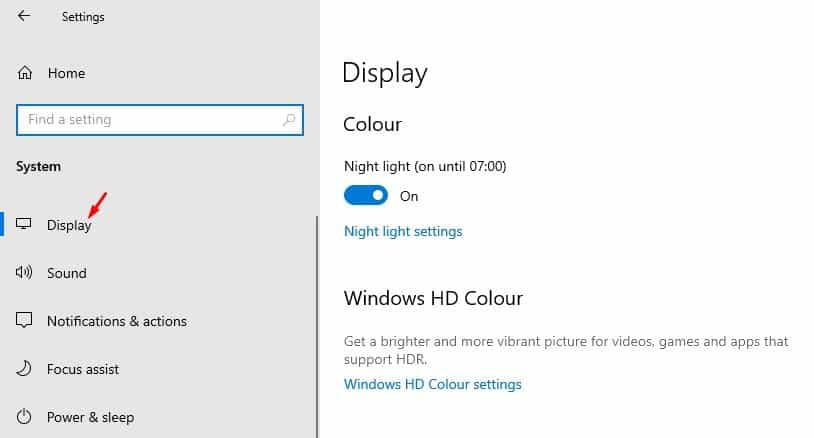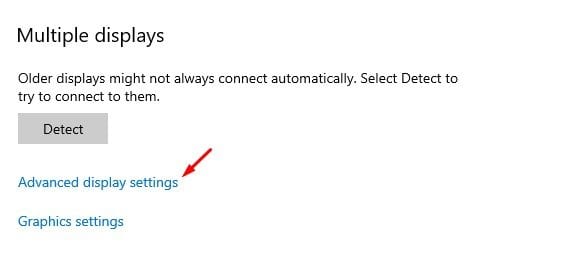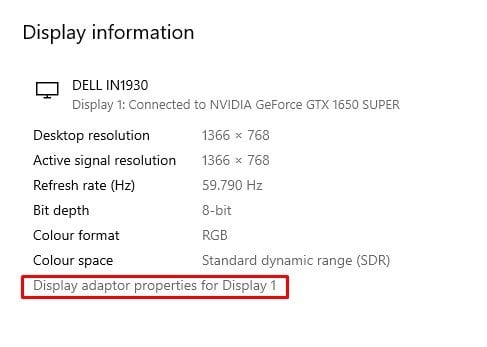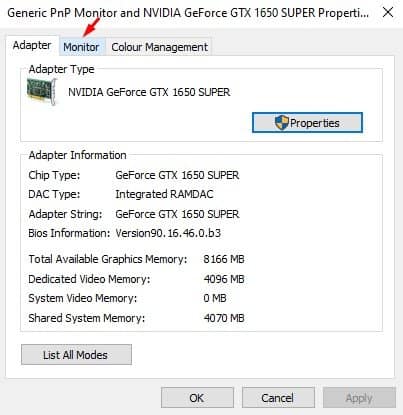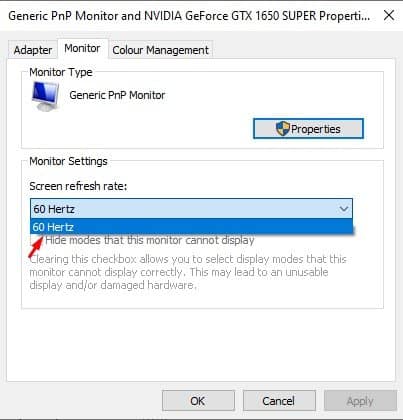Inilah cara mudah untuk mengubah kecepatan refresh layar!

Jika Anda telah menggunakan komputer untuk sementara waktu, Anda mungkin menyadari kecepatan refresh layar. Refresh rate mengacu pada berapa kali gambar di-refresh pada layar komputer per detik. Proses diukur dalam Hertz (HZ). Misalnya, layar 60Hz akan menyegarkan layar 60 kali setiap detik.
Singkatnya dan sederhana, semakin tinggi kecepatan refresh, semakin baik pengalamannya. Di sisi lain, kecepatan refresh yang rendah biasanya menyebabkan layar berkedip. Selain itu, layar dengan kecepatan refresh yang lebih rendah cenderung menyebabkan ketegangan mata dan sakit kepala.
Layar dengan kecepatan refresh yang lebih tinggi juga sangat menguntungkan para gamer. Menggunakan kecepatan refresh layar yang lebih tinggi dari 144Hz atau bahkan 240Hz akan memberikan pengalaman bermain game yang jauh lebih baik daripada 60Hz. Komputer Anda akan secara otomatis memilih kecepatan refresh terbaik. Dalam kebanyakan kasus, Anda tidak perlu membuat perubahan apa pun pada kecepatan refresh layar. Namun, mungkin ada kalanya Anda perlu menyesuaikan kecepatan refresh secara manual.
Langkah-Langkah Mengubah Kecepatan Refresh Layar di PC Windows 10
Jika layar komputer Anda berkedip-kedip atau layar Anda tidak stabil, Anda dapat mempertimbangkan untuk mengubah kecepatan refresh. Jika Anda merasa bahwa komputer Anda memiliki monitor yang mendukung kecepatan refresh yang lebih tinggi, Anda juga dapat mempertimbangkan untuk mengubah kecepatan refresh. Di bawah ini, kami telah membagikan panduan terperinci tentang cara mengubah kecepatan refresh layar di Windows 10. Mari kita periksa.
Langkah 1. Pertama, klik tombol Mulai dan pilih "Pengaturan".
Langkah kedua. Pada halaman Pengaturan, ketuk "sistem".
Langkah ketiga. Pada halaman Sistem, klik Opsi "Menampilkan" .
Langkah 4. Sekarang, gulir ke bawah dan ketuk Opsi Pengaturan tampilan lanjutan .
Langkah 5. Klik opsi “Karakteristik Adaptor Tampilan untuk Layar 1.”
Langkah 6. Di jendela berikutnya, pilih tab "layar" .
Langkah 7. Di bawah pengaturan layar, Pilih kecepatan refresh layar .
Langkah 8. Setelah selesai, klik tombol "Penerapan" .
Ini! Saya sudah selesai. Ini adalah bagaimana Anda dapat mengubah kecepatan refresh layar pada Windows 10.
Jadi, artikel ini tentang cara mengubah kecepatan refresh layar pada PC Windows 10 Anda. Semoga artikel ini membantu Anda! Silakan berbagi dengan teman-teman Anda juga. Jika Anda memiliki keraguan tentang ini, beri tahu kami di kotak komentar di bawah.