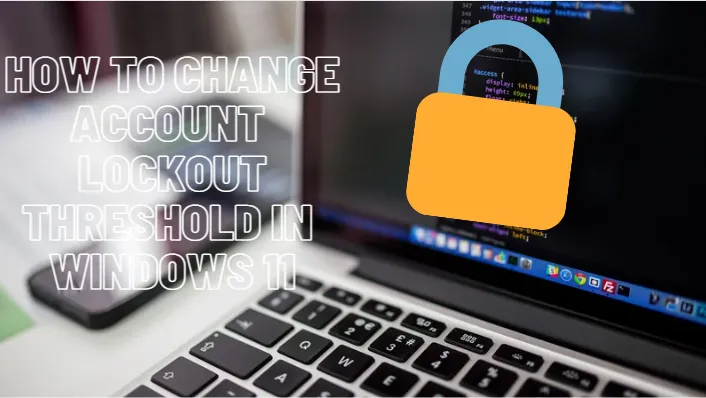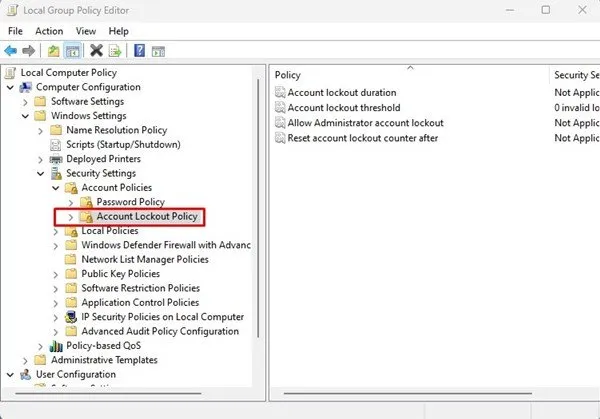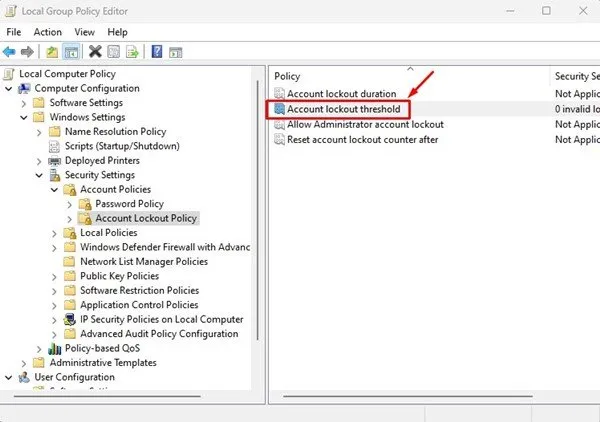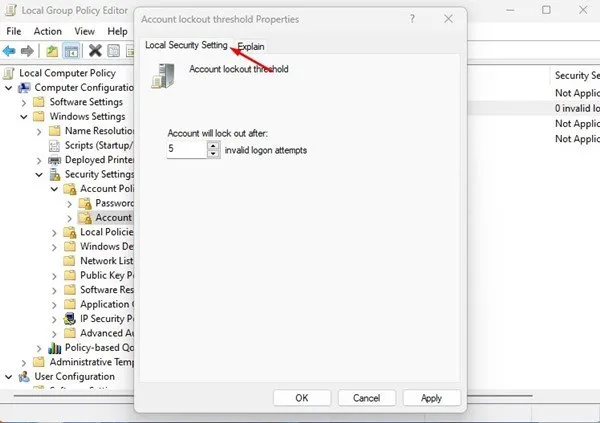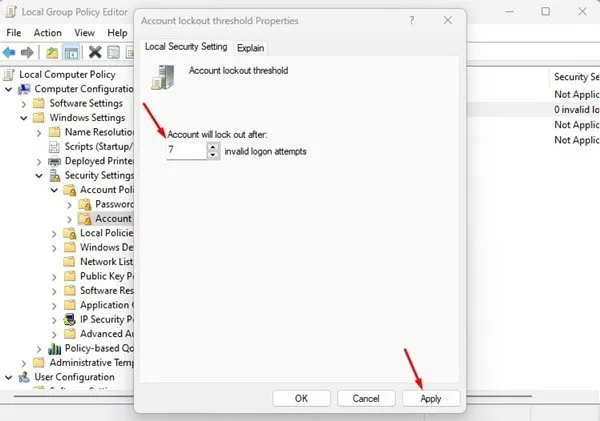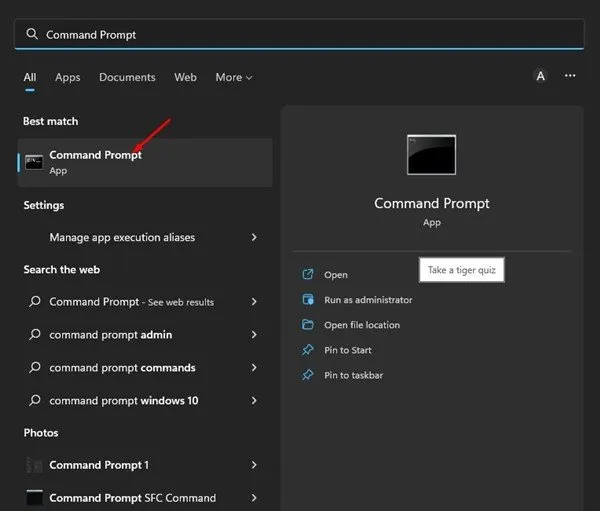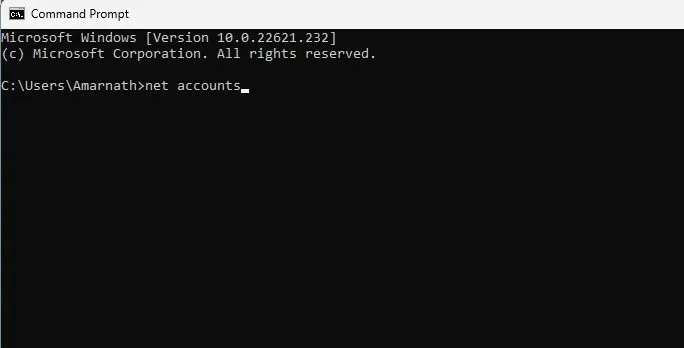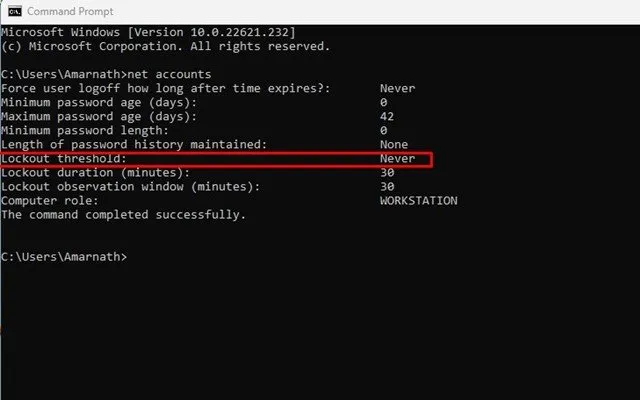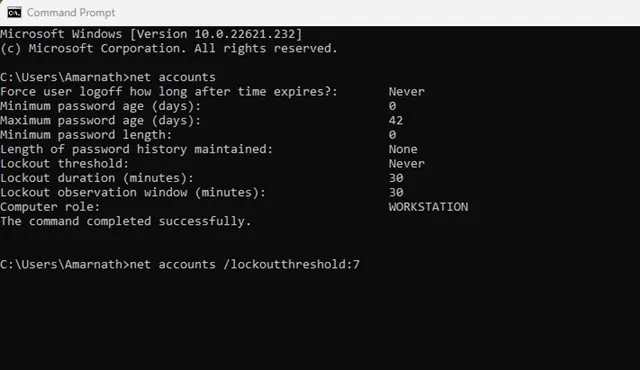Jika Anda menggunakan Windows, Anda mungkin tahu bahwa sistem operasi mengunci akun Anda secara otomatis setelah beberapa kali mencoba masuk yang salah. Secara default, Windows 11 mengunci akun pengguna jika ada yang salah memasukkan kata sandi/PIN 10 kali berturut-turut.
Namun, hal baiknya adalah Anda dapat dengan mudah Ubah batas kunci akun Untuk menambah atau mengurangi upaya login yang gagal. Anda dapat menetapkan nilai dari 1 hingga 999 upaya login yang gagal atau menyetel nilainya ke “0” untuk menghapus batas penguncian akun.
Cara terbaik untuk mengubah ambang penguncian akun di Windows 11
Jadi, jika Anda tertarik untuk mengubah batas kunci akun di Windows 11, Anda membaca panduan yang tepat. Di bawah ini, kami telah membagikan panduan langkah demi langkah untuk mengubah batas kunci akun di Windows 11. Mari kita mulai.
Ubah batas kunci akun melalui Editor Kebijakan Grup
Metode ini akan menggunakan Editor Kebijakan Grup Lokal untuk mengubah batas penguncian akun. Berikut adalah beberapa langkah sederhana yang perlu Anda ikuti.
1. Pertama, klik pencarian dan ketik Windows 11 Local Group Policy Editor .
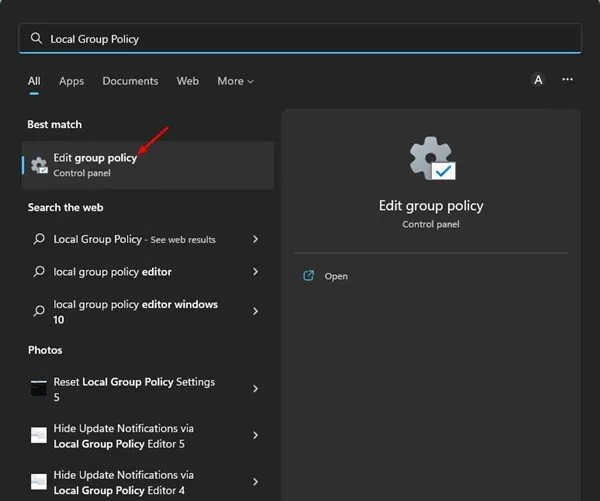
2. Di Editor Kebijakan Grup Lokal, navigasikan ke jalur berikut:
Computer Configuration > Windows Settings > Security Settings > Account Policies >Account Lockout Policy
3. Sekarang, pilih kebijakan penguncian akun di sebelah kiri. Di sebelah kanan, klik dua kali Batas Penguncian Akun .
4. Di properti batas penguncian akun, alihkan ke tab Pengaturan keamanan lokal.
5. Di kolom akun akan dikunci setelahnya, Setel jumlah upaya masuk yang tidak valid . Setelah selesai, klik tombol. Aplikasi Lalu klik baik ".
Ini dia! Ini adalah bagaimana Anda dapat mengubah batas kunci akun di PC Windows 11.
2) Ubah batas kunci akun melalui Command Prompt
Metode ini akan menggunakan utilitas Command Prompt untuk mengubah ambang penguncian akun. Ikuti beberapa langkah sederhana yang telah kami bagikan di bawah ini.
1. Klik pada pencarian dan ketik Windows 11 Prompt Perintah . Selanjutnya, buka utilitas Command Prompt dari daftar hasil yang sesuai.
2. Pada prompt perintah, lakukan melaksanakan perintah :
akun bersih
3. Ini akan mencantumkan banyak detail. Anda perlu memeriksa Nilai batas asuransi .
4. Untuk mengubah batas penguncian akun, masukkan perintah berikut dan tekan tombol Enter .
net accounts /lockoutthreshold:<number>Penting: Pastikan untuk mengganti <number> dengan nomor yang ingin Anda tetapkan. Anda dapat mengatur angka antara 0 dan 999. 0 berarti akun tidak akan pernah dikunci.
Ini dia! Anda dapat mengubah batas kunci akun di Windows 11 melalui Command Prompt.
Jadi, ini adalah cara terbaik untuk mengubah batas kunci akun di PC Windows 11. Batas kunci akun tidak boleh diubah karena alasan keamanan, tetapi jika Anda memiliki alasan pribadi, Anda dapat mengubahnya dengan mengikuti dua metode ini. Jika Anda memerlukan bantuan lebih lanjut untuk mengubah batas penguncian akun di Windows 11, beri tahu kami di komentar di bawah.