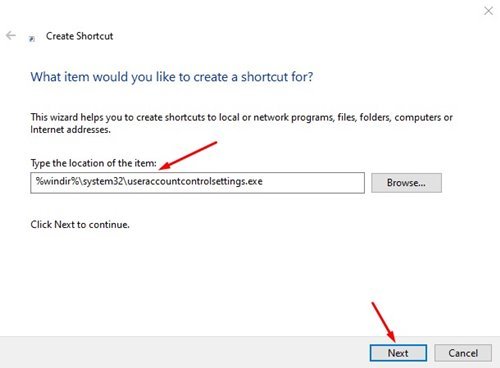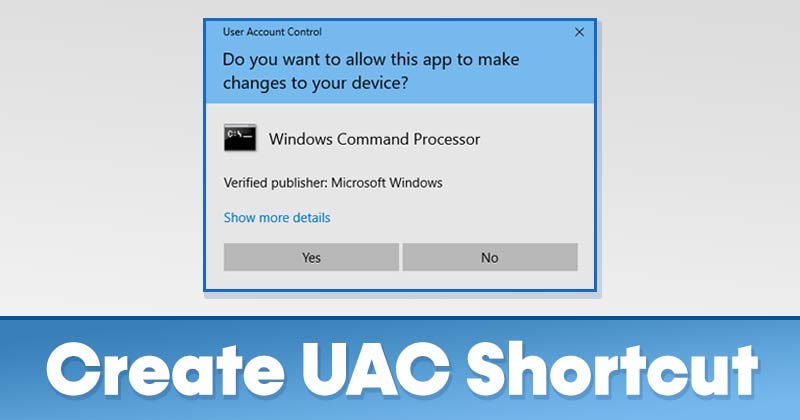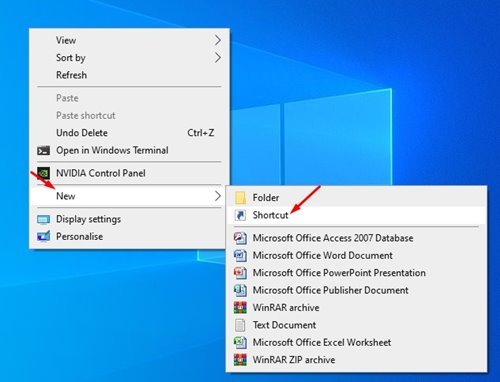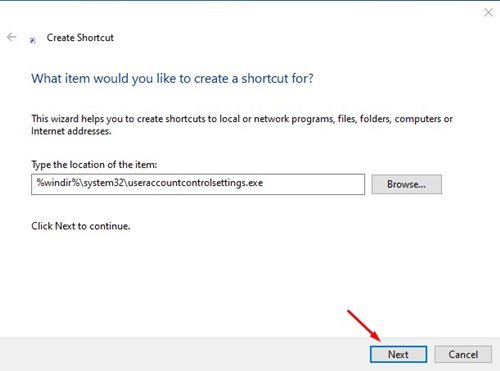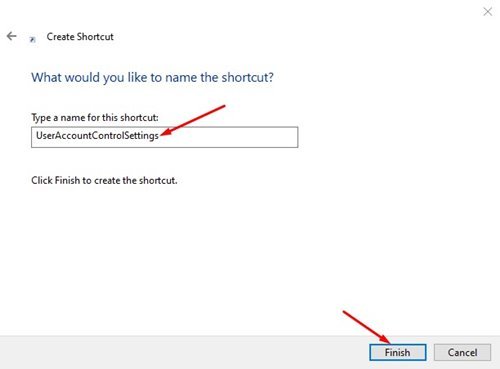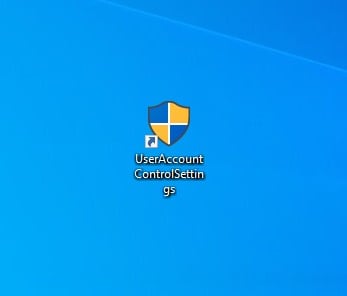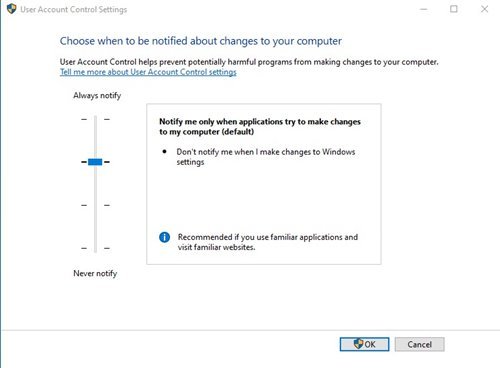Buat pintasan desktop untuk pengaturan UAC!
Yah, tidak diragukan lagi Sistem operasi Windows 10 Sekarang ini adalah sistem operasi desktop yang paling banyak digunakan dan terbaik. Dibandingkan dengan setiap sistem operasi desktop lainnya, Windows 10 menawarkan Anda lebih banyak kontrol dan fitur.
Jika Anda telah menggunakan Windows 10 untuk sementara waktu, Anda mungkin menemukan frasa yang disebut Kontrol Akun Pengguna, atau UAC. Jadi, apa sebenarnya UAC di Windows? dan apa yang kamu lakukan?
Apa yang dimaksud dengan pengaturan Kontrol Akun Pengguna?
Fitur User Account Control hadir di Windows Vista, Windows 7, Windows 8, dan Windows 10. Jika Anda belum mengaktifkan fitur ini, Anda harus mengaktifkannya sesegera mungkin.
Fitur UAC di Windows 10 mampu memblokir beberapa tindakan malware. Misalnya, jika ada program yang mencoba menambahkan item startup yang berisi malware, UAC akan memblokir atau memberi tahu Anda.
Singkatnya dan dengan kata sederhana, Kontrol Akun Pengguna (UAC) memblokir perubahan sistem penting yang dibuat tanpa persetujuan administrator sistem.
Langkah-langkah membuat pintasan desktop untuk Kontrol Akun Pengguna
Pengaturan Kontrol Akun Pengguna tersembunyi jauh di dalam pengaturan Windows 10. Oleh karena itu, yang terbaik adalah membuat pintasan desktop untuk pengaturan Kontrol Akun Pengguna.
Pintasan desktop UAC akan memberi Anda akses cepat ke Manajer Kontrol Akun Pengguna. Di bawah ini, kami telah membagikan panduan langkah demi langkah untuk membuat pintasan Pengaturan Kontrol Akun Pengguna di Windows 10.
Langkah 1. Pertama, klik kanan pada ruang kosong di desktop dan pilih Baru> Pintasan .
Langkah 2. Di wizard Buat Pintasan, Anda harus memasukkan perintah di bawah ini di bidang Lokasi.
%windir%\system32\useraccountcontrolsettings.exe
Langkah 3. Setelah selesai, klik tombol. selanjutnya ".
Langkah 4. Pada halaman berikutnya, Anda akan diminta memasukkan nama untuk pintasan ini. Masukkan UAC atau Kontrol Akun Pengguna dan klik tombol “ akhir ".
Langkah 5. Sekarang, ketika Anda ingin mengelola Kontrol Akun Pengguna, klik dua kali pada pintasan desktop.
Ini! Saya sudah selesai. Ini adalah bagaimana Anda dapat membuat pintasan ke pengaturan Kontrol Akun Pengguna di Windows 10.
Jadi, panduan ini adalah tentang cara membuat pintasan untuk pengaturan Kontrol Akun Pengguna di Windows 10. Semoga artikel ini membantu Anda! Silakan berbagi dengan teman-teman Anda juga. Jika Anda memiliki keraguan tentang ini, beri tahu kami di kotak komentar di bawah.