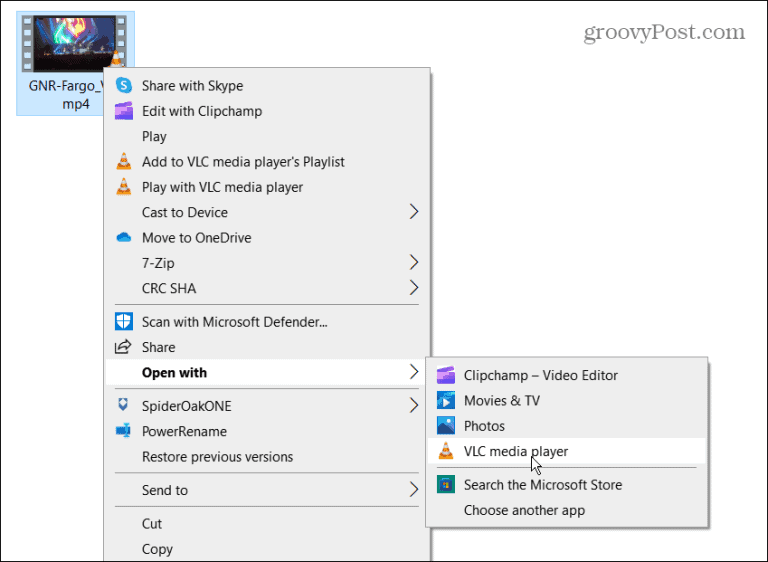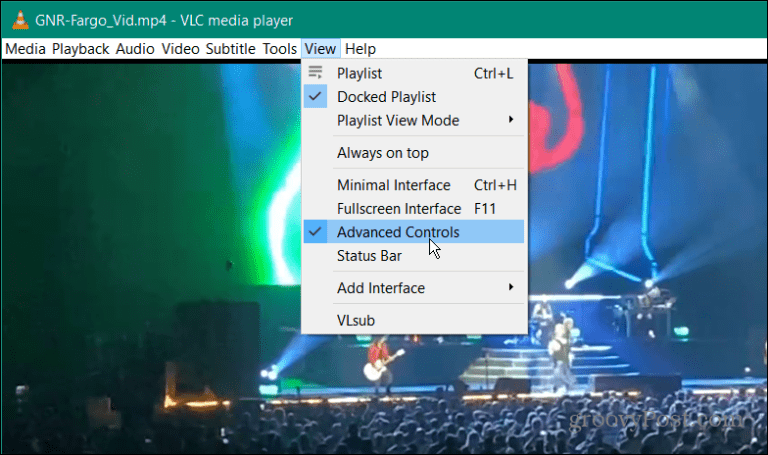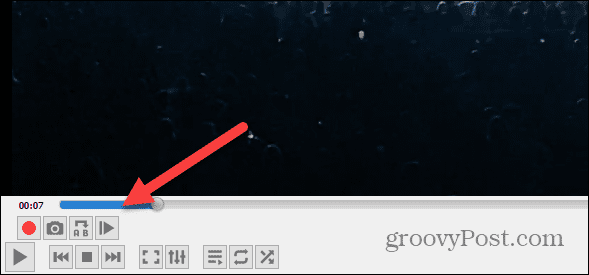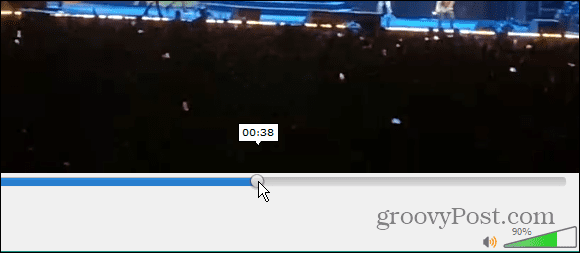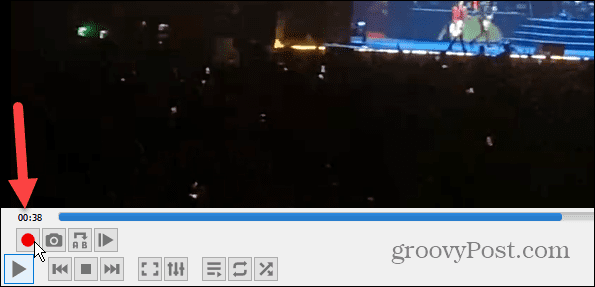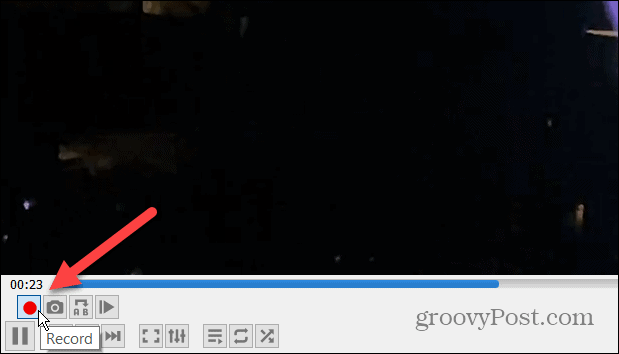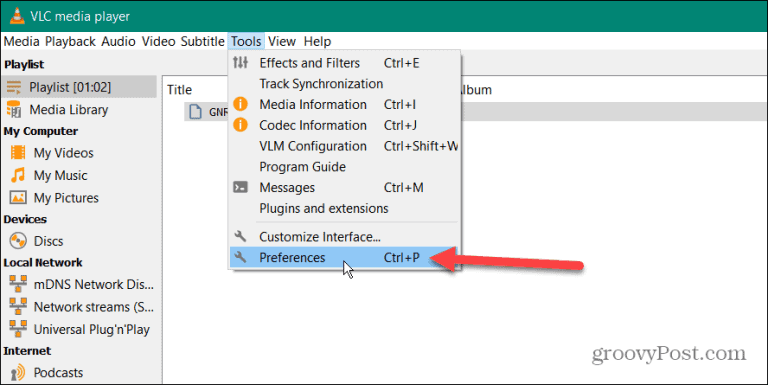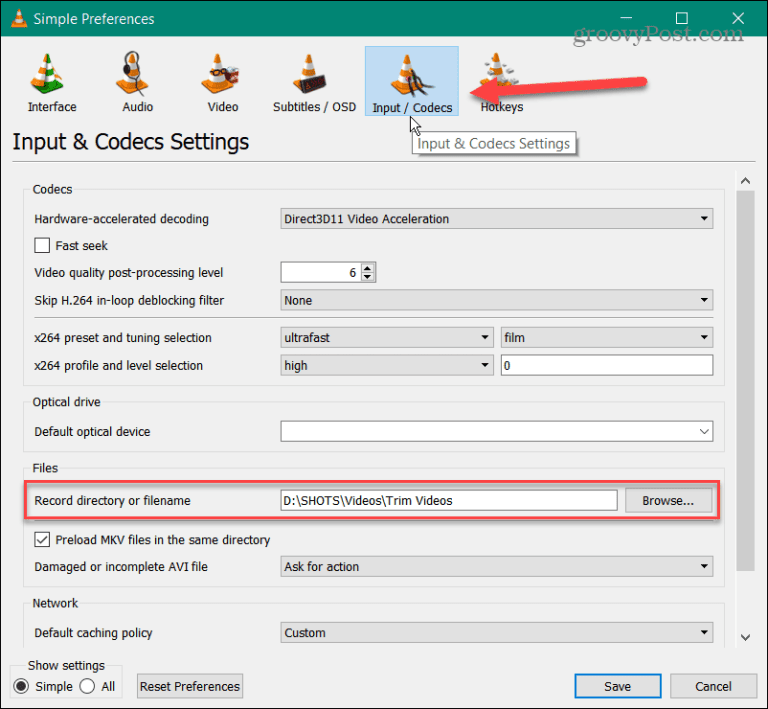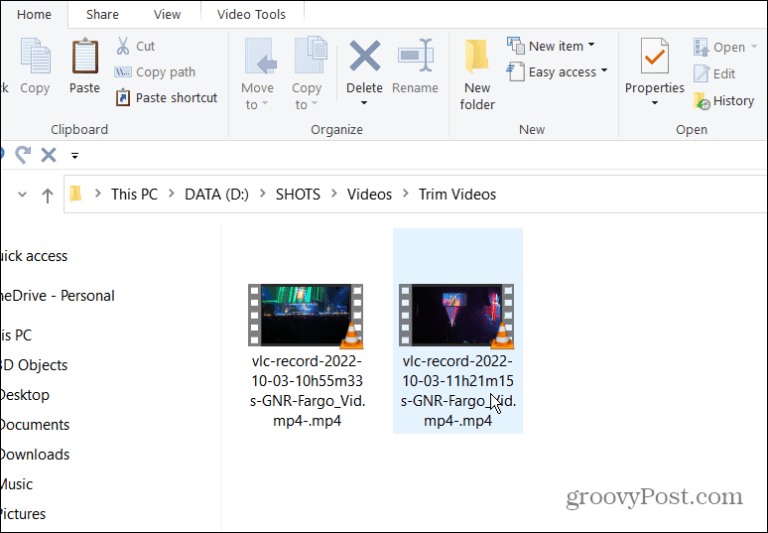Selain memainkan hampir semua file media, VLC Media Player dikemas dengan fitur-fitur yang bahkan mungkin tidak Anda gunakan. Misalnya, Anda dapat menggunakan VLC untuk mengedit video dan membuat klip.
Saat mengedit video, hal yang mungkin ingin Anda lakukan adalah memotong video. Ini memungkinkan Anda untuk menyimpan hanya bagian video yang benar-benar Anda butuhkan. VLC mencakup kemampuan untuk memotong video Anda dengan memotongnya menjadi klip pendek. Anda dapat menggunakan klip ini dalam presentasi atau mempostingnya di media sosial, misalnya.
Apa pun yang Anda butuhkan, kami akan menunjukkan cara memotong video dengan VLC Media Player untuk mendapatkan klip di bawah ini.
Cara memotong video di pemutar media VLC
Memangkas video dengan VLC pada dasarnya hanya merekam bagian dari video yang Anda inginkan. Setelah merekam klip yang Anda inginkan, Anda dapat menyimpannya ke lokasi tertentu di komputer Anda.
Untuk memangkas video di VLC Media Player:
- Buka video yang ingin Anda potong VLC Media Player .
- Klik Lihat > Kontrol Lanjut dari bilah alat di bagian atas.
- akan ditampilkan Daftar Kontrol Lanjutan Di sudut kiri bawah VLC.
- Mulai video dan pindahkan penggeser ke bagian video yang ingin Anda simpan.
- Sekarang, dari bagian Kontrol Lanjutan, klik tombol merah” Registrasi ".
- Tunggu video yang ingin Anda tuju ke tempat yang Anda inginkan, lalu klik tombol “tombol” Daftar lagi.
Bagaimana menemukan video yang dipotong di VLC
Setelah Anda selesai merekam hanya video yang Anda inginkan, Anda perlu menemukan file video yang dipotong.
Untuk menemukan video yang dipotong di VLC:
- Dengan VLC terbuka, buka Alat> Preferensi dari bilah alat.
- Menemukan Masukan / Pengkodean dari atas dan lihat di lapangan sebelah Direktori rekaman atau nama file Untuk menemukan jalur di mana video Anda berada
- Anda dapat mengubah jalur jika Anda menginginkannya di tempat lain atau jika jalurnya tidak ada. Untuk melakukan ini, klik tombol “ ااض dan pilih lokasi baru Anda menggunakan file explorer.
- Sekarang Anda dapat mengakses dan menggunakan video yang dipangkas untuk proyek yang Anda perlukan.
Pangkas video dengan VLC
Menggunakan VLC untuk memotong video menjadi lebih kecil, bagian yang ditentukan dan membuat klip mudah dilakukan dengan langkah-langkah di atas. Namun, jika Anda akan melakukan pengeditan video yang rumit, Anda perlu menggunakan sesuatu seperti Clipchamp dari Microsoft أو Camtasia dari TechSmith .
Seperti yang disebutkan, VLC Media Player bukan hanya tentang menonton video. Ini mencakup fitur berguna lainnya, memungkinkan Anda untuk Pindahkan bingkai video demi bingkai (ideal untuk tangkapan layar) Putar klip video , antara lain.
Anda juga dapat menggunakan VLC Konversi file video ke MP3 أو Perekaman layar desktop . Anda bahkan bisa Gunakan VLC untuk merekam webcam Anda .