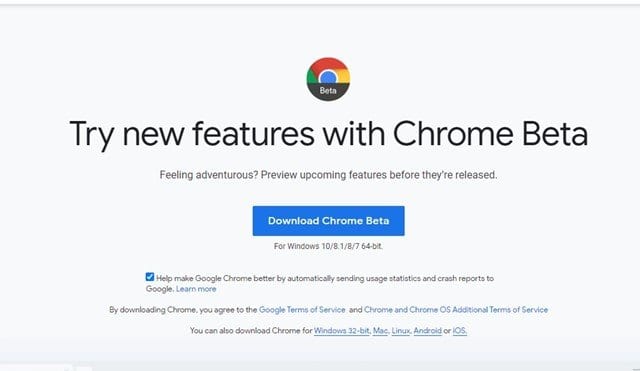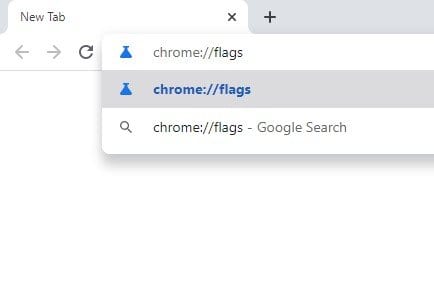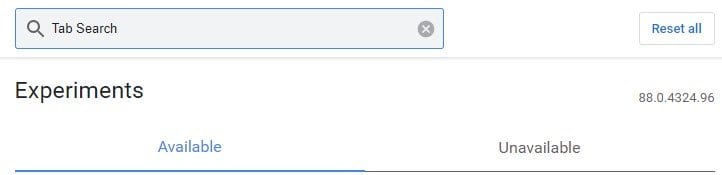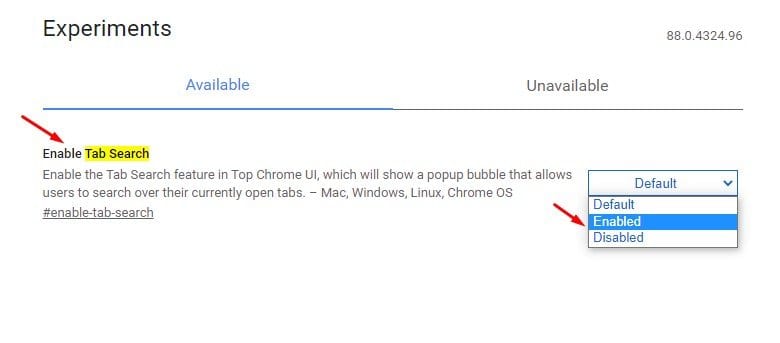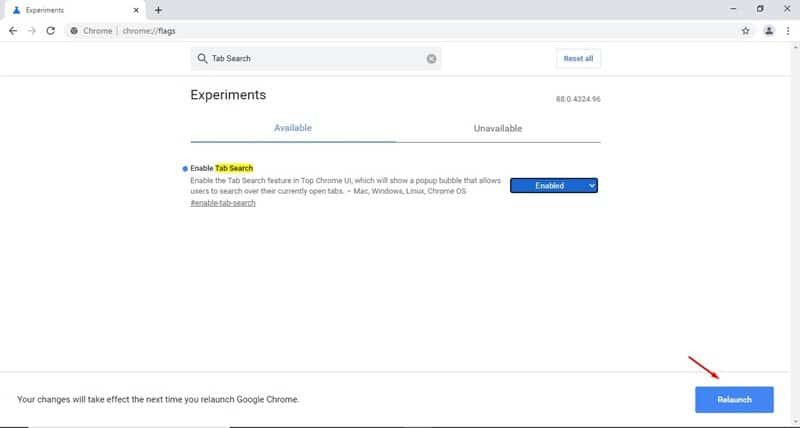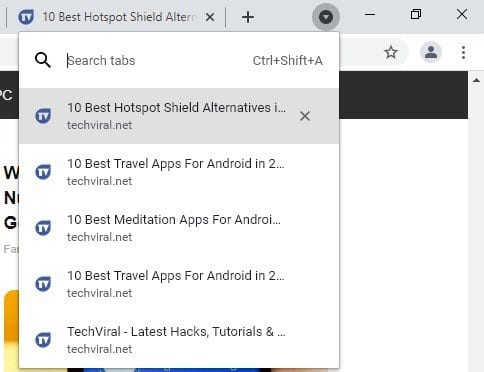Aktifkan dan gunakan fitur Pencarian Tab!
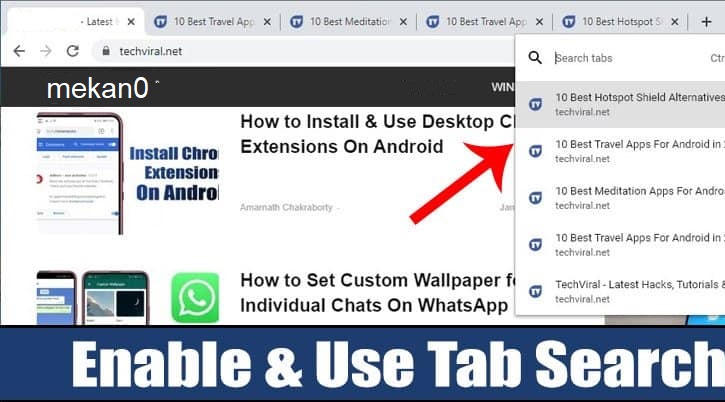
Dalam penjelajahan web biasa, kami biasanya membuka 10-20 tab pada satu sistem Windows. Nah, jika komputer Anda memiliki RAM yang cukup, browser web Anda dapat dengan mudah menangani semua tab ini. Juga mudah untuk membuka beberapa lusin tab secara tidak sengaja.
Namun, masalah dengan kecanduan tab adalah bahwa kita cenderung kehilangan jejak apa yang kita butuhkan dengan cepat. Google sangat menyadari masalah tersebut, jadi mereka telah memperkenalkan fitur pencarian tab yang mudah di Chrome 87.
Fitur pencarian tab menambahkan panah tarik-turun di bilah tab atas yang menampilkan semua tab yang terbuka saat dipilih. Anda dapat menggunakan bilah pencarian fitur untuk beralih di antara semua tab yang terbuka.
Meskipun Chrome 87 memperkenalkan fitur pencarian tab baru, itu terbatas pada Chromebook saja. Namun, kini dengan Chrome 88, Anda bisa menggunakan fitur Tab Search di sistem operasi Windows, Mac atau Linux.
Langkah-langkah untuk mengaktifkan dan menggunakan fitur Tab Search untuk browser Google Chrome
Pada artikel ini, kami akan membagikan panduan langkah demi langkah tentang cara mengaktifkan dan menggunakan fitur pencarian tab pada browser web Google Chrome. Jadi, mari kita periksa.
Langkah 1. Pertama, buka tautan ini dan unduh Chrome beta .
Langkah 2. Setelah diunduh, buka Google Chrome versi beta di komputer Anda.
Langkah 3. Sekarang di bilah URL, ketik Chrome: // bendera dan tekan tombol Enter.
Langkah 4. Sekarang mencari fitur "Pencarian Tab".
Langkah 5. Aktifkan Pencarian Tab menggunakan menu tarik-turun.
Langkah 6. Setelah diaktifkan, klik tombol Mulai ulang Untuk memulai ulang peramban web.
Langkah 7. Setelah reboot, Anda akan melihat Panah tarik-turun di bilah tab atas . Cukup klik panah dropdown untuk menggunakan fitur pencarian tab.
Langkah 8. Ini akan mencantumkan semua tab yang saat ini terbuka di jendela. Anda bisa Cari dan beralih antar tab dengan mudah .
Ini! Saya sudah selesai. Ini adalah bagaimana Anda dapat mengaktifkan dan menggunakan fitur Tab Search di browser Google Chrome.
Artikel ini tentang mengaktifkan dan menggunakan fitur pencarian tab dari browser web Google Chrome. Semoga artikel ini membantu Anda! Silakan berbagi dengan teman-teman Anda juga.