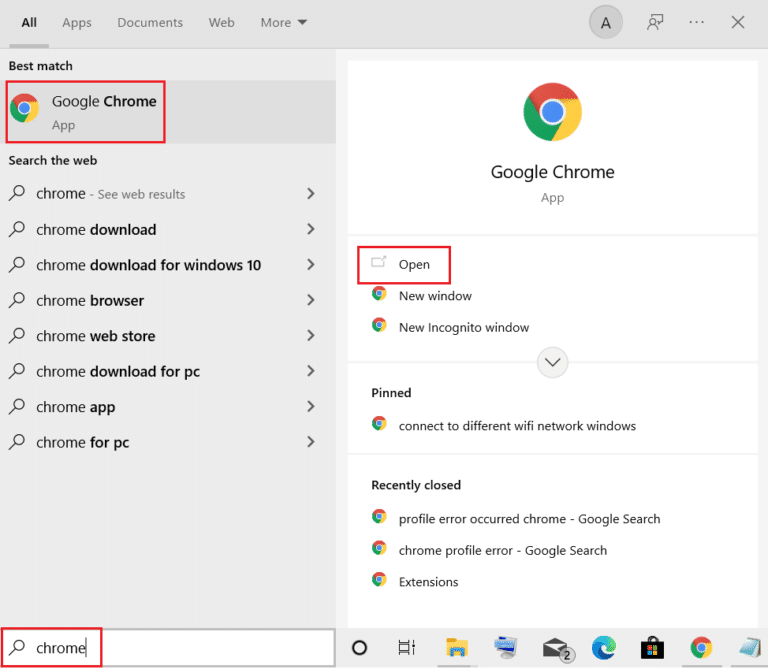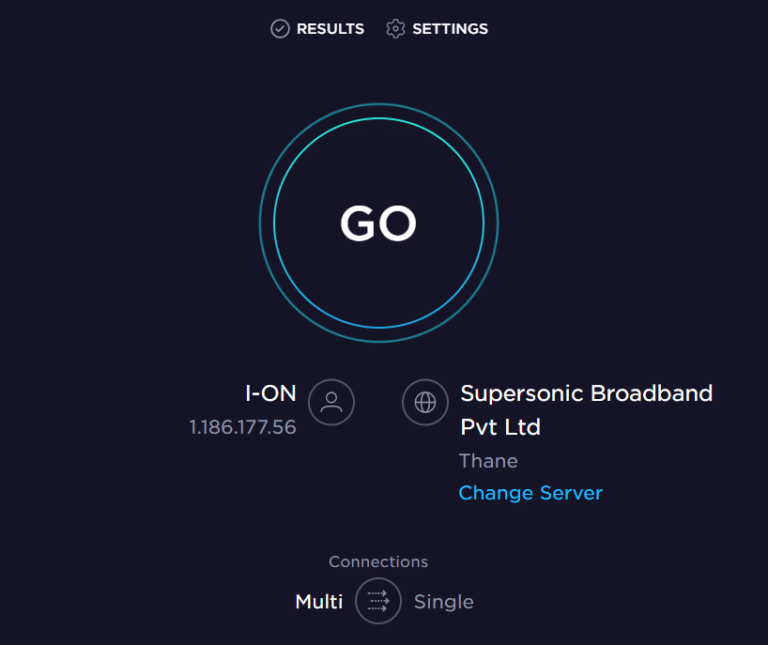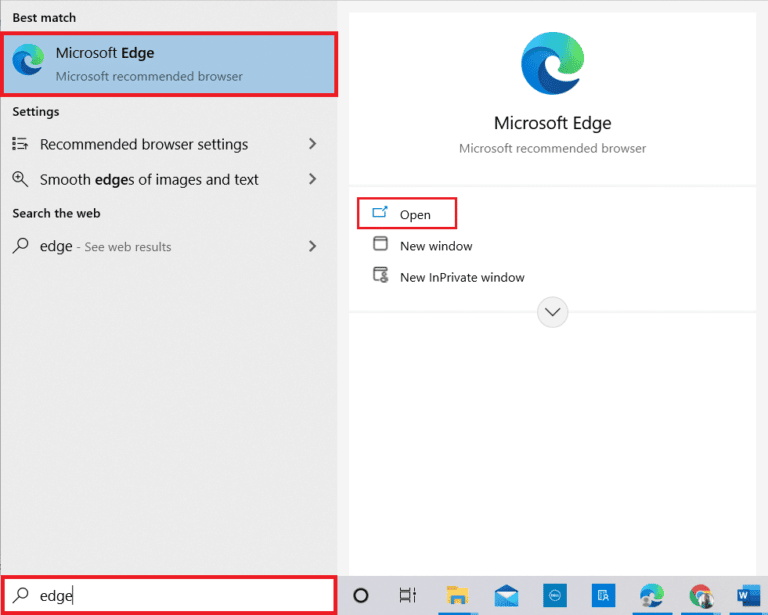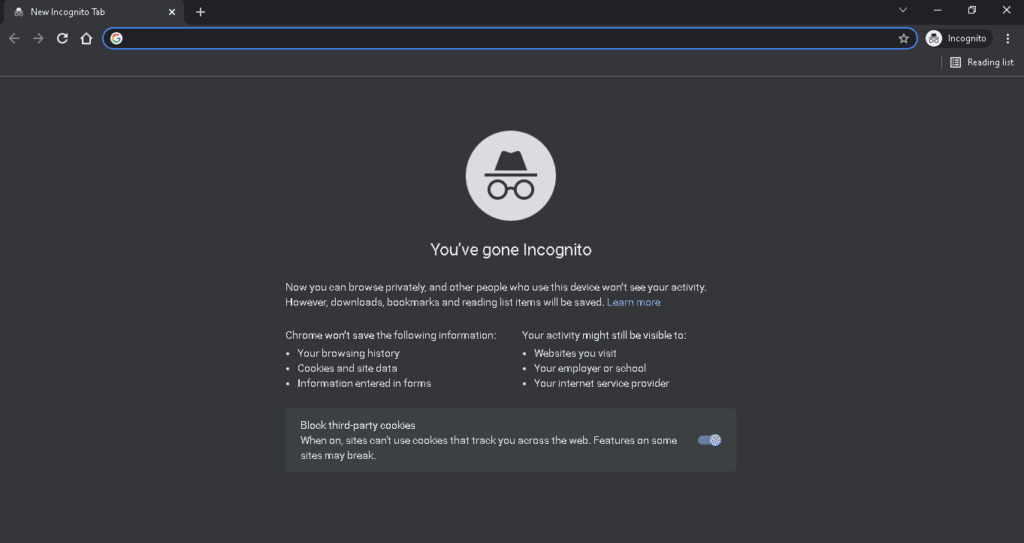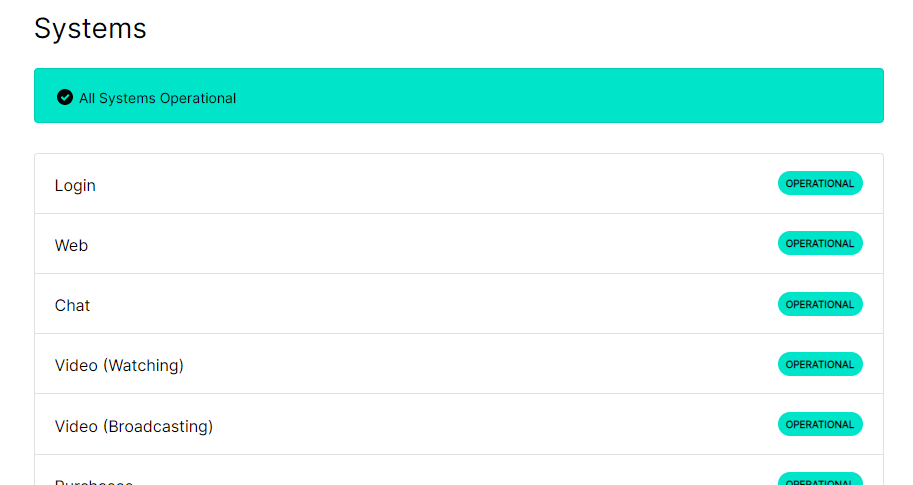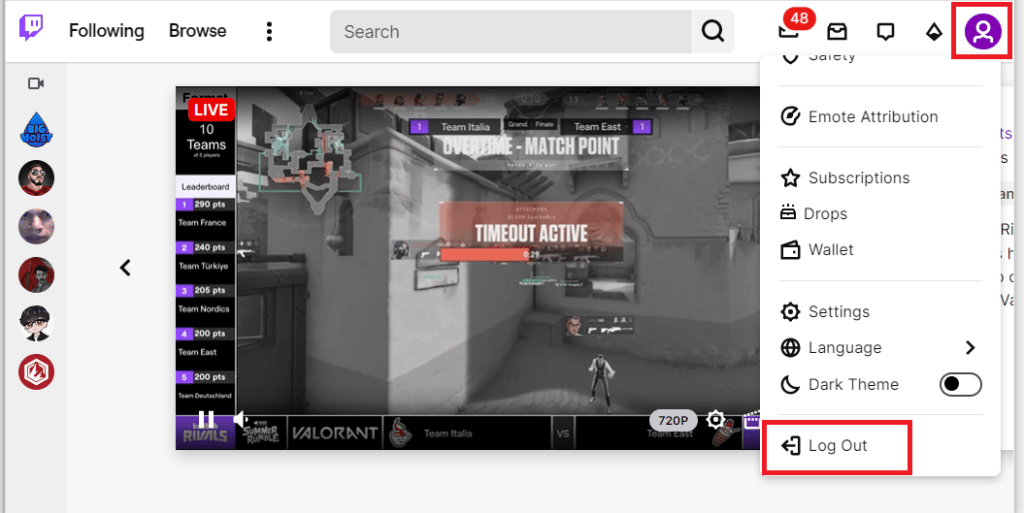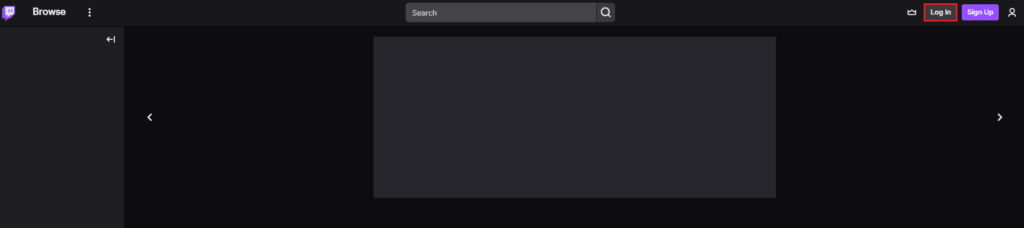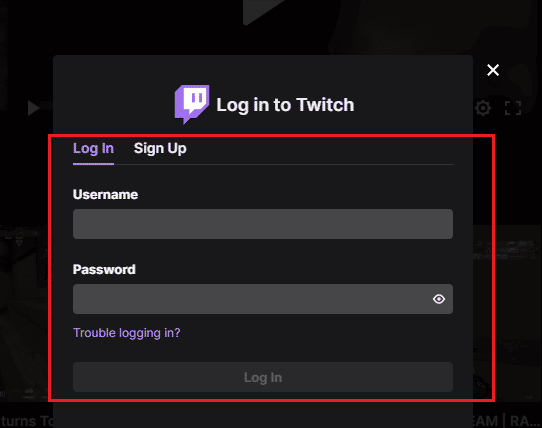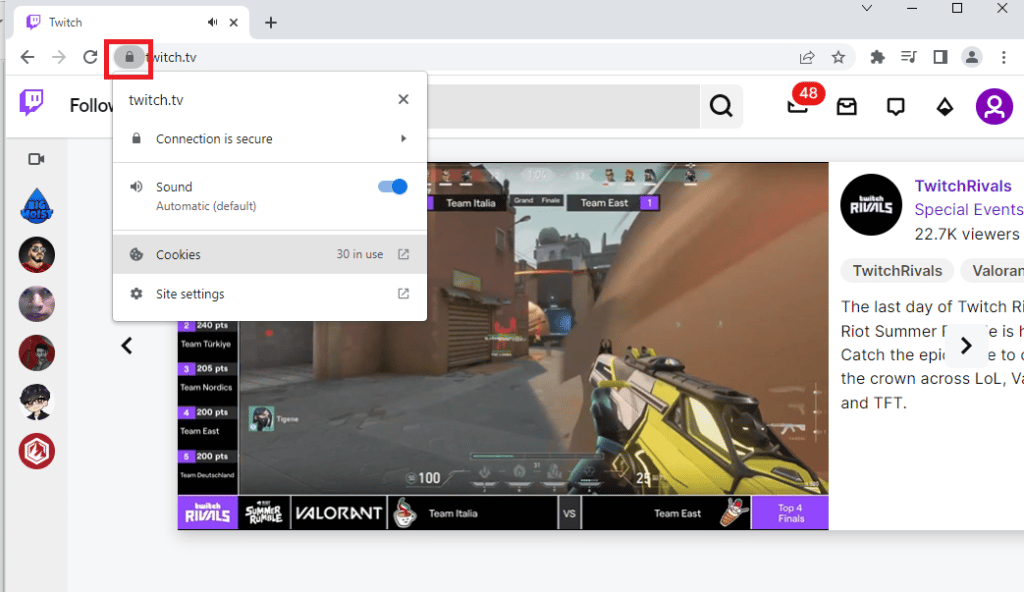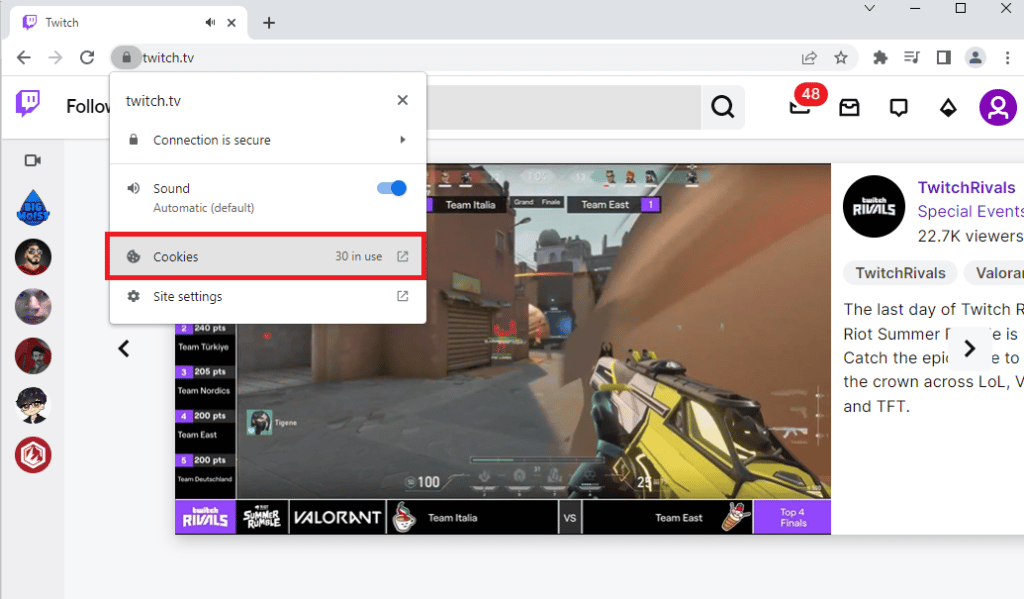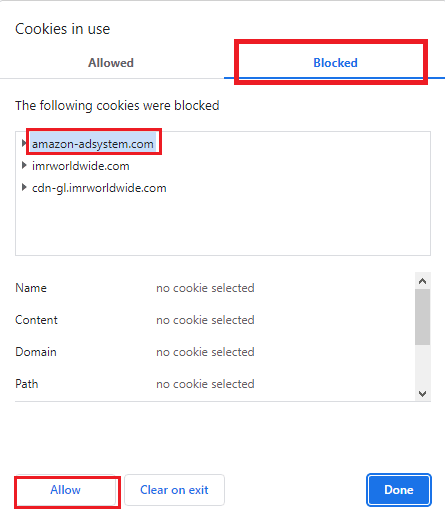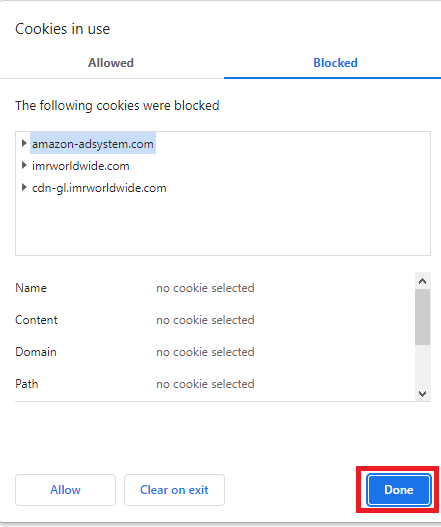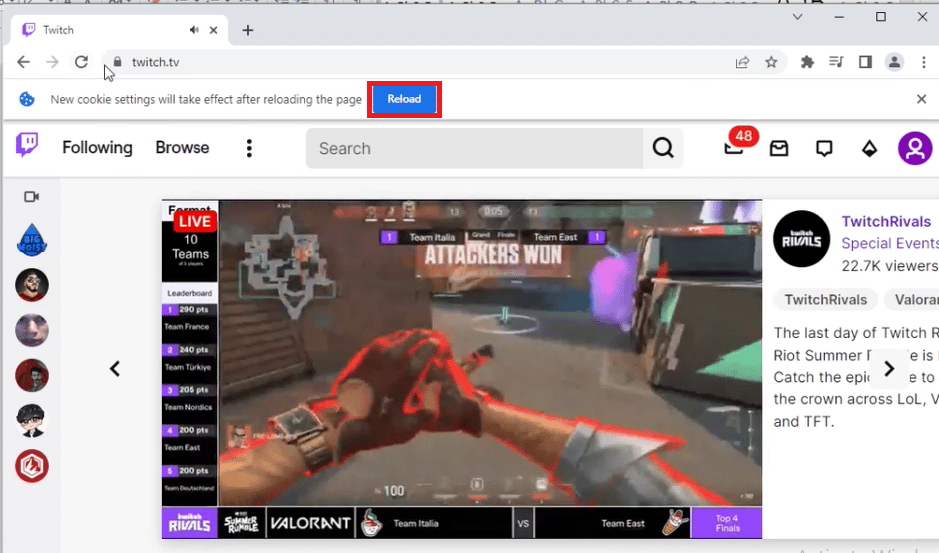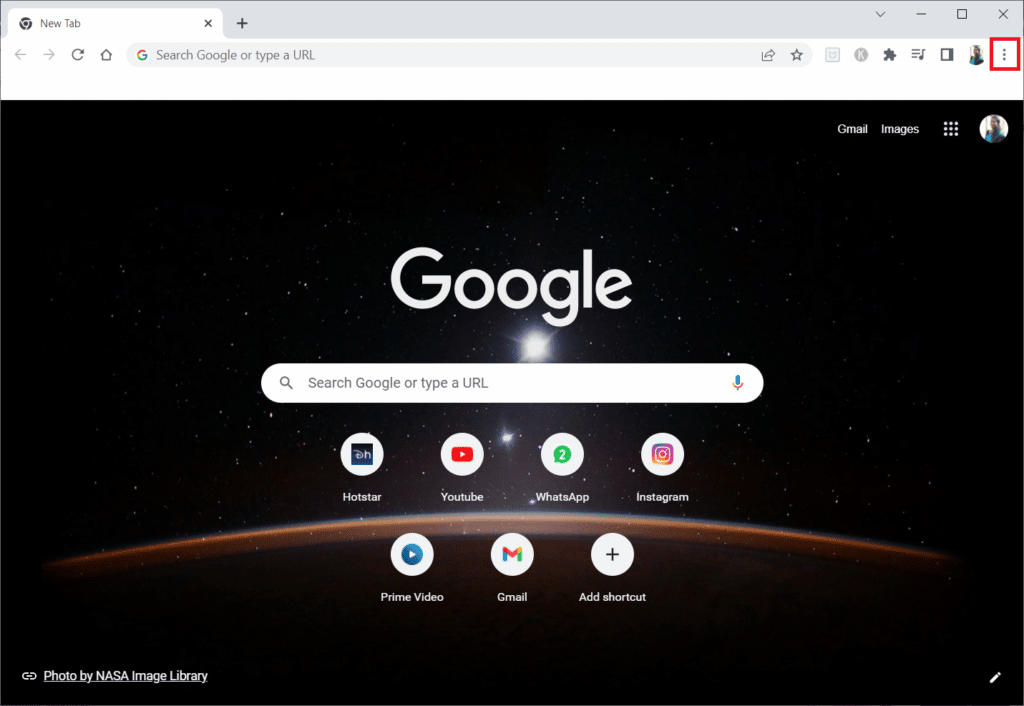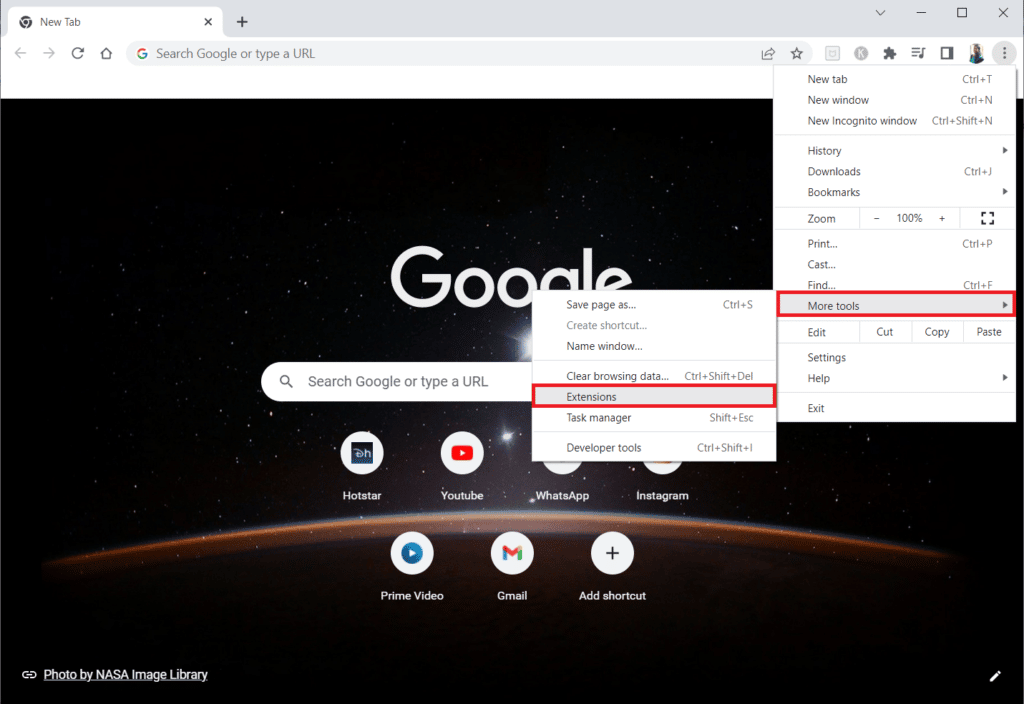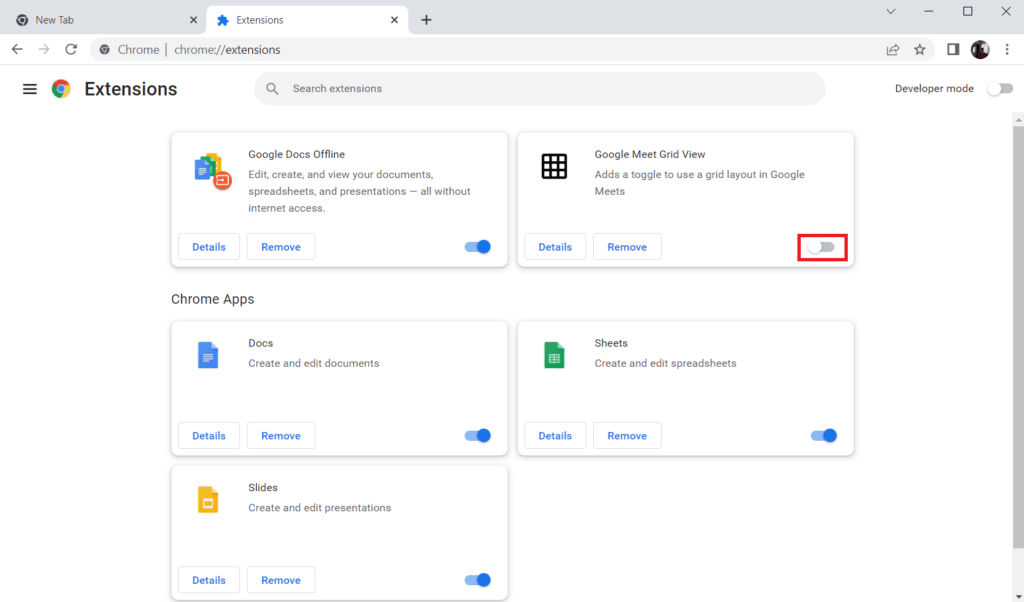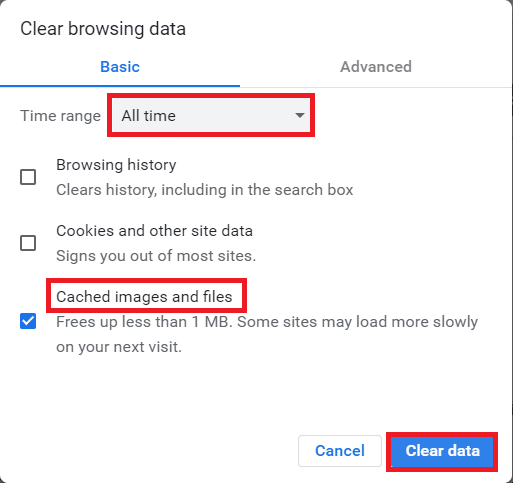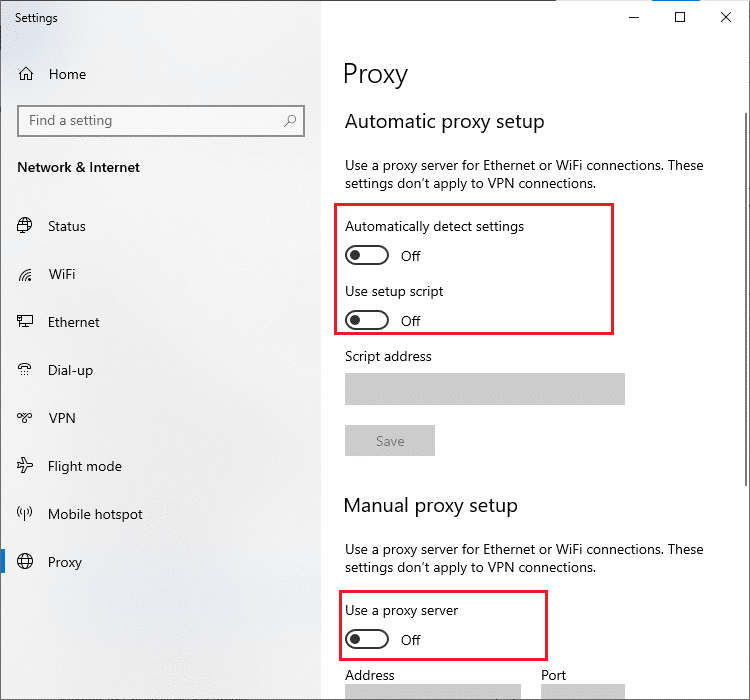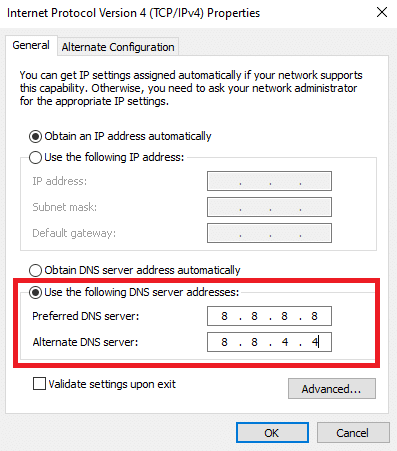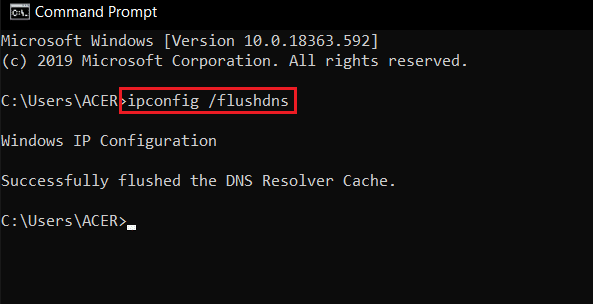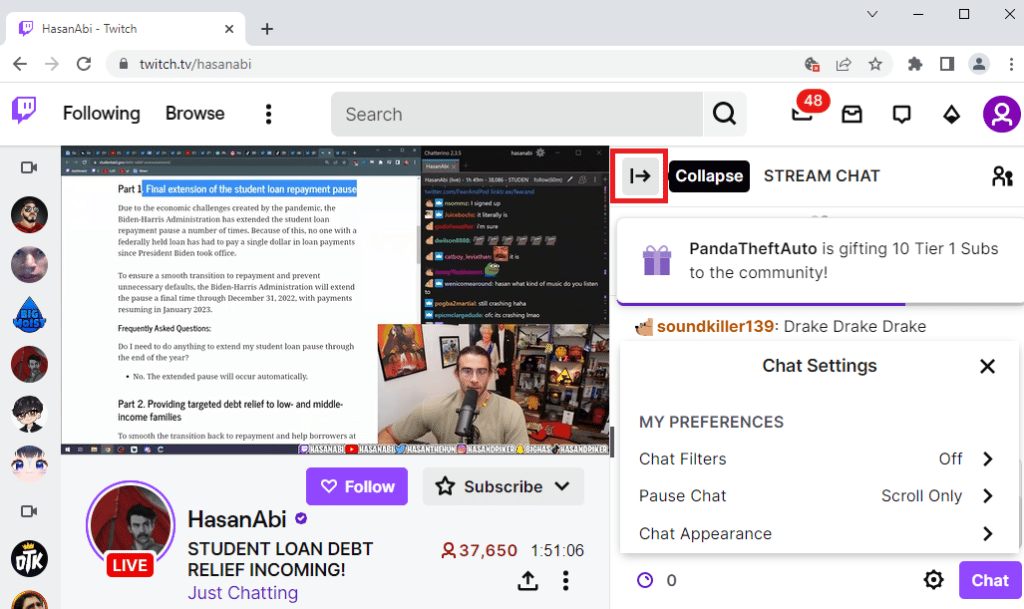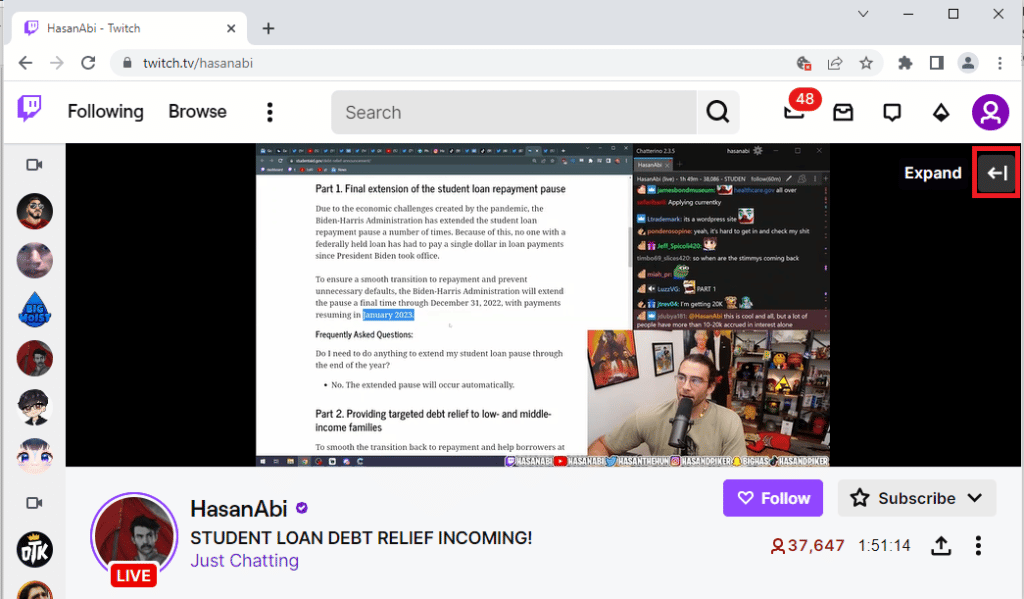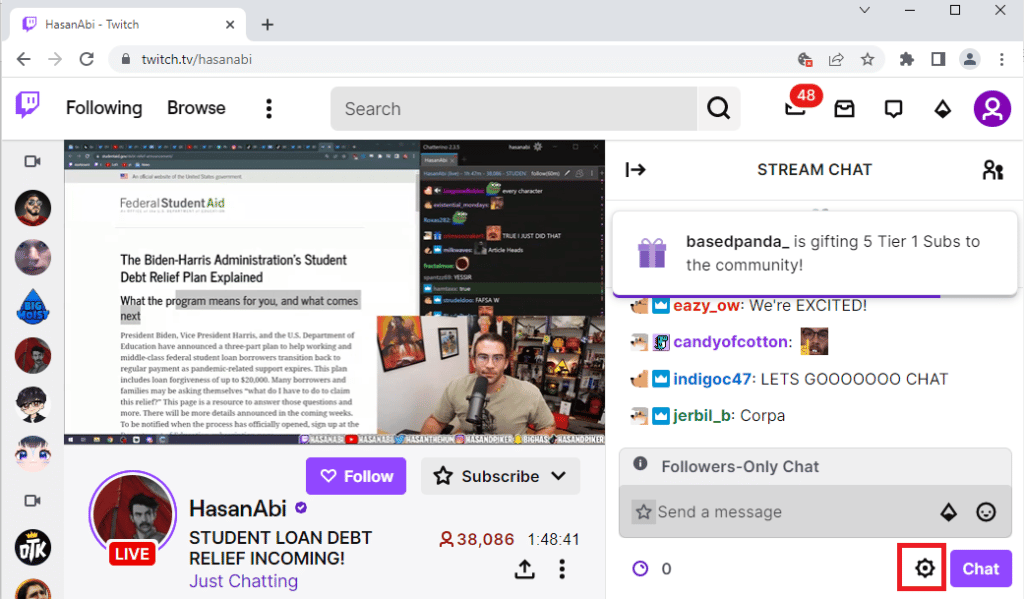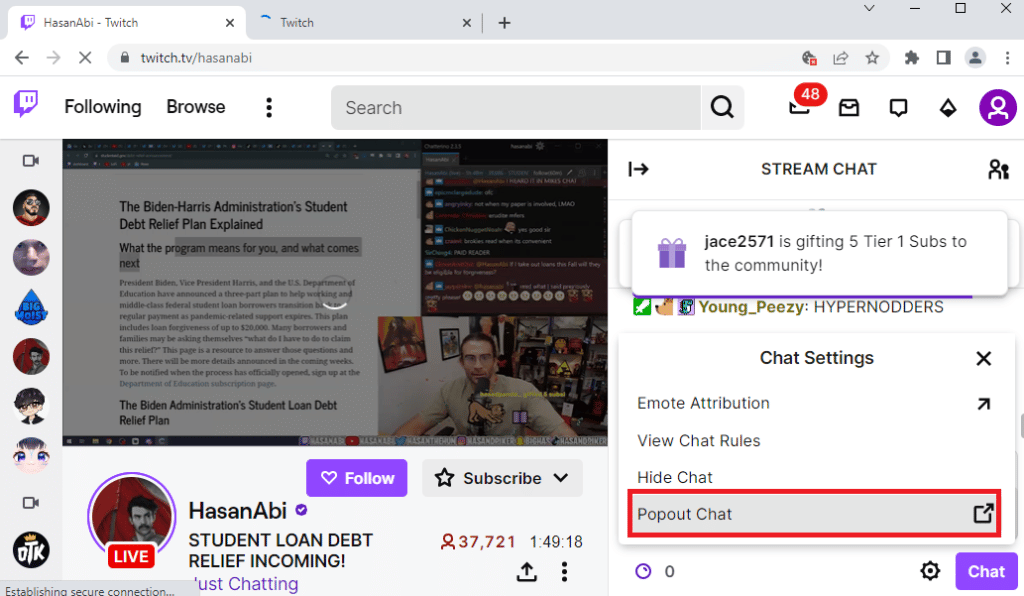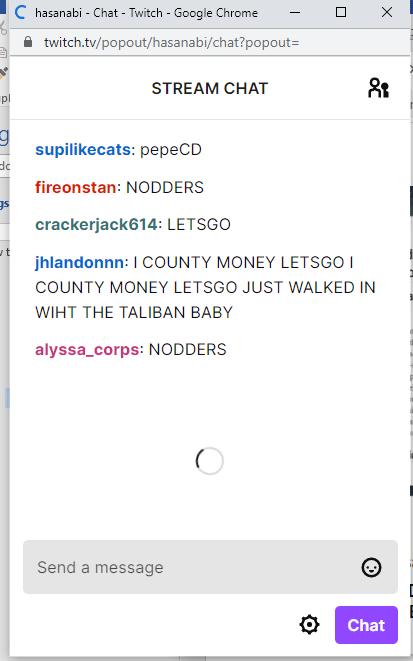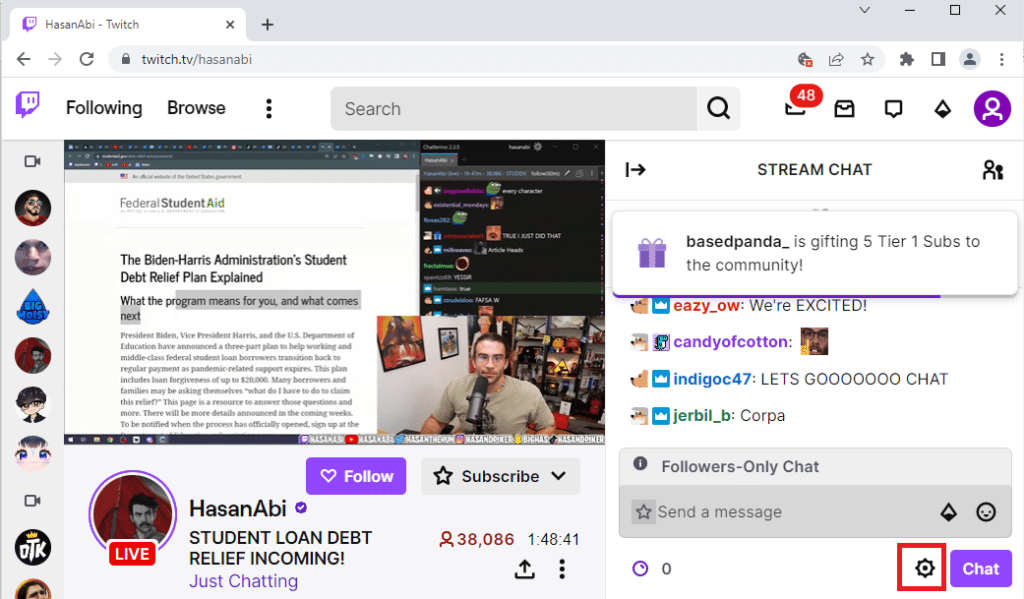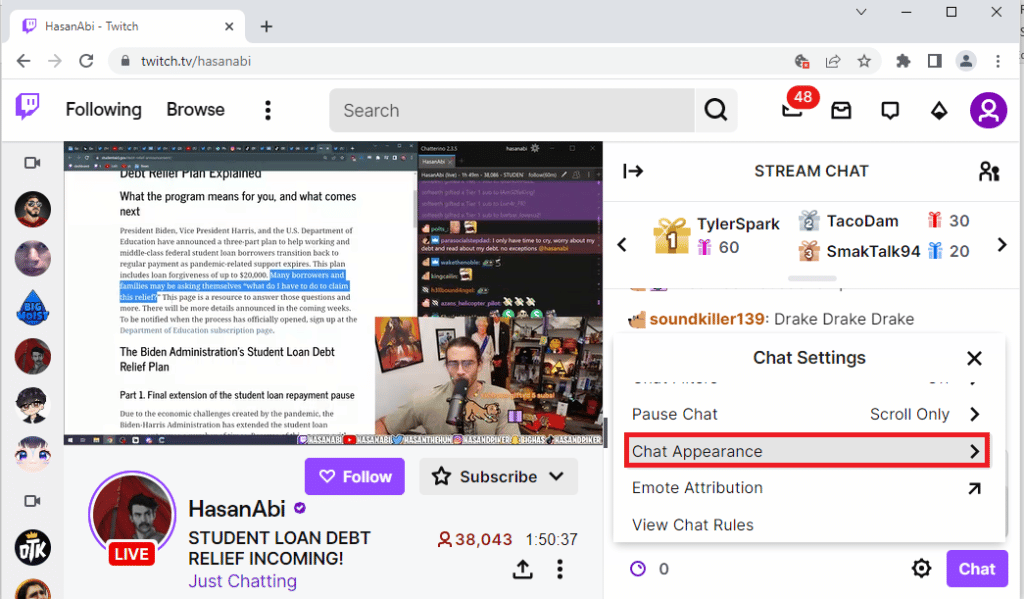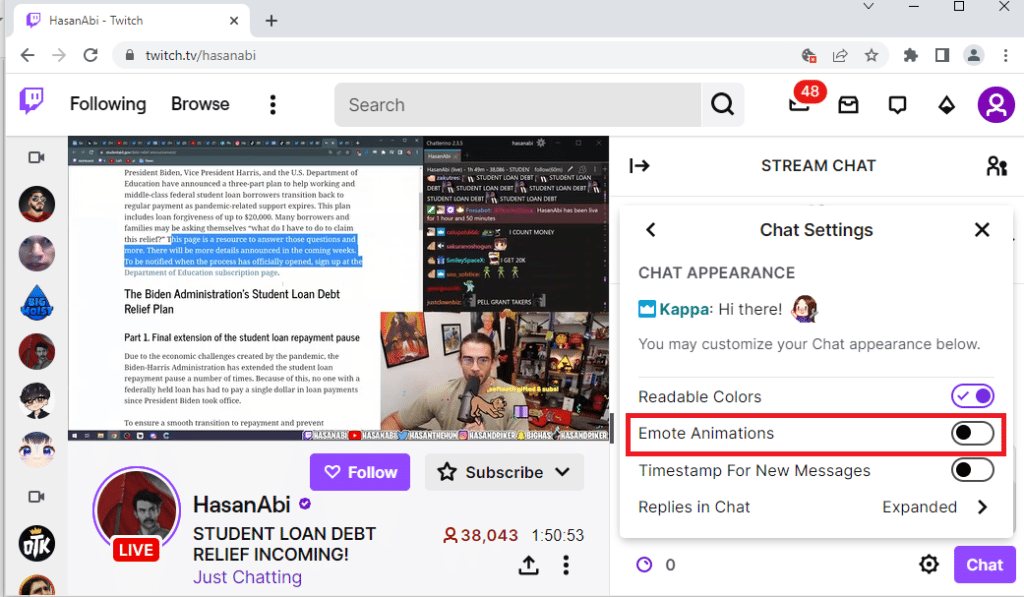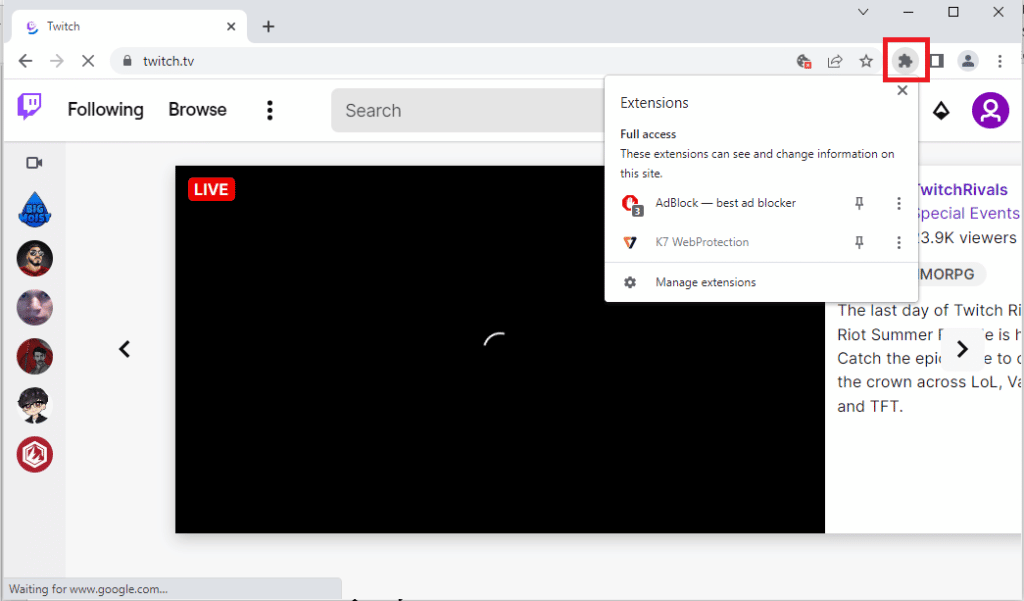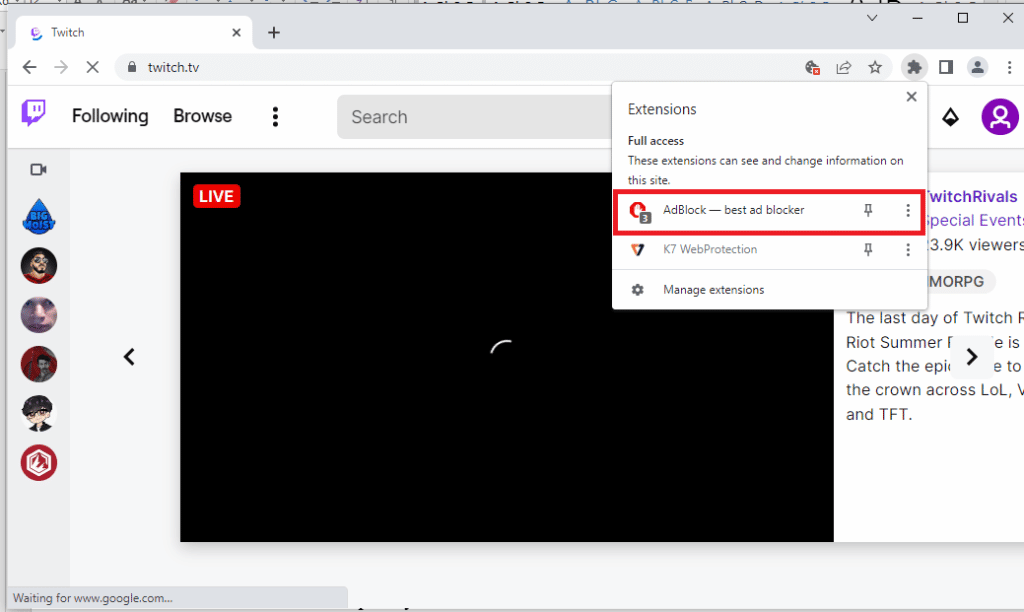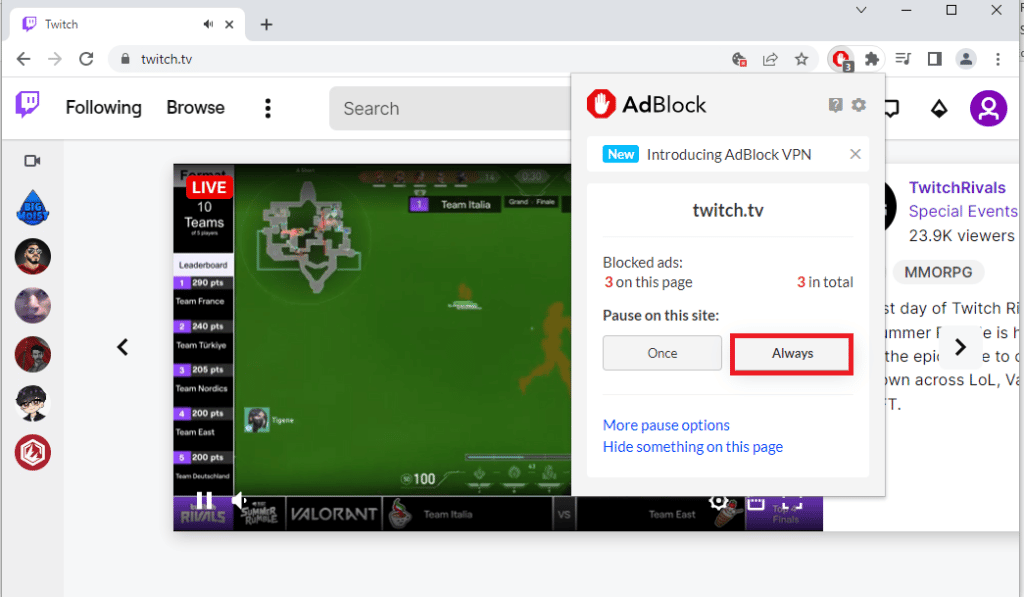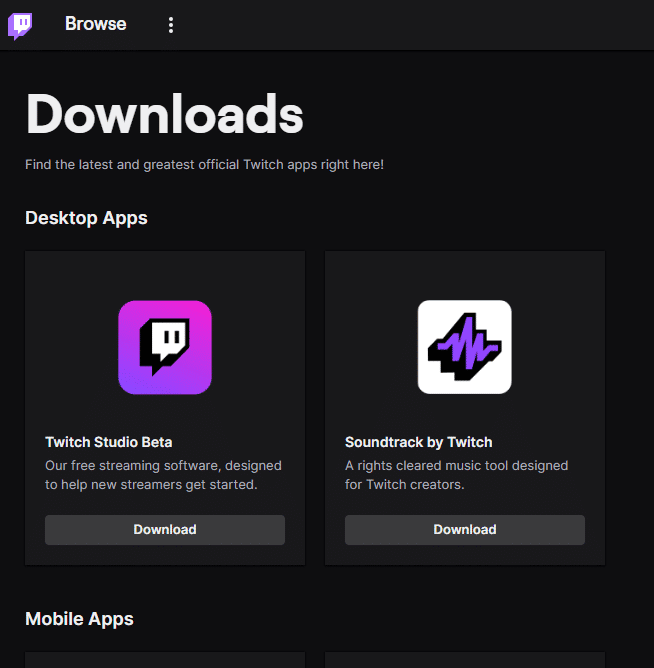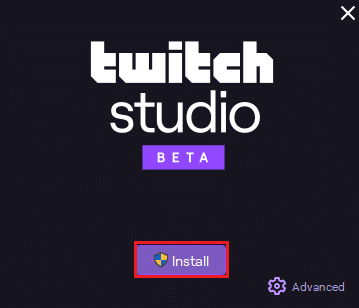Perbaiki Twitch Tidak Dapat Terhubung ke Obrolan.
Tepat setelah peluncuran situs web Twitch, situs ini terus mendapatkan banyak pengguna dan pengikut karena keragaman konten media di komunitas. Salah satu fitur yang berkontribusi pada kesuksesan besar situs ini adalah fitur obrolan. Namun, bagaimana jika Anda menemukan kesalahan yang menyatakan bahwa obrolan Twitch tidak berfungsi saat menyiarkan saluran favorit Anda? Obrolan berkedut mungkin sedang tidak aktif dan Anda mungkin tidak dapat menggunakan fitur obrolan untuk mengobrol dengan pengikut atau teman Anda di saluran tersebut. Anda dapat dengan mudah memperbaiki Twitch yang tidak dapat terhubung ke masalah obrolan jika Anda sangat mengetahui penyebab masalah ini. Ini mungkin karena gangguan sementara di browser streaming atau perangkat streaming Anda. Artikel ini adalah tentang cara memperbaiki masalah obrolan Twitch di PC Windows.
Cara memperbaiki Twitch tidak dapat terhubung ke obrolan
Alasan mengapa Obrolan Streaming mungkin tidak berfungsi di Twitch dijelaskan di bawah di bagian ini.
- Masalah koneksi internet Kecepatan koneksi internet PC Windows Anda mungkin buruk untuk mendukung situs web Twitch.
- Masalah terkait peramban Mungkin ada masalah dengan browser web yang Anda gunakan seperti ekstensi web atau cache. Saluran IRC dapat terganggu oleh alat dan layanan ini.
- Masalah proxy dan VPN – VPN dan layanan proxy di komputer Anda dapat memperlakukan situs web Twitch sebagai ancaman dan Anda mungkin tidak dapat menggunakan situs web tersebut,
- Kesalahan saat mengeksekusi teks Halaman – Teks halaman diperlukan untuk mengambil sesi IRC untuk situs web Twitch. Jika ada kesalahan saat menjalankan skrip halaman situs, Anda mungkin mengalami kesalahan ini.
Di bagian ini, Anda akan mempelajari tentang beberapa metode pemecahan masalah umum yang akan membantu Anda memperbaiki obrolan Twitch yang tidak berfungsi. Ikuti mereka dalam urutan yang sama untuk hasil yang sempurna.
Metode XNUMX: Metode Pemecahan Masalah Dasar
Untuk memperbaiki kesalahan dalam obrolan di platform Twitch, Anda dapat mencoba melakukan metode pemecahan masalah dasar yang tercantum di sini.
1 a. Segarkan halaman web
Sebagai metode pertama untuk memperbaiki Twitch yang tidak dapat terhubung ke masalah obrolan, Anda dapat menyegarkan halaman web tempat Anda membuka situs web Twitch. Untuk melakukan ini, Anda dapat mengklik ikon Muat ulang di sudut kanan atas halaman web, atau menekan Ctrl + R. tombol Pada saat yang sama untuk memuat ulang halaman.
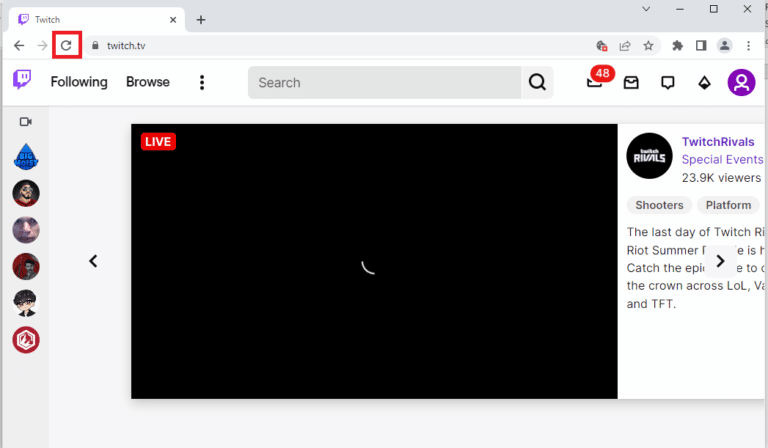
1b. Periksa koneksi internet
Cara selanjutnya adalah mengecek apakah kecepatan koneksi internet Anda sudah cukup untuk mendukung website Twitch. Karena Twitch memiliki banyak konten media, Anda harus menggunakan koneksi internet dengan kecepatan minimal 5 Mbit per detik .
1. Luncurkan aplikasi Google Chrome Menggunakan bilah pencarian windows di sudut kiri bawah.
2. Buka situs web Speedtest dan klik tombol GO Untuk memeriksa kecepatan koneksi internet Anda.
Jika kecepatan koneksi internet Anda kurang dari kecepatan minimum yang diperlukan, Anda dapat:
- Ubah paket paket Wi-Fi Anda, atau
- Hubungkan PC Windows Anda ke jaringan Wi-Fi lain menggunakan PUSAT AKSI .
1c. Mulai ulang router
Salah satu opsi untuk memperbaiki masalah Twitch chat down adalah menyelesaikan gangguan router Wi-Fi dan untuk menghapus masalah pada koneksi internet, Anda dapat me-restart router.
1. Cari tombol power Di bagian belakang router/modem.
2. Tekan tombol Sekali untuk mematikannya.
3. Sekarang, cabut Kabel daya router/modem Dan tunggu sampai daya benar-benar terkuras dari kapasitor.
4. Lalu Hubungkan kembali kabel energi Nyalakan setelah satu menit.
5. Tunggu hingga koneksi jaringan terjalin kembali dan coba masuk lagi.
1 d. Ganti peramban web
Cara selanjutnya yang dapat Anda coba untuk mengatasi Twitch tidak dapat terhubung ke kesalahan obrolan adalah dengan menggunakan browser web alternatif di PC Windows Anda. Anda dapat menggunakan bilah pencarian windows untuk menggunakan browser web lain seperti Mozilla Firefox atau Microsoft Edge.
1E. Coba Mode Penyamaran (di Google Chrome)
Salah satu cara untuk memperbaiki Twitch chat tidak berfungsi saat menggunakan browser web Google Chrome adalah dengan menggunakan mode penyamaran pada browser. Ini akan menonaktifkan semua ekstensi web, menghapus riwayat pada aplikasi, dan membantu streaming di Twitch tanpa kesalahan.
1F. Periksa Server Twitch
Penyebab kesalahan umum lainnya saat menggunakan obrolan di platform Twitch adalah pemeliharaan server. Anda dapat melihat Status server Twitch di browser web default Anda dan periksa apakah masalahnya ada pada platform Twitch.
1g. Masuk kembali ke akun Twitch Anda
Anda dapat mencoba keluar dari akun Twitch Anda dan masuk kembali untuk memperbaiki kesalahan.
1. Buka aplikasi Google Chrome Dari bilah Pencarian Windows.
2. Kunjungi situsnya Berkedut , dan klik pada ikon Profil pribadi Di pojok kanan atas, ketuk keluar .
3. Mulai ulang aplikasi Google Chrome Menggunakan bilah pencarian dan membuka situs Berkedut di web.
4. Klik tombol Masuk ke pojok kanan atas.
5. Di tab تسجيل الدخول , masukkan kredensial akun Twitch Anda dan klik tombol تسجيل الدخول .
1 jam Izinkan cookie di Twitch
Untuk memperbaiki Twitch tidak dapat terhubung ke kesalahan obrolan, Anda harus mengizinkan cookie di platform Twitch atau aplikasi Google Chrome.
1. Buka aplikasi Google Chrome .
2. Pergi ke situs Berkedut dan klik Opsi kunci di sebelah URL.
3. Klik Opsi Kue untuk menampilkan jendela Cookie sedang digunakan.
4. Pergi ke tab” terlarang ', pilih cookie satu per satu, dan klik tombol ' Mengizinkan ".
5. Klik tombol Selesai Setelah mengaktifkan semua cookie.
6. Klik tombol Muat Ulang untuk re- Unduh Twitch situs web setelah melakukan perubahan.
1 Nonaktifkan ekstensi browser
Anda dapat menonaktifkan ekstensi web di aplikasi Google Chrome untuk memperbaiki kesalahan obrolan Twitch di situs web Twitch.
1. Nyalakan Google Chrome dan klik Tiga titik vertikal Seperti yang Anda lakukan pada metode sebelumnya.
2. Klik Lebih banyak alat lalu pilih Ekstensi .
3. matikan saklar aksesoris Non digunakan . Di sini, Google Meet Grid View diambil sebagai contoh.
Memperhatikan: Jika ekstensi web tidak diperlukan, Anda dapat menghapusnya dengan mengklik tombol Penghapusan.
1J. Hapus cache dan cookie browser
Opsi lain untuk memperbaiki Twitch tidak dapat terhubung ke kesalahan obrolan adalah menghapus semua data dan cookie yang di-cache di browser Google Chrome. Ini akan mengurangi penundaan dalam memuat halaman web Twitch. Gunakan tautan yang disediakan di sini untuk mencari tahu Cara menghapus data dan cookie browser yang di-cache .
1k Nonaktifkan VPN dan Server Proxy
Kemungkinan alasan lain mengapa obrolan Twitch tidak berfungsi di situs web Twitch bisa jadi karena VPN atau layanan proxy yang Anda gunakan di komputer Anda.
1 liter mengubah pengaturan DNS
Terkadang DNS atau Domain Name System dari PC Windows Anda dapat menjadi penyebab kesalahan ini. Anda dapat menggunakan tautan yang disediakan di sini Untuk mengubah pengaturan DNS di komputer Anda untuk memperbaiki masalah.
1 m. Setel ulang Cache DNS
Opsi lain untuk memperbaiki kesalahan adalah mengatur ulang cache DNS pada PC Windows Anda ke pengaturan default. Menggunakan tautan yang diberikan di sini, Anda dapat mempelajari caranya Setel ulang Cache DNS di komputer Anda.
Metode XNUMX: Ciutkan dan perluas kembali panel obrolan
Solusi dasar lainnya untuk mengatasi Twitch yang tidak dapat terhubung ke masalah obrolan adalah memperbaiki bug di jendela obrolan. Anda dapat mencoba menciutkan dan memperluas kembali panel obrolan di situs web Twitch.
1. Buka situs web Berkedut Dan siarkan saluran yang ingin Anda tonton.
2. Klik tombol Lihat Lebih Sedikit di panel STREAM CHAT.
3. Klik tombol ekspansi Untuk memperluas kembali panel obrolan di situs web Twitch.
Metode XNUMX: Gunakan fitur obrolan popup
Jika Anda tidak dapat menggunakan panel obrolan saluran di situs Twitch Anda, Anda dapat menggunakan jendela obrolan Popout.
1. Pergi ke situs Berkedut Dan menyiarkan saluran apa pun di situs.
2. Klik pada Pengaturan obrolan di panel Obrolan Langsung .
3. Klik pada Obrolan Popout dalam daftar yang ditampilkan.
4. Anda dapat melihat siaran obrolan Munculkan ke jendela berikutnya di browser.
Metode XNUMX: Nonaktifkan GIF Emotes
Alasan lain yang mungkin untuk kesalahan obrolan Twitch adalah animasi atau emoji GIF dalam obrolan. Karena ini adalah konten media yang memerlukan lebih banyak grafik, obrolan mungkin ditangguhkan. Anda dapat sepenuhnya menonaktifkan GIF emotes untuk memperbaiki Twitch tidak dapat terhubung ke kesalahan obrolan.
1. Buka browser web Google Chrome .
2. Pergi ke situs Berkedut Dan menyiarkan saluran apa pun.
3. Klik Opsi Pengaturan Chat di sudut kanan bawah jendela obrolan.
4. Klik pada Tampilan obrolan di menu pop-up.
5. Alihkan opsi menimbulkan perasaan yg pura-pura animasi Untuk menonaktifkan ikon GIF.
Metode XNUMX: Twitch masuk daftar putih
Jika kesalahan obrolan Twitch tidak berfungsi saat streaming situs web di browser web, Anda dapat memeriksa pengaturan ekstensi web, AdBlock. Saat menggunakan ekstensi AdBlock, situs Twitch dapat ditambahkan ke daftar yang tidak disetujui. Anda dapat memperbaiki kesalahan ini dengan mengikuti salah satu dari dua metode berikut:
Opsi XNUMX: Nonaktifkan Ekstensi Web AdBlock
Anda dapat menonaktifkan sementara ekstensi web AdBlock dengan mengikuti langkah-langkah untuk menonaktifkan ekstensi web seperti yang dijelaskan sebelumnya.
Opsi XNUMX: Tambahkan Twitch ke daftar putih
Anda dapat menambahkan situs Twitch Anda ke daftar putih ekstensi AdBlock Anda.
1. Kunjungi situsnya Berkedut dan klik Opsi Ekstensi di bilah atas.
2. Klik AdBlock - Lebih Baik Ekstensi untuk memblokir iklan.
3. Klik tombol selalu "di bagian" Jeda di situs ini Untuk menambahkan situs Twitch ke daftar putih.
Metode 6: Gunakan Aplikasi Twitch
Jika Anda menghadapi Twitch yang tidak dapat terhubung ke masalah obrolan saat menggunakan situs web, Anda dapat menggunakan aplikasi Twitch Windows khusus. Ini akan memungkinkan semua fungsi dan Anda dapat memperbaiki kesalahan dengan mudah.
1. Luncurkan aplikasi Google Chrome .
2. Buka situs web resmi aplikasi Berkedut dan klik tombol Unduh .
3. Klik dua kali file yang diunduh untuk meluncurkan Twitch yang dapat dieksekusi.
4. Klik tombol تثبيت dan klik tombol Ya Untuk memberikan hak administratif.
5. Klik tombol selanjutnya Dalam petunjuk di layar dan klik tombol akhir Di jendela terakhir.
Metode XNUMX: Hubungi Dukungan Twitch
Sebagai upaya terakhir untuk mempelajari cara memperbaiki masalah, Anda dapat Hubungi tim dukungan di komunitas Twitch . Gunakan tautan di browser web default Anda, berikan detail yang diperlukan di bidang dan perbaiki kesalahannya. Anda akan menerima email tanggapan dalam waktu seminggu yang menjelaskan solusi dan penyebab kesalahan.
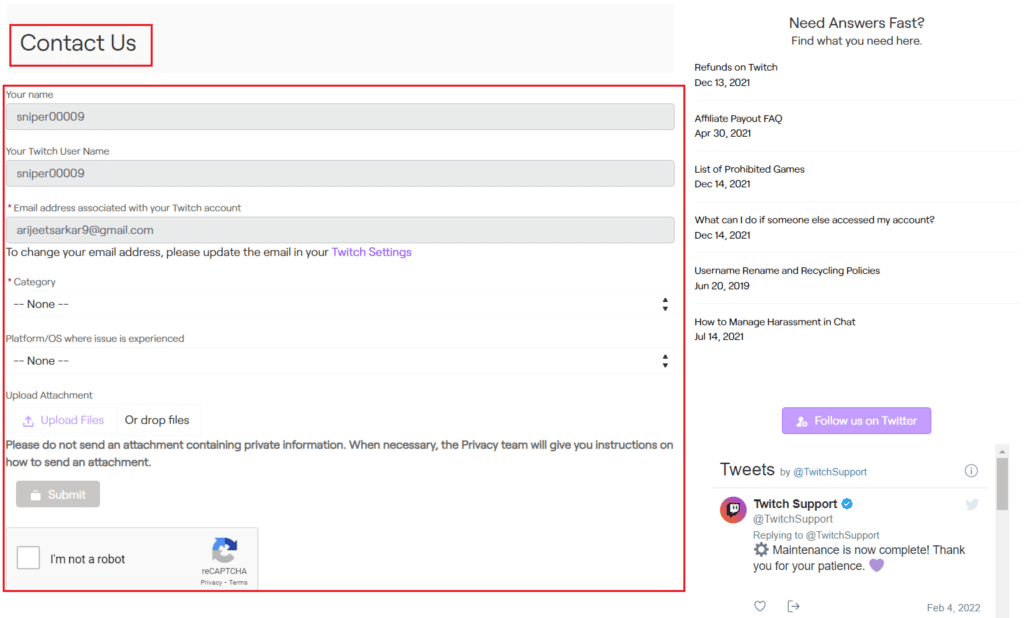
Metode perbaikan dijelaskan Kedutan Tidak Dapat Terhubung ke Masalah Obrolan di dalam artikel. Harap beri tahu kami metode mana yang memperbaiki masalah obrolan Twitch di bagian komentar. Jangan ragu untuk memberikan saran dan pertanyaan Anda di komentar juga.