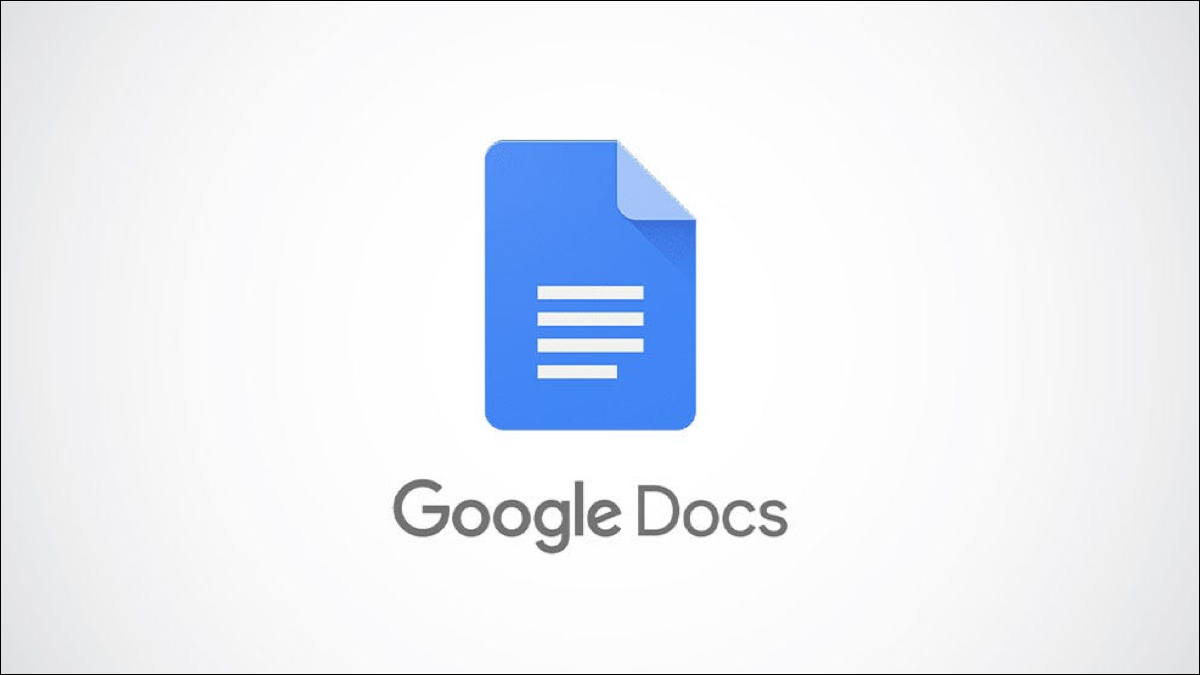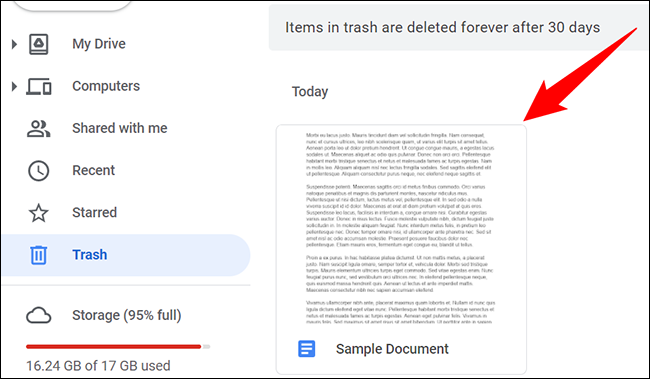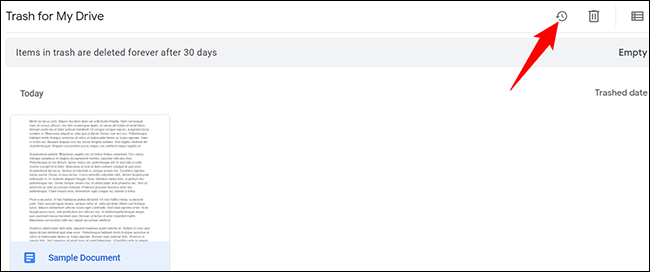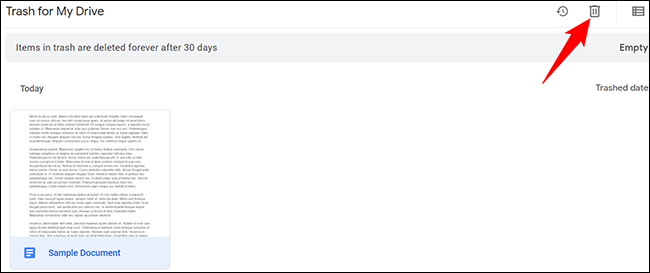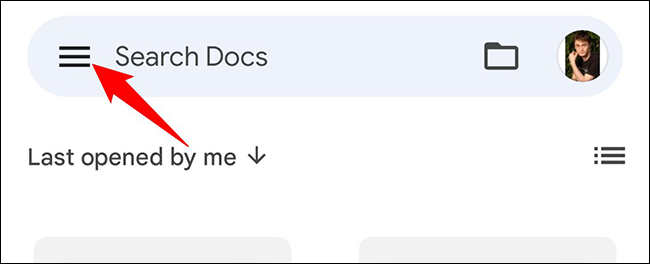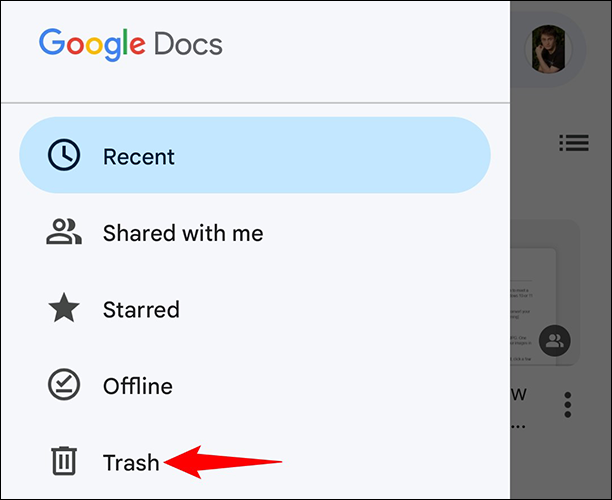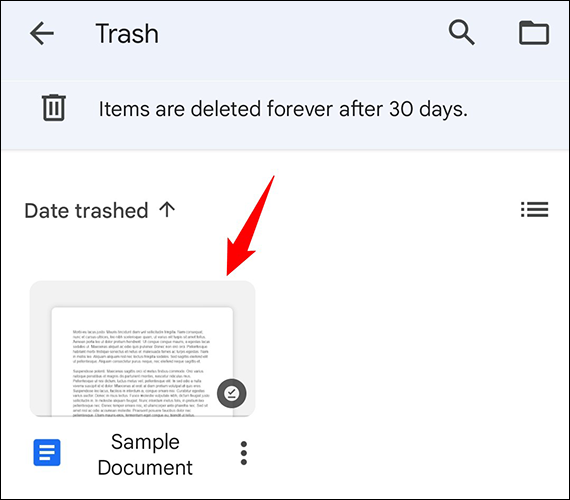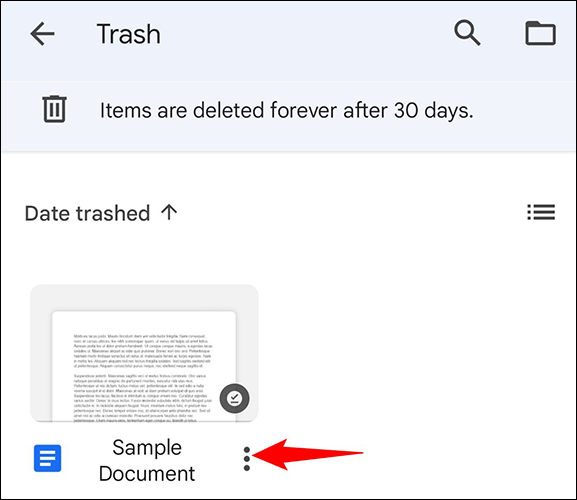Cara mengakses sampah Google Documents
Jika Anda menantikan Pemulihan Dokumen Anda di Google Documents atau Hapus Permanen , Anda harus mengakses Sampah Google Documents. Mudah ditemukan di desktop dan seluler, dan kami akan menunjukkan cara melakukannya.
Pulihkan atau hapus dokumen di Sampah Google Documents di desktop
Untuk mengakses dokumen yang dihapus di PC Windows, Mac, Linux, atau Chromebook, gunakan situs web Google Drive. Semua Google Documents yang dihapus tersedia di sana.
Untuk memulai, buka browser web di komputer Anda dan luncurkan situs web Google drive . Masuk ke akun Anda di situs.
Di bilah sisi kiri Drive, klik Sampah.
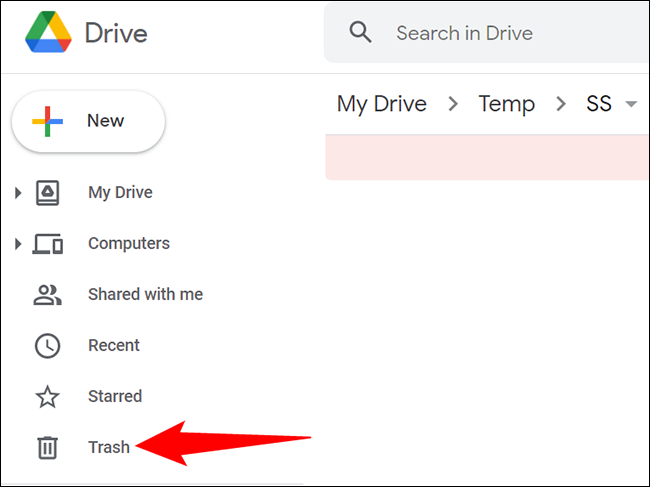
Di panel kanan, semua dokumen Google Documents yang dihapus akan muncul. Halaman ini juga menampilkan file lain yang telah Anda hapus dari akun Anda.
Untuk memulihkan dokumen, pilih dokumen itu dalam daftar. Kemudian, di sudut kanan atas Drive, ketuk opsi Pulihkan dari Sampah (ikon jam).
Nasihat: Untuk memulihkan atau menghapus beberapa dokumen, pilih semuanya di layar lalu pilih opsi yang sesuai.
Untuk menghapus dokumen secara permanen Dan kosongkan beberapa ruang , pilih dokumen ini. Kemudian, di sudut kanan atas Drive, ketuk Hapus secara permanen (ikon tempat sampah).
Dan itu saja. File yang dipilih sekarang dihapus atau dipulihkan, tergantung pada opsi yang Anda pilih.
Pulihkan atau hapus dokumen di Sampah Google Documents di ponsel
Jika Anda menggunakan iPhone, iPad, atau ponsel Android, gunakan aplikasi Google Dokumen untuk menemukan keranjang orak-arikوsangat terlambat dokumen-dokumen .
Untuk memulai, luncurkan aplikasi Google Documents di ponsel Anda. Di sudut kiri atas aplikasi, ketuk menu hamburger (tiga garis horizontal).
Di menu yang terbuka, klik Sampah.
Di layar Sampah, Anda akan melihat semua dokumen Google Documents yang dihapus.
Untuk memulihkan atau menghapus dokumen, di sebelah nama dokumen, klik pada tiga titik.
Menu akan muncul di bagian bawah layar ponsel Anda. Untuk mengembalikan dokumen yang dipilih, klik "Pulihkan" di menu ini. Untuk menghapus dokumen yang dipilih secara permanen, klik "Hapus secara permanen" di menu.
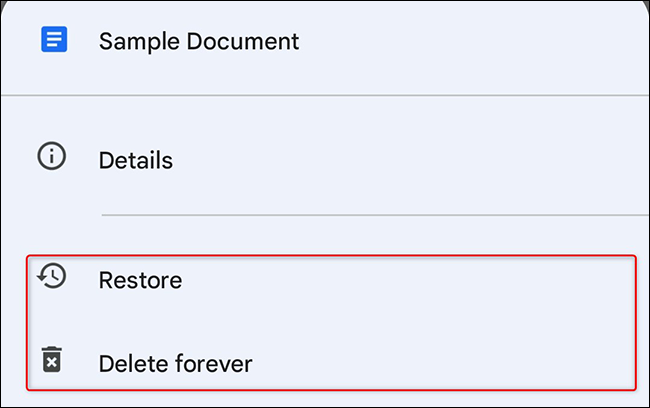
Tahukah Anda bahwa Anda bahkan bisa Hapus riwayat salinan di Google Documents ? Lihat panduan kami untuk mengetahui cara melakukannya.