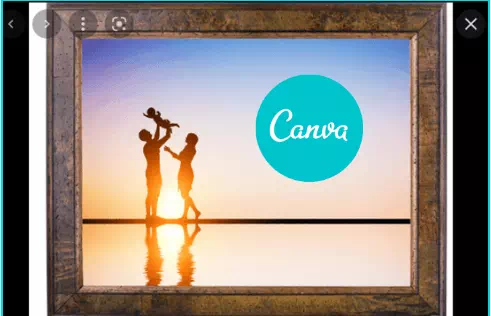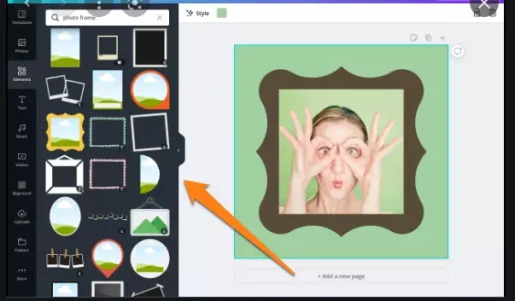Tambahkan foto dan video Anda dengan bentuk unik ke desain Anda dengan bingkai.
Bingkai foto Canva tidak seperti yang terlihat. Ini bukan bingkai seperti perbatasan yang Anda tambahkan ke foto Anda. Dengan bingkai, Anda dapat memotong foto dan video sesuai keinginan. Anda ingin gambar Anda sebagai jendela, lingkaran, hati, bintang, angka, dll. - Anda mendapatkan intinya.
Ada banyak sekali bentuk, seperti bingkai, yang ditawarkan oleh Canva di mana Anda dapat menempatkan foto dan video Anda. Bingkai sangat berguna ketika Anda ingin menambahkan gambar header ke desain Anda, misalnya. Dan menggunakannya juga sangat mudah!
Tambahkan bingkai ke desain
ال لى canva.com Atau buka aplikasi di ponsel Anda. Buka desain Anda yang sudah ada atau buat desain baru dengan ukuran berapa pun. Bingkai akan berfungsi dengan semua ukuran postingan yang tersedia di Canva serta desain ukuran khusus yang Anda buat.
Lalu pergi ke panel navigasi kiri atau kanan tergantung pada bahasa Anda, dan klik pada tab "Item".
Panel Elemen akan diperluas. Gulir ke bawah, dan Anda akan menemukan opsi 'Frames'. Klik tombol Lihat Semua.
Semua ban yang tersedia di Canva akan dibuka kuncinya. Pilih salah satu yang Anda inginkan.
Bingkai kosong akan muncul pada desain Anda.
Sekarang, untuk menambahkan gambar ke dalamnya, buka tab Gambar untuk menggunakan gambar dari pustaka Canva atau tab Unggahan untuk menggunakan gambar Anda sendiri.
Seret gambar dari panel kiri alih-alih mengkliknya lalu jatuhkan ke dalam bingkai. Anda juga dapat menyeret video yang mirip dengan bingkai.
Foto Anda akan muncul di bingkai. Anda dapat mengatur ukuran foto dan bingkai.
Untuk menyesuaikan gambar, klik dua kali di atasnya. Anda juga dapat mengeklik item satu kali, lalu memilih Pangkas dari bilah alat di bagian atas.
Gambar akan dipilih. Anda dapat menyesuaikan posisinya dalam bingkai dengan menyeretnya. Saat Anda mengatur gambar dalam bingkai, itu akan memotong gambar. Untuk mengubah ukurannya, ambil salah satu pegangan lingkaran putih di sudut dan seret ke dalam atau ke luar.
Kemudian klik opsi Selesai.
Untuk mengatur ulang jendela, klik item sekali. Secara default, ini akan menjadi bingkai yang akan dipilih dan bukan gambar. Seret untuk mengubah posisinya atau seret gagang lingkaran putih untuk mengubah ukurannya.
Anda dapat menghapus foto atau bingkai dan mulai lagi dengan yang lain. Pilih item dan klik tombol Hapus dari bilah alat di bagian atas. Opsi "Hapus Gambar" dan "Hapus Bingkai" akan muncul. Klik orang yang ingin Anda hapus.
Alih-alih foto atau video, Anda juga dapat menambahkan warna ke bingkai. Pilih bingkai, dan klik kotak "Warna Pelangi" dari bilah alat.
Selanjutnya, pilih warna yang Anda inginkan baik dari warna yang disarankan atau dengan menambahkan warna baru dengan mengklik tombol Warna Baru.
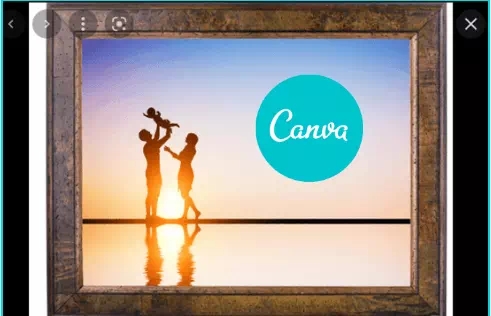
Canva adalah alat desain yang hebat. Dari posting media sosial hingga poster, presentasi, kartu nama, pencetakan kaos, dll., Anda dapat mendesain apa saja. Bingkai menambahkan dimensi lain pada desain Anda dan membantu meningkatkannya ke tingkat yang lebih profesional dengan sangat mudah.