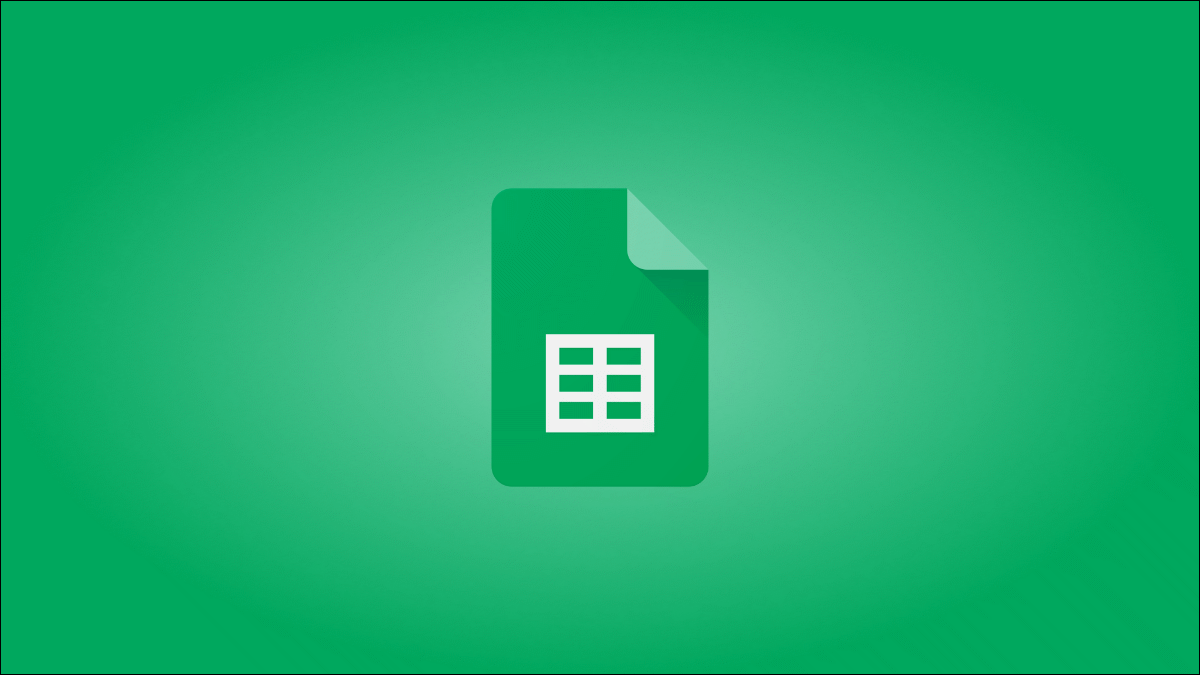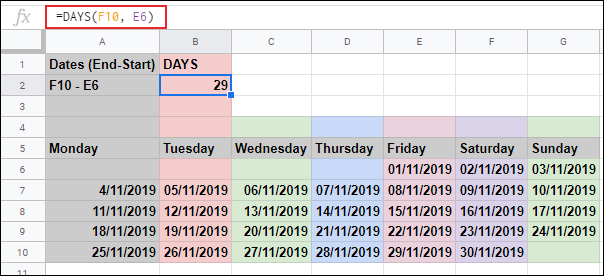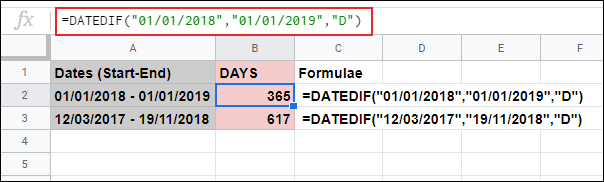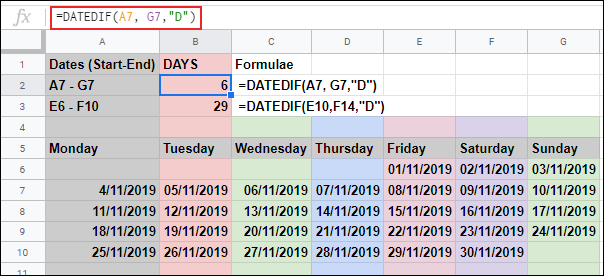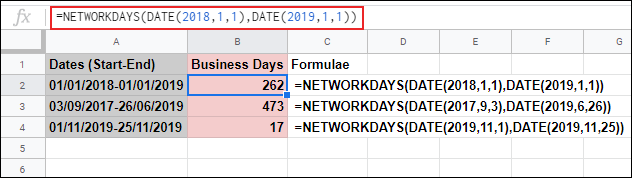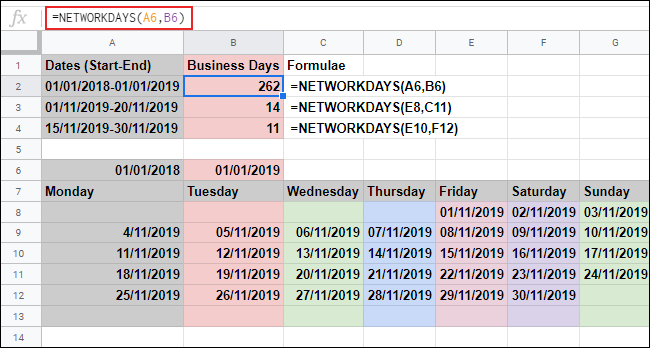Cara menghitung hari antara dua tanggal di google sheets.
Jika Anda ingin menghitung jumlah hari di antara dua tanggal, Anda dapat menggunakan fungsi DAYS, DATEDIF, dan NETWORKDAYS di Google Spreadsheet untuk melakukannya. DAYS dan DATEDIF menghitung semua hari, sedangkan NETWORKDAYS tidak termasuk hari Sabtu dan Minggu.
Hitung semua hari di antara dua tanggal
Untuk menghitung hari di antara dua tanggal, terlepas dari apakah hari ini adalah hari kerja atau hari libur, Anda dapat menggunakan fungsi DAYS atau DATEDIF.
Menggunakan fungsi DAYS
Fungsi DAYS adalah yang paling mudah digunakan, selama Anda tidak khawatir dengan pengecualian hari libur atau akhir pekan. Namun, DAYS akan mencatat hari-hari ekstra yang disimpan dalam tahun kabisat.
Untuk menggunakan DAYS untuk menghitung antara dua hari, buka tabel Data Google Spreadsheet dan klik pada sel kosong. Jenis =DAYS("01/01/2019","01/01/2018")Ganti tanggal yang ditampilkan dengan tanggal Anda sendiri.
Gunakan tanggal dalam urutan terbalik, jadi letakkan tanggal akhir terlebih dahulu, dan tanggal mulai kedua. Menggunakan tanggal mulai terlebih dahulu akan mengembalikan DAYS ke nilai negatif.
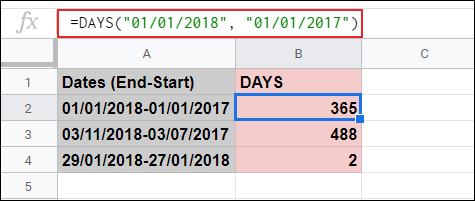
Seperti yang ditunjukkan contoh di atas, fungsi DAYS menghitung jumlah total hari antara dua tanggal yang ditentukan. Format tanggal yang digunakan pada contoh di atas adalah format UK, dd/mm/year. Jika Anda berada di AS, pastikan untuk menggunakan MM/DD/YYYY.
Anda harus menggunakan format tanggal default untuk lokal Anda. Jika Anda ingin menggunakan format yang berbeda, klik File > Pengaturan Spreadsheet dan ubah nilai Lokal ke lokasi lain.
Anda juga dapat menggunakan fungsi DAYS dengan referensi sel. Jika Anda memilih dua tanggal di sel terpisah, Anda dapat mengetik =DAYS(A1, A11), dan ganti referensi sel A1 dan A11 dengan referensi sel Anda sendiri.
Dalam contoh di atas, perbedaan 29 hari dicatat dari tanggal yang disimpan di sel E6 dan F10.
Menggunakan fungsi DATEDIF
Alternatif untuk DAYS adalah fungsi DATEDIF, yang memungkinkan Anda menghitung jumlah hari, bulan, atau tahun di antara dua tanggal yang ditentukan.
Seperti DAYS, DATEDIF memperhitungkan hari kabisat dan akan menghitung semua hari, daripada membatasi Anda pada hari kerja. Tidak seperti DAYS, DATEDIF tidak bekerja dalam urutan terbalik, jadi gunakan tanggal mulai pertama dan tanggal akhir kedua.
Jika Anda ingin menentukan tanggal dalam rumus DATEDIF Anda, klik sel kosong dan ketik =DATEDIF("01/01/2018","01/01/2019","D"), dan ganti tanggal dengan tanggal Anda sendiri.
Jika Anda ingin menggunakan tanggal dari referensi sel dalam rumus DATEDIF, ketik =DATEDIF(A7,G7,"D"), dan ganti referensi sel A7 dan G7 dengan referensi sel Anda sendiri.
Hitung hari kerja antara dua tanggal
Fungsi DAYS dan DATEDIF memungkinkan Anda menemukan hari di antara dua tanggal, tetapi mereka menghitung semua hari. Jika Anda ingin menghitung hanya hari kerja, dan Anda ingin mengurangi hari libur tambahan, Anda dapat menggunakan fungsi NETWORKDAYS.
NETWORKDAYS memperlakukan hari Sabtu dan Minggu sebagai hari akhir pekan, dengan hari-hari ini dikurangi saat dihitung. Seperti DATEDIF, NETWORKDAYS menggunakan tanggal mulai terlebih dahulu, diikuti dengan tanggal akhir.
Untuk menggunakan NETWORKDAYS, klik sel kosong dan ketik =NETWORKDAYS(DATE(2018,01,01),DATE(2019,01,01)). Menggunakan fungsi DATE bersarang memungkinkan Anda mengonversi angka tahun, bulan, dan tanggal menjadi nomor tanggal berurutan, dalam urutan itu.
Ganti nomor yang ditampilkan dengan nomor tahun, bulan, dan tanggal Anda sendiri.
Anda juga dapat menggunakan referensi sel dalam rumus NETWORKDAYS, alih-alih fungsi DATE bersarang.
Tipe =NETWORKDAYS(A6,B6) Sel kosong, dan ganti referensi sel A6 dan B6 dengan referensi sel Anda sendiri.
Pada contoh di atas, fungsi NETWORKDAYS digunakan untuk menghitung hari kerja antara tanggal yang berbeda.
Jika Anda ingin mengecualikan hari-hari tertentu dari perhitungan Anda, seperti hari libur tertentu, Anda dapat menambahkannya di akhir rumus NETWORKDAYS Anda.
Untuk melakukan ini, klik pada sel kosong dan ketik =NETWORKDAYS(A6,B6,{B6:D6}. Dalam contoh ini, A6 adalah tanggal mulai, B6 adalah tanggal akhir, dan rentang B6:D6 adalah rentang sel yang berisi hari libur yang akan dikecualikan.
Anda dapat mengganti referensi sel dengan tanggal Anda sendiri, menggunakan fungsi TANGGAL bersarang, jika Anda mau. Untuk melakukan ini, ketik =NETWORKDAYS(E11,F13,{DATE(2019,11,18),DATE(2019,11,19)}), dan ganti referensi sel dan kriteria tanggal dengan nomor Anda sendiri.
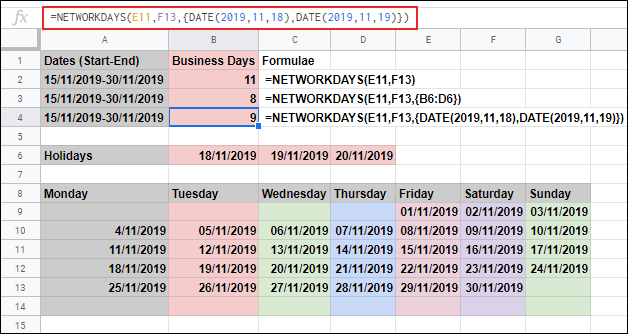
Dalam contoh di atas, rentang tanggal yang sama digunakan untuk tiga rumus NETWORKDAYS. Dengan 11 hari kerja standar yang dilaporkan di sel B2, antara dua dan tiga hari libur tambahan dihapus di sel B3 dan B4.