Cara mengubah perangkat output audio di Windows 11
Anda dapat dengan mudah beralih di antara perangkat audio yang berbeda sesuai dengan kebutuhan Anda.
Ada banyak perubahan di Windows 11 dari pendahulunya, beberapa sangat halus, sementara yang lain tidak begitu banyak. Tetapi apa pun perubahan ini, perlu waktu untuk mempelajari cara menavigasi semuanya.
Bahkan tugas yang paling sederhana pun bisa sangat membingungkan saat Anda pertama kali melakukan perubahan. Adaptor audio termasuk dalam kategori ini. Kemampuan untuk mengubah sumber output audio dalam sekejap sangat penting, terutama akhir-akhir ini. Ketika kebanyakan orang meninggalkan headphone berkabel dan beralih ke headphone nirkabel, mengganti output audio tidak selalu semudah dan seintuitif hanya dengan mencolokkan/mengeluarkan headphone.
Sekarang, ketika Anda menambahkan ke dalam campuran pertemuan virtual yang sedang berlangsung, kebutuhan untuk memiliki akses ke konverter audio menjadi lebih penting dari sebelumnya. Jika Anda juga menemukan tugas ini sedikit menantang, jangan khawatir. Sangat cepat dan mudah untuk mengakses pengubah volume di Windows 11, meskipun sedikit berbeda dari Windows 10.
Buka area notifikasi (sudut kanan bilah tugas) dan klik ikon "Suara". Ikon Suara, Wi-Fi, dan Baterai adalah satu kesatuan di Windows 11, jadi Anda benar-benar dapat mengeklik salah satunya.
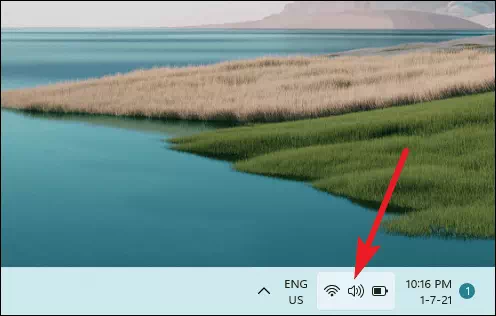
Daftar Wi-Fi, Audio, Bluetooth, Baterai, dan opsi lainnya akan terbuka. Klik panah di sebelah penggeser volume.
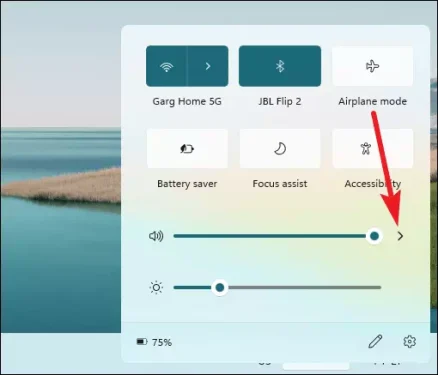
Pengubah suara akan terbuka. Anda akan melihat daftar semua perangkat output audio yang tersedia. Klik yang ingin Anda pilih untuk mengganti output audio.
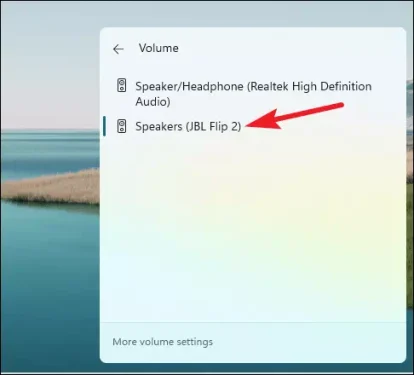
Anda juga dapat mengganti perangkat output audio dari pengaturan jika karena alasan tertentu Anda tidak dapat mengakses pengubah volume dari bilah tugas. Buka aplikasi Pengaturan. Anda juga dapat menggunakan tombol pintas "Windows + i". Secara default, pengaturan sistem ditampilkan. Pilih "Suara" untuk membuka pengaturan audio.
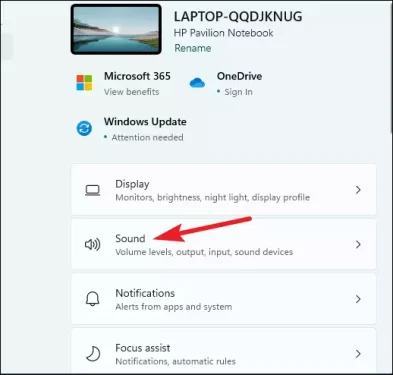
Opsi pertama adalah perangkat "output" untuk audio. Anda akan menemukan perangkat output yang tersedia di sana. Klik pada perangkat yang ingin Anda pilih.
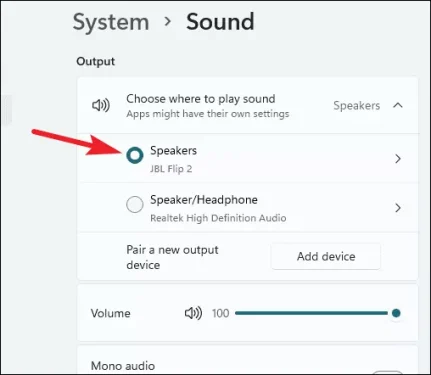
Terkadang kita harus menyulap beberapa perangkat output audio yang terhubung ke sistem kita. Windows 11 membuat tugas menjadi mudah sekaligus menjaga pengaturan tetap bersih dan bebas dari kekacauan.
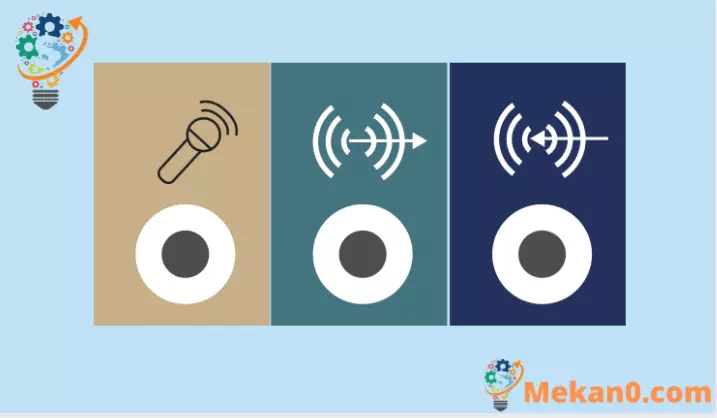









Saya memiliki W10 dengan perangkat baru dan W7 jsem se o to vůbec sistem dimulai dengan baterai otomatis yang telah dipasang oleh telepon
W11 ( co fungovalo na to neměli hrabat !!!! yaitu hlavní lišta ; nabídka start; kontextová nabídka a prostředí ovládání složek )