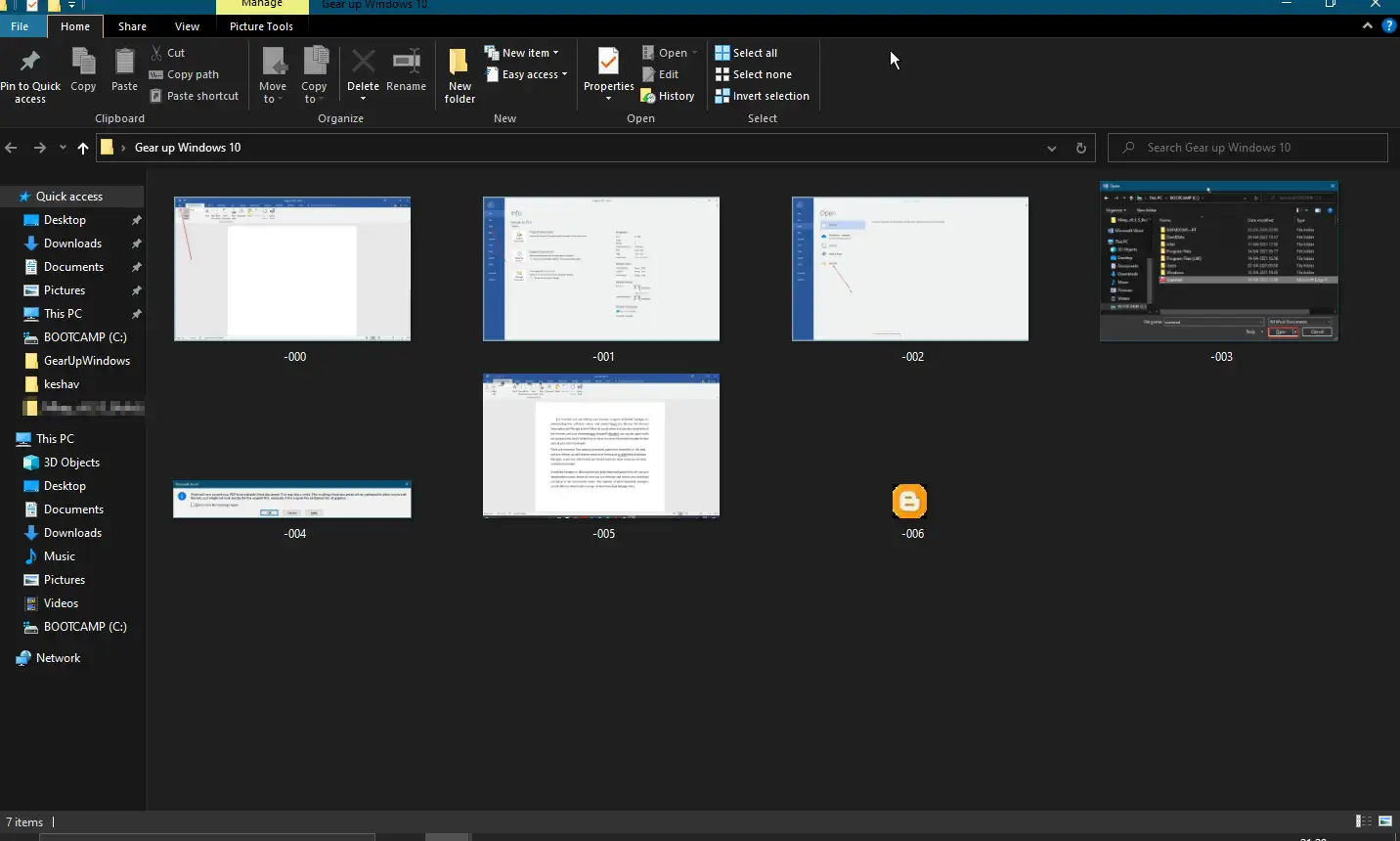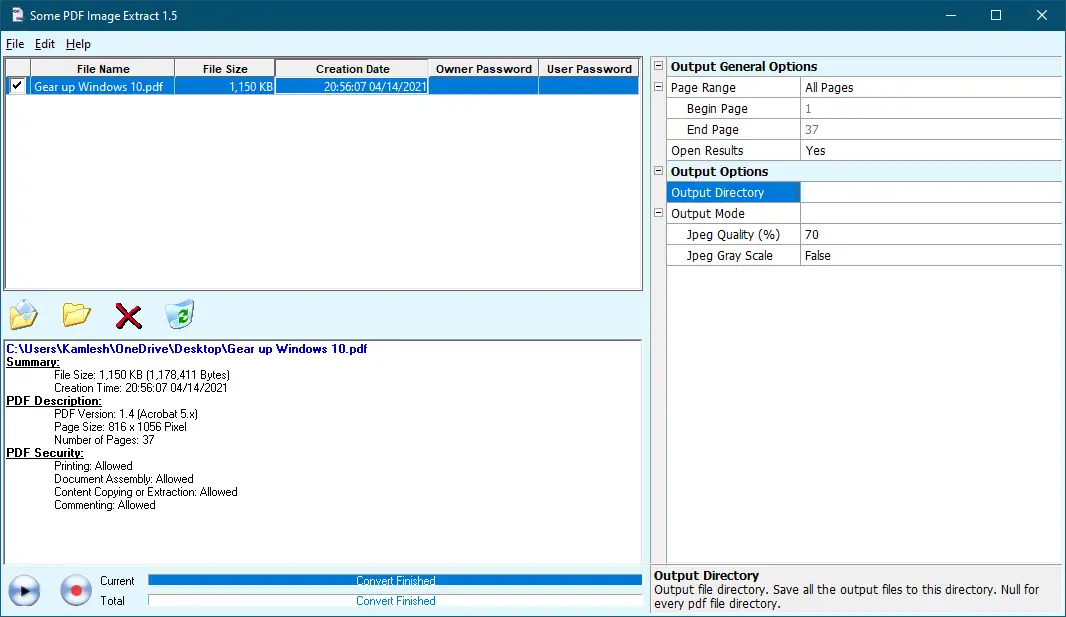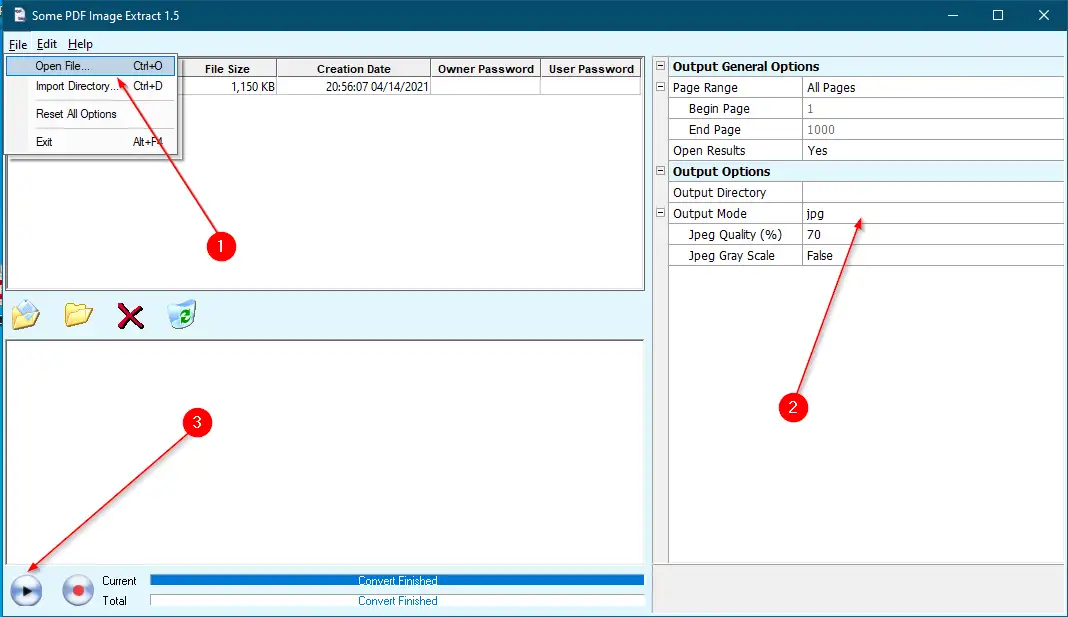Kebanyakan orang menggunakan versi gratis Adobe Reader untuk membuka file PDF (Portable Document Format). Tetapi tidak semua orang mampu membeli produk Adobe kelas atas yang sering digunakan untuk membuat dan mengelola file PDF dengan mudah. Seseorang perlu membeli editor PDF untuk mengekstrak teks أو Gambar dari PDF. Untungnya, beberapa pengembang menyediakan utilitas gratis untuk mengekstrak teks atau bahkan gambar dari file PDF. Sebagian besar browser modern dilengkapi dengan fitur bawaan untukSimpan halaman web sebagai PDF , tetapi tidak ada yang memberikan opsi untuk mengedit file PDF dengan cepat. Bahkan Microsoft Office Word, Excel, atau PowerPoint versi terbaru memungkinkan Anda untuk menyimpan dokumen dalam format PDF. Dengan Microsoft Office versi terbaru, dapatkah Anda mengekstrak teks dari gambar di dokumen Word?
Beberapa Ekstraksi Gambar PDF
Beberapa Ekstrak Gambar PDF Ini adalah utilitas gratis yang mengekstrak gambar dari file PDF tanpa harus memotong dan menempel dan menyimpan file dalam berbagai format, termasuk JPEG, GIF, TIFF, BMP, dan PNG. Atau, perangkat lunak gratis ini memungkinkan Anda mengekstrak file gambar dengan cepat dari file PDF dengan lebih sedikit klik mouse.
Beberapa file Ekstrak Gambar PDF datang dengan beberapa penyesuaian; Misalnya, setelah Anda mengunggah file PDF, Anda dapat memilih opsi keluaran (seperti kualitas gambar, tingkat skala abu-abu, direktori keluaran, dan pengaturan lainnya. Anda dapat mengimpor file individual atau seluruh direktori dalam alat ini untuk mengekstrak file gambar dari file PDF Selain Itu, bagaimanapun, memungkinkan Anda untuk memasukkan kata sandi pemilik dan pengguna di tab pada bilah alat jendela utama.
Perangkat lunak ini bekerja dengan baik di Windows 10, Windows 8, Windows 7, Windows Vista dan Windows XP.
Bagaimana cara mendapatkan gambar dengan beberapa alat Ekstrak Gambar PDF gratis?
- Langkah 1. Unduh dan instal alat gratis ini dari Cnet .
- Langkah 2. Jalankan di komputer Anda.
- Langkah ketiga. dari daftar” file ”, impor satu file PDF atau seluruh direktori.
- Langkah 4. Pilih mode keluaran (JPEG, GIF, TIFF, BMP atau PNG).
- Langkah 5. Terakhir, klik الل Tandai di kiri bawah antarmuka program.
- Langkah 6. Folder baru akan dibuat secara otomatis di tempat yang sama tempat Anda mengimpor file PDF.
- Langkah 7. Setelah eksekusi selesai, buka folder tersebut, dan Anda akan melihat semua foto yang tersedia di folder tersebut.
Itu dia!!!