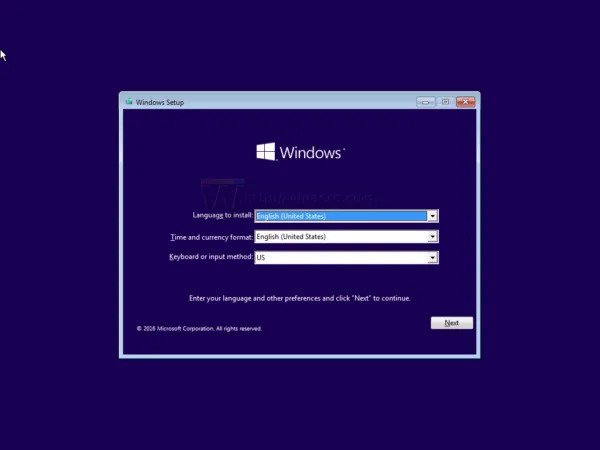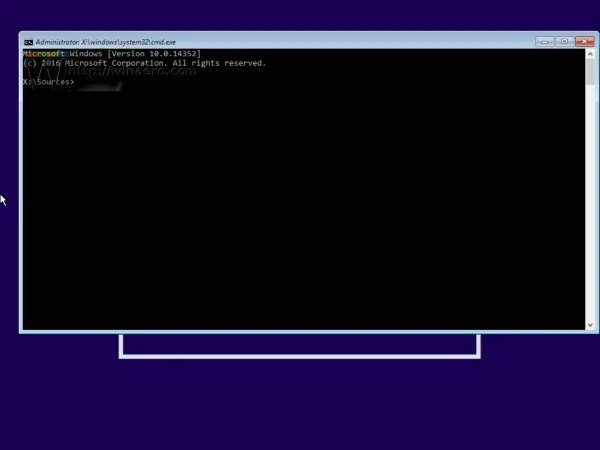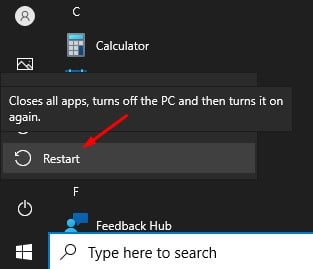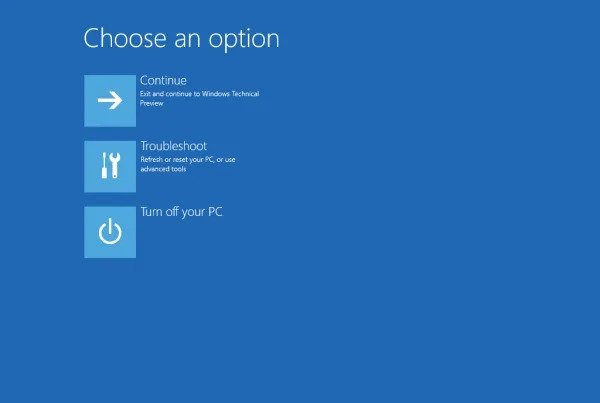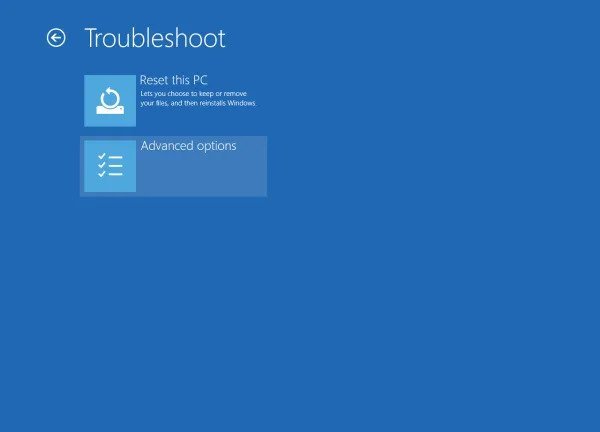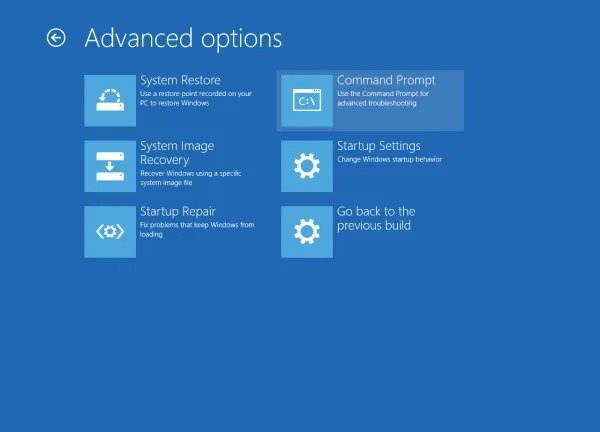Dibandingkan dengan semua sistem operasi desktop lainnya, Windows 10 menawarkan lebih banyak fitur kepada Anda. Misalnya, secara default, sistem operasi memberi Anda utilitas pemecahan masalah, utilitas pemeriksaan disk, Pemeriksa File Sistem (SFC), dan banyak lagi.
Juga, Windows 10 memiliki juru bahasa baris perintah yang berinteraksi dengan pengguna melalui antarmuka baris perintah. Command Prompt di Windows 10 sangat berguna; Anda dapat melakukan perintah untuk banyak tugas.
Beberapa situasi mengharuskan Anda untuk menjalankan Command Prompt saat boot ke Windows 10. Misalnya, kita sering kali perlu meluncurkan Command Prompt Windows di layar instalasi selama pemeliharaan dan pemulihan. Demikian pula, saat menginstal Windows 10, pengguna mungkin perlu mengonversi partisi GPT ke MBR, yang hanya dimungkinkan melalui CMD.
Langkah-langkah untuk Membuka CMD (Command Prompt) saat Boot ke Windows 10
Jadi, dalam artikel ini, kami akan membagikan dua cara berbeda untuk membuka Command Prompt saat boot di Windows 10. Mari kita periksa.
1. Jalankan CMD selama pengaturan Windows 10
Jika Anda ingin meluncurkan Command Prompt pada halaman pengaturan Windows 10, maka Anda harus mengikuti langkah-langkah yang diberikan di bawah ini.
Langkah 1. Pertama-tama, boot dari media instalasi Windows menggunakan Windows Setup.
Langkah 2. Sekarang di layar pengaturan, ketuk Shift + tombol F10.
Langkah 3. Ini akan meluncurkan jendela Command Prompt.
Ini! Anda sekarang dapat menggunakan Command Prompt untuk memformat hard disk atau mengonversi partisi hard disk.
2. Buka Command Prompt saat boot dengan Advanced Startup
Dalam metode ini, kami akan menggunakan opsi startup lanjutan untuk membuka Command Prompt saat boot. Ikuti beberapa langkah sederhana yang diberikan di bawah ini.
Langkah 1. Pertama-tama, buka Start Menu dan klik "Tombol" Matikan ".
Langkah 2. Sekarang tahan tombol Shift dan klik "Opsi" Mulai ulang ".
Langkah 3. Windows 10 akan restart, dan layar Advanced Startup Options akan muncul.
Langkah 4. Klik opsi temukan kesalahan dan selesaikan ".
Langkah 5. Pada halaman Pemecahan Masalah, klik “ Opsi Lanjutan"
Langkah 6. Pada halaman Lanjutan, klik "Perintah Perintah"
Ini! Saya sudah selesai. Ini adalah bagaimana Anda dapat menggunakan opsi startup lanjutan untuk membuka prompt perintah saat boot.
Jadi, panduan ini adalah tentang cara membuka Command Prompt saat boot ke komputer Windows 10. Saya harap artikel ini membantu Anda! Silakan berbagi dengan teman-teman Anda juga. Jika Anda memiliki keraguan tentang ini, beri tahu kami di kotak komentar di bawah.