Cara memecahkan masalah startup dengan Mac Anda.
Artikel ini menjelaskan cara memecahkan masalah pengaktifan Mac. Instruksi berlaku untuk semua komputer dan laptop yang menjalankan macOS.
Buat akun pengguna cadangan untuk membantu memecahkan masalah
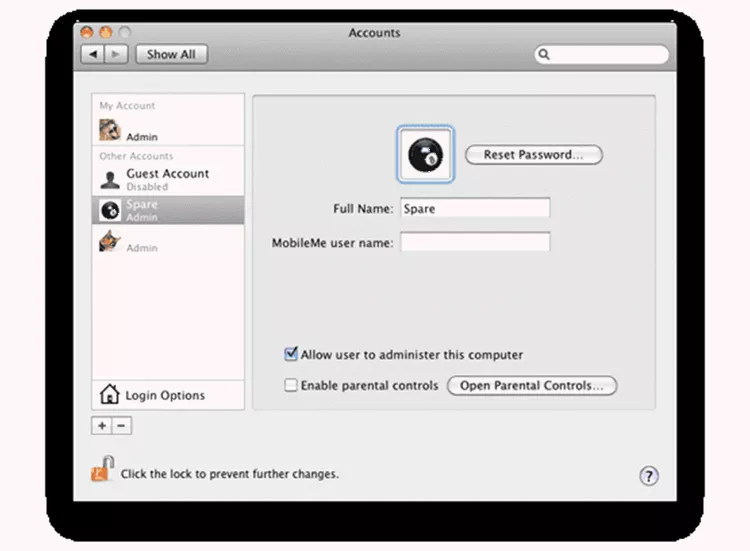
Akun pengguna cadangan dengan kemampuan administratif dapat membantu Anda memecahkan masalah Mac.
Tujuan dari akun cadangan adalah untuk memiliki sekumpulan file pengguna, ekstensi, dan preferensi asli yang akan dimuat saat startup. Ini sering kali dapat menyebabkan Mac melakukan booting jika akun pengguna utama Anda mengalami masalah, baik saat memulai atau saat menggunakan Mac. Setelah Mac Anda aktif dan berjalan, gunakan berbagai metode untuk mendiagnosis dan memperbaiki masalah.
Anda harus membuat akun sebelum terjadi masalah, jadi pastikan untuk menempatkan tugas ini di bagian atas daftar tugas Anda.
Coba boot aman untuk memperbaiki masalah startup
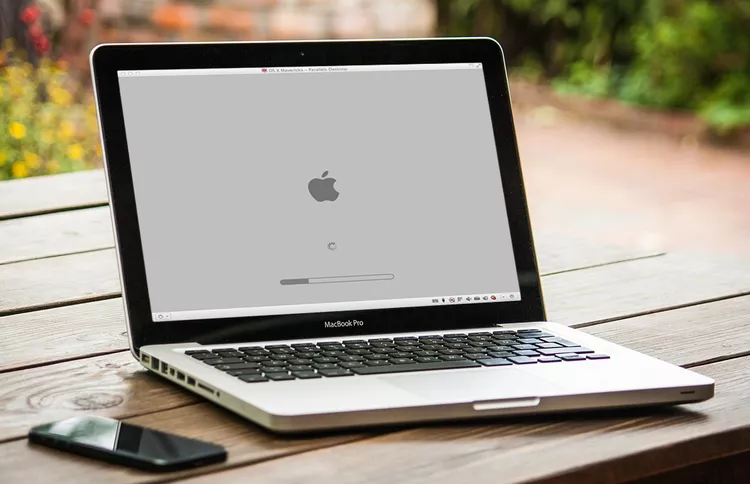
Opsi Boot Aman adalah salah satu cara yang paling sering digunakan untuk mendiagnosis masalah. Ini pada dasarnya memaksa Mac Anda untuk memulai dengan sedikit ekstensi sistem, font, dan rintisan . Itu juga memeriksa drive startup Anda untuk memastikannya dalam kondisi baik atau setidaknya dapat di-boot.
Saat Anda mengalami masalah pengaktifan, Boot Aman dapat membantu Anda mengaktifkan dan menjalankan kembali Mac.
Selesaikan masalah startup dengan mengatur ulang PRAM atau NVRAM

PRAM atau NVRAM Mac Anda (bergantung pada usia Mac Anda) mempertahankan beberapa pengaturan dasar yang diperlukan agar booting berhasil, termasuk perangkat startup mana yang akan digunakan, berapa banyak memori yang dipasang, dan bagaimana kartu grafis dikonfigurasi.
Selesaikan beberapa masalah startup dengan memberikan tendangan pada PRAM/NVRAM. Panduan ini akan menunjukkan caranya.
Reset SMC (System Management Controller) untuk memperbaiki masalah startup

SMC mengontrol banyak fungsi dasar perangkat keras Mac, termasuk manajemen mode tidur, manajemen termal, dan cara menggunakan tombol daya.
Dalam beberapa kasus, Mac yang tidak pernah selesai memulai, atau mulai melakukan booting dan kemudian macet, mungkin perlu mengatur ulang SMC-nya.
Memperbaiki tanda tanya yang berkedip saat startup

Saat Anda melihat tanda tanya yang berkedip selama pengaktifan, Mac memberi tahu Anda bahwa ia kesulitan menemukan sistem operasi yang dapat di-boot. Meskipun Mac Anda akhirnya selesai melakukan booting, penting untuk mengatasi masalah ini dan memastikan bahwa disk pengaktifan yang benar telah diatur.
Perbaiki saat Mac Anda macet di layar abu-abu saat memulai
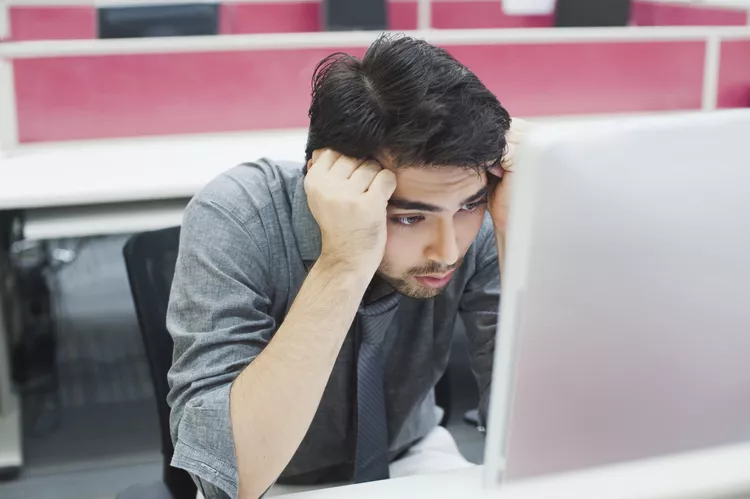
Proses startup Mac biasanya dapat diprediksi. Setelah menekan tombol daya, Anda akan melihat layar abu-abu (atau layar hitam, bergantung pada Mac mana yang Anda gunakan) saat Mac Anda mencari drive pengaktifan, lalu layar biru saat Mac Anda memuat file yang diperlukan dari drive startup. Jika semuanya berjalan dengan baik, Anda akan berakhir di desktop.
Jika Mac Anda macet di layar abu-abu, Anda memiliki sedikit pekerjaan pengeditan di depan Anda. Berbeda dengan masalah layar biru (dibahas di bawah), yang merupakan masalah langsung, ada sejumlah penyebab yang dapat menyebabkan Mac macet di layar abu-abu.
Membuat Mac Anda berfungsi kembali mungkin lebih mudah dari yang Anda pikirkan, meskipun bisa juga memakan waktu cukup lama.
Apa yang harus dilakukan ketika Mac Anda macet di layar biru saat startup
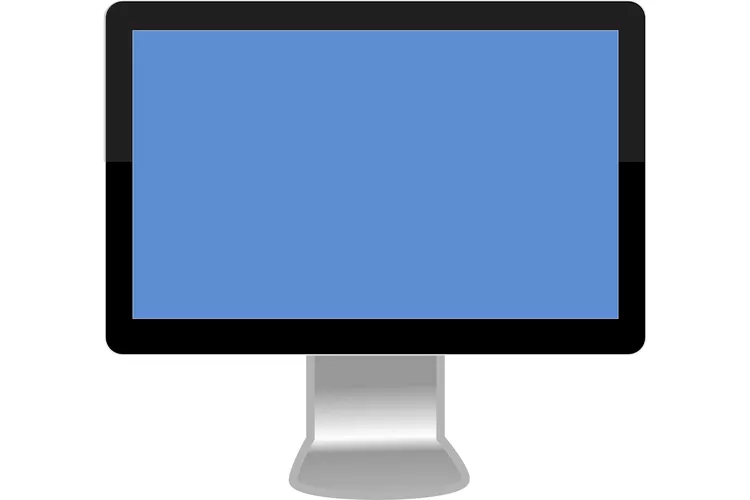
Jika Anda menyalakan Mac, melewati layar abu-abu, tetapi kemudian terhenti di layar biru, Mac Anda mengalami masalah saat memuat semua file yang diperlukan dari drive pengaktifan.
Panduan ini akan membawa Anda melalui proses diagnosis penyebab masalah. Ini juga dapat membantu Anda melakukan perbaikan yang diperlukan agar Mac Anda aktif dan berjalan kembali.
Nyalakan Mac agar Anda dapat memperbaiki drive pengaktifan

Banyak masalah pengaktifan disebabkan oleh drive yang memerlukan perbaikan kecil. Tetapi Anda tidak dapat melakukan perbaikan apa pun jika Anda tidak dapat menyelesaikan booting Mac Anda.
Panduan ini menunjukkan trik untuk mengaktifkan dan menjalankan Mac Anda, sehingga Anda dapat memperbaiki drive menggunakan perangkat lunak Apple atau pihak ketiga. Kami tidak membatasi solusi hanya pada satu cara untuk menyalakan Mac Anda. Kami juga membahas metode yang dapat membantu Anda menjalankan Mac ke titik di mana Anda dapat memperbaiki drive pengaktifan atau mendiagnosis masalah lebih lanjut.
Gunakan pintasan keyboard untuk mengontrol proses startup Mac Anda

Saat Mac Anda tidak mau bekerja sama selama pengaktifan, Anda mungkin perlu memaksanya untuk menggunakan metode alternatif, seperti Boot ke mode aman Atau mulai dari perangkat lain. Anda bahkan dapat membuat Mac memberi tahu Anda setiap langkah yang diperlukan selama pengaktifan, sehingga Anda dapat melihat di mana proses pengaktifan gagal.
Gunakan Pembaruan Kombo OS X untuk memperbaiki masalah penginstalan
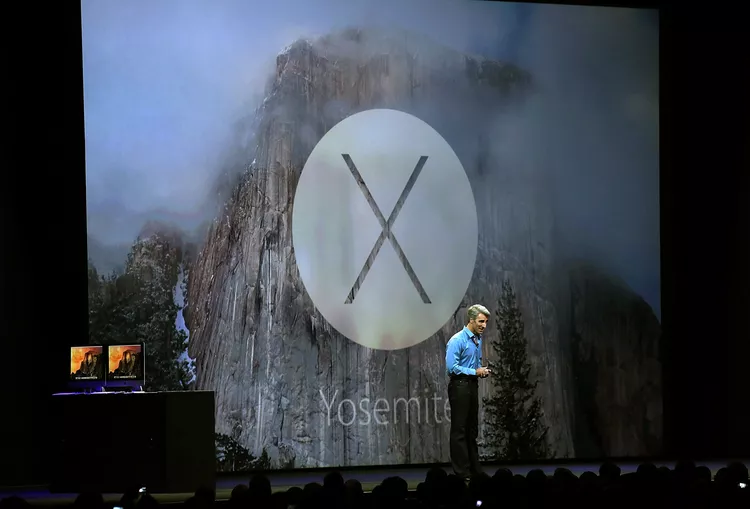
Beberapa masalah pengaktifan Mac disebabkan oleh pembaruan macOS atau OS X yang menjadi buruk. Sesuatu terjadi selama proses instalasi, seperti pemadaman listrik atau pemadaman listrik. Hasilnya bisa berupa sistem yang korup yang tidak bisa boot atau sistem yang boot tetapi tidak stabil dan macet.
Mencoba lagi menggunakan penginstalan pemutakhiran yang sama sepertinya tidak akan berhasil karena versi pemutakhiran OS tidak menyertakan semua file sistem yang diperlukan, hanya yang berbeda dari versi OS sebelumnya. Karena tidak ada cara untuk mengetahui file sistem mana yang mungkin terpengaruh oleh penginstalan yang korup, hal terbaik untuk dilakukan adalah menggunakan pembaruan yang berisi semua file sistem yang diperlukan.
Apple menawarkan ini dalam bentuk pembaruan massal. Panduan ini akan menunjukkan kepada Anda cara mendapatkan dan menginstal pembaruan kombo.
Anda harus selalu memiliki cadangan terbaru dari semua data Anda. Jika Anda tidak memiliki cadangan yang ada, buka Perangkat lunak, perangkat keras, dan manual Pencadangan Mac untuk Mac Anda , pilih metode pencadangan, lalu aktifkan.









