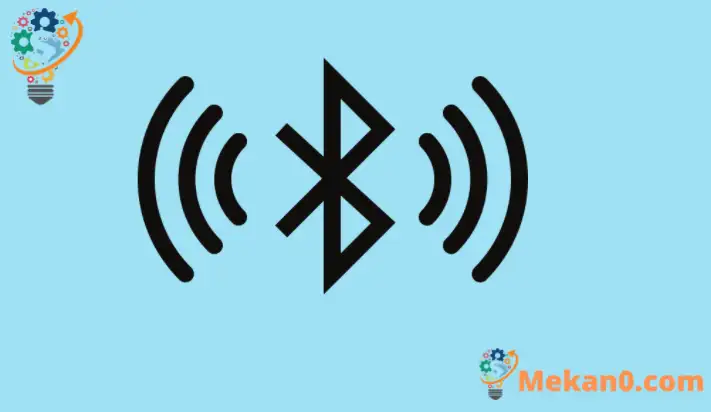Posting ini menjelaskan cara mengaktifkan atau menonaktifkan Bluetooth di Windows 11 untuk menghubungkan atau memutuskan sambungan dari perangkat terdekat.
Sekarang Anda mungkin tahu satu atau dua hal tentang bluetooth. Jika tidak, inilah gambaran singkatnya; Bluetooth adalah teknologi nirkabel yang memungkinkan komputer, telepon pintar, dan perangkat seluler untuk berkomunikasi dengan perangkat berkemampuan Bluetooth lain di sekitar.
Dengan koneksi Bluetooth, Anda dapat dengan mudah melakukan streaming musik, mengirim data, dan terhubung dengan perangkat terdekat secara nirkabel. Ada beberapa cara untuk mengaktifkan atau menonaktifkan Bluetooth di komputer Anda. Beberapa komputer dilengkapi dengan tombol Bluetooth khusus yang terletak di atas area keyboard dan/atau di kedua sisi komputer.
Sakelar Bluetooth fisik di komputer Anda memungkinkan Anda mematikan atau menghidupkan perangkat Bluetooth dengan cepat. Ada juga cara lain untuk mematikan Bluetooth dari Windows 11, dan kami akan menunjukkan cara melakukannya juga.
Windows 11 baru, ketika dirilis untuk semua orang secara umum, akan membawa banyak fitur dan peningkatan baru yang akan bekerja dengan baik untuk beberapa orang sambil menambahkan beberapa tantangan belajar untuk orang lain. Beberapa hal dan pengaturan telah banyak berubah sehingga orang harus mempelajari cara baru untuk bekerja dengan dan mengelola Windows 11.
Menonaktifkan dan mengaktifkan Bluetooth di Windows 11 tidak banyak berubah. Mirip dengan versi Windows lainnya, prosesnya tetap sama.
Untuk mulai menonaktifkan dan mengaktifkan koneksi Bluetooth di Windows 11, ikuti langkah-langkah berikut:
Cara mematikan atau menghidupkan Bluetooth di laptop
Seperti yang kami sebutkan di atas, ada beberapa cara untuk mengaktifkan atau menonaktifkan Bluetooth di Windows 11. Salah satu caranya adalah dengan menggunakan tombol Bluetooth di komputer Anda.
Jika laptop dilengkapi dengan tombol fisik Bluetooth, Anda dapat dengan cepat menghidupkan atau mematikan perangkat Bluetooth hanya dengan menggeser tombol ke hari أو Mati Posisikan atau ketuk untuk menonaktifkan atau mengaktifkan.
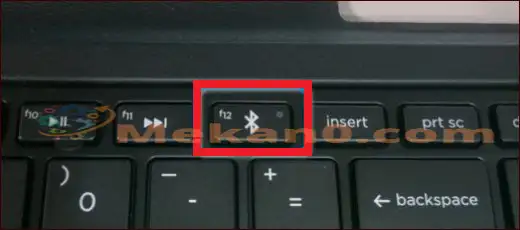
Cara Mengaktifkan atau Menonaktifkan Bluetooth di Windows 11
Jika komputer Anda tidak memiliki sakelar atau tombol Bluetooth fisik, Anda dapat mematikan atau menghidupkan Bluetooth di Windows 11. Windows 11 menampilkan ikon aplikasi Anda di bilah tugas di area notifikasi.
Di sana, Anda dapat melihat ikon untuk volume, jaringan, bluetooth, dan beberapa lainnya. Bilah tugas akan terlihat mirip dengan yang di bawah ini:

Jika Anda tidak melihat ikon sinyal Bluetooth di bilah tugas, cukup tekan Tombol Windows + A pada keyboard untuk menunjukkan Pengaturan Windows cepat .
Panel Pengaturan Tindakan Cepat akan muncul. Di Pengaturan, ketuk opsi Bluetooth di menu Pengaturan untuk membuka pengaturan pemasangan Bluetooth.
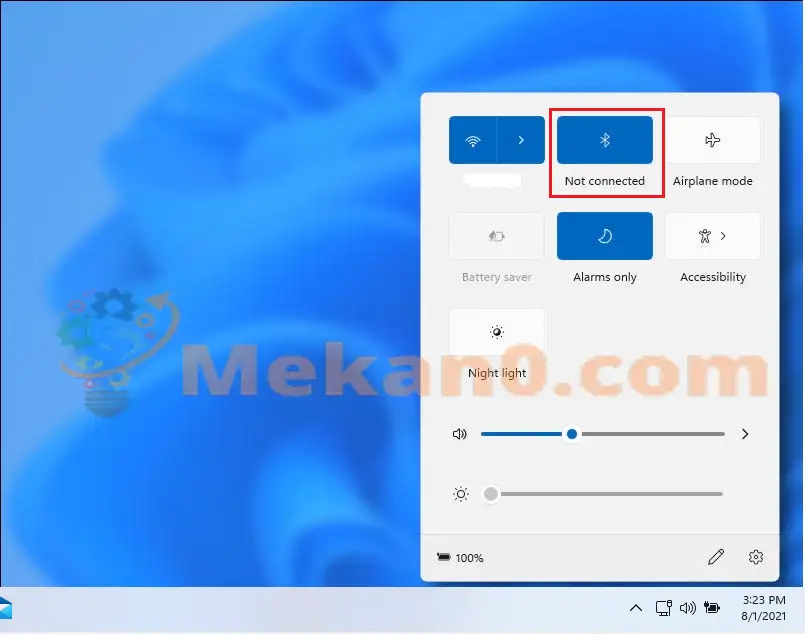
Saat koneksi Bluetooth muncul, ketuk Putus untuk memutuskan sambungan dari pasangan Bluetooth.
Untuk terhubung ke bluetooth, gunakan ikon yang sama pada taskbar yang ditunjukkan di atas. Kemudian, ketika daftar Bluetooth terdekat muncul, pilih yang ingin Anda pasangkan.
Cara menonaktifkan atau mengaktifkan Bluetooth di Windows 11
Dalam beberapa kasus, Anda mungkin ingin menonaktifkan Bluetooth sepenuhnya di Windows, bukan hanya memutuskan sambungan. Anda dapat melakukan ini melalui panel Pengaturan Sistem Windows.
Windows 11 memiliki lokasi sentral untuk sebagian besar pengaturannya. Dari konfigurasi sistem hingga membuat pengguna baru dan memperbarui Windows, semuanya dapat dilakukan dari Pengaturan sistem Bagian.
Untuk mengakses pengaturan sistem, Anda dapat menggunakan MENANG + saya Pintasan atau klik Start ==> Settings Seperti yang ditunjukkan pada gambar di bawah ini:
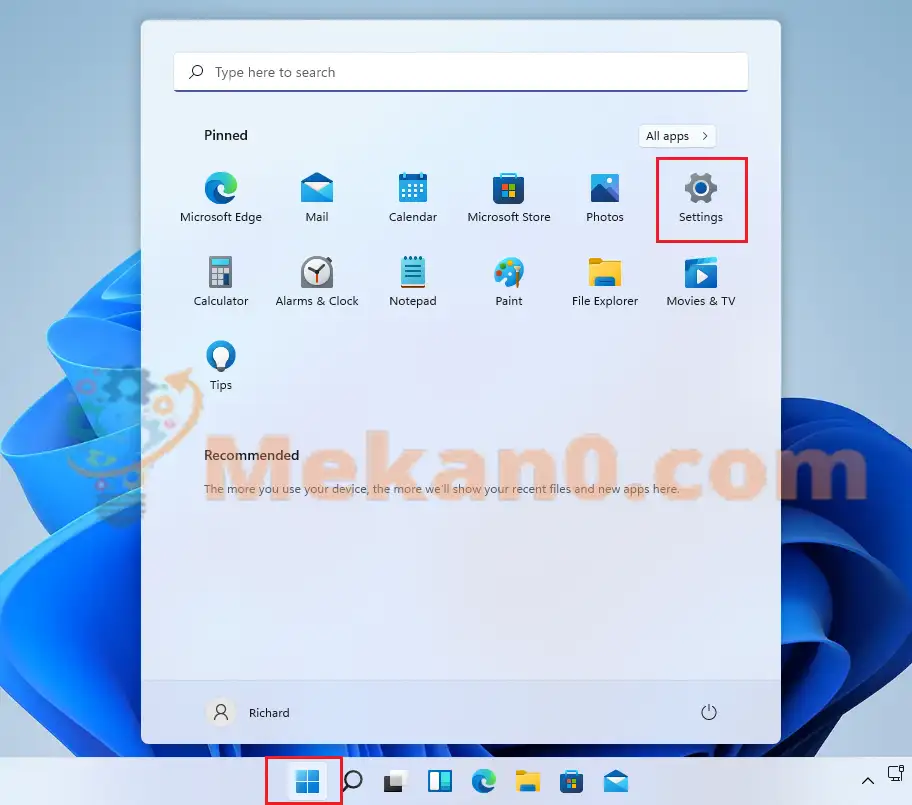
Di panel pengaturan sistem, pilih Bluetooth dan perangkat . Dari sana Anda dapat dengan cepat menonaktifkan dan mengaktifkan Bluetooth dengan mengaktifkan atau menonaktifkan tombol.
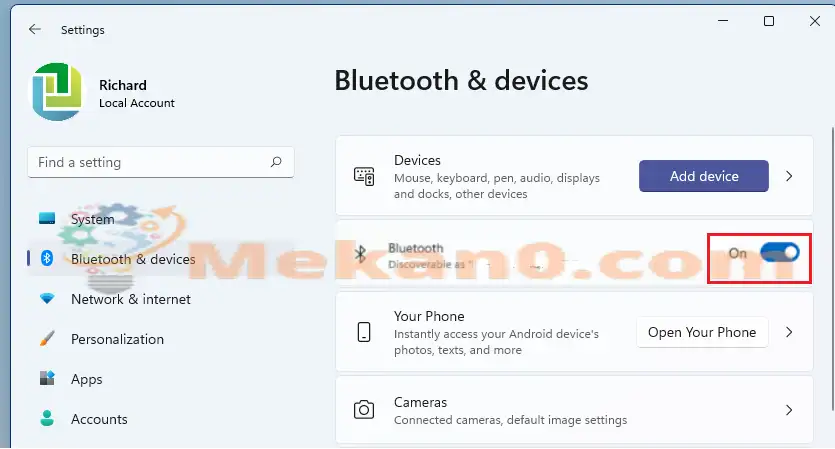
Cara lain untuk mengaktifkan atau mengaktifkan perangkat Bluetooth di Windows 11 adalah dari Pengaturan Pengaturan perangkat .
Untuk mengakses Pengelola Perangkat, klik Mulai dan cari “ Pengaturan perangkat . Periksa dari hasil yang relevan.
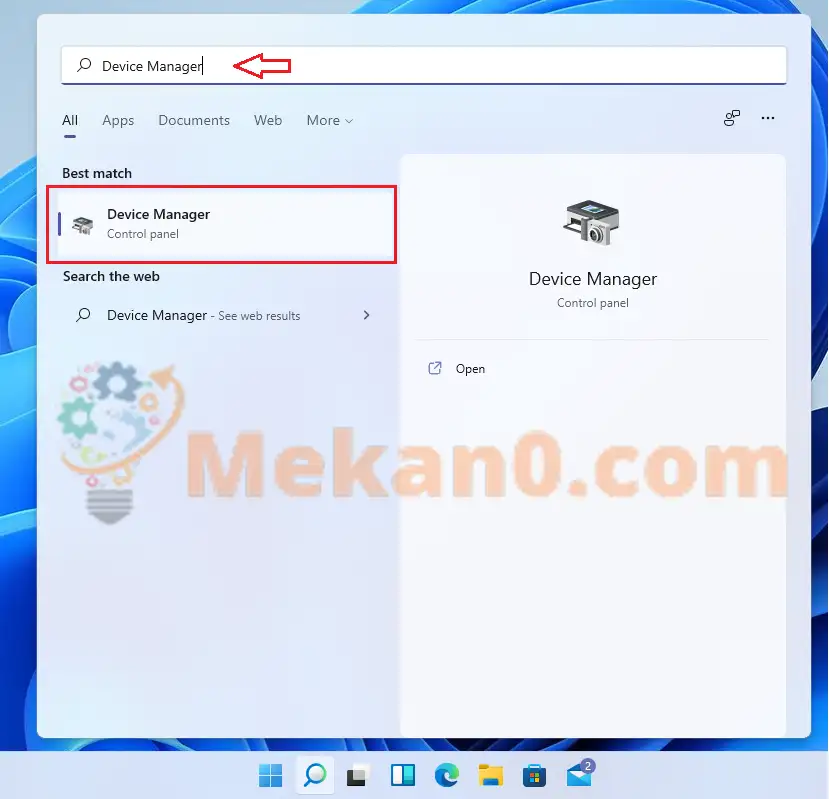
Di Pengelola Perangkat, temukan adaptor Bluetooth di daftar perangkat yang terhubung ke komputer Windows Anda. Kemudian klik kanan perangkat Bluetooth untuk mengaktifkan atau menonaktifkan.
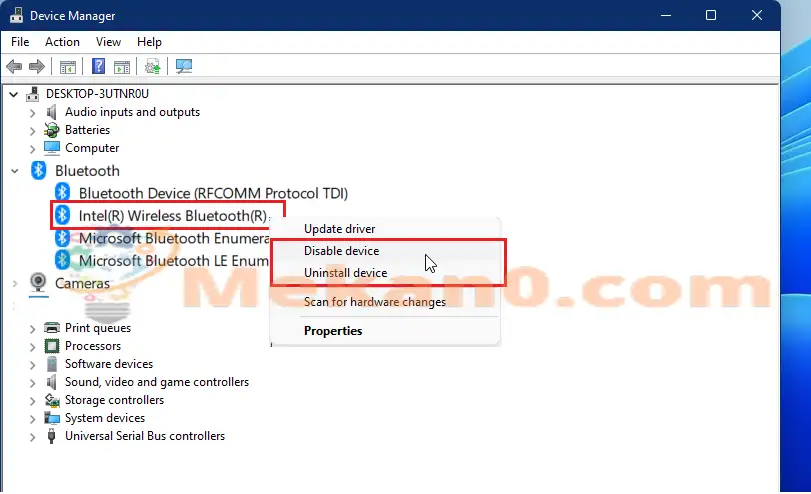
.
Ini akan mematikan Bluetooth di Windows 11. Sekarang Anda dapat keluar dari panel Pengaturan dan selesai.
Kesimpulan ج :
Posting ini menunjukkan kepada Anda cara mengaktifkan atau menonaktifkan Bluetooth di Windows 11. Jika Anda menemukan kesalahan di atas, silakan gunakan formulir komentar di bawah untuk melaporkan.