Cara menggunakan pembaca layar untuk Windows 11 Ada beberapa cara berbeda untuk memulai Narator.
Beberapa pembaca layar pihak ketiga tersedia untuk Windows 11. Yang paling populer termasuk Job Access With Speech (JAWS) dan NonVisual Desktop Access (NVDA). (Microsoft memiliki daftar lengkap di situs webnya.)
Tetapi Windows juga memiliki pembaca layar built-in gratis yang disebut Narrator. Karena banyaknya pilihan yang tersedia, mayoritas orang tidak menggunakannya sebagai pembaca layar utama mereka. Tetapi jika Anda termasuk mayoritas, itu bisa berguna jika Anda meminjam perangkat orang lain dan Anda bisa mendapat masalah jika karena alasan apa pun Anda tidak dapat menggunakan perangkat lunak favorit Anda.
Jika Anda ingin mengaktifkan Narrator, ada dua cara untuk melakukannya.
Cara mengoperasikan Narator dengan keyboard
Dengan asumsi Anda tidak menggunakan keyboard yang dipetakan ulang, Anda dapat meluncurkan Narator dengan menekan Kontrol + Windows + Enter. Ini akan memulai Narator dan membuka halaman beranda Narator (tempat Anda dapat mempelajari tentang fitur Narator dan pengaturan tweak). Anda dapat meminimalkan ini, dan Narator akan terus bermain, atau Anda dapat keluar untuk keluar dari Narator.
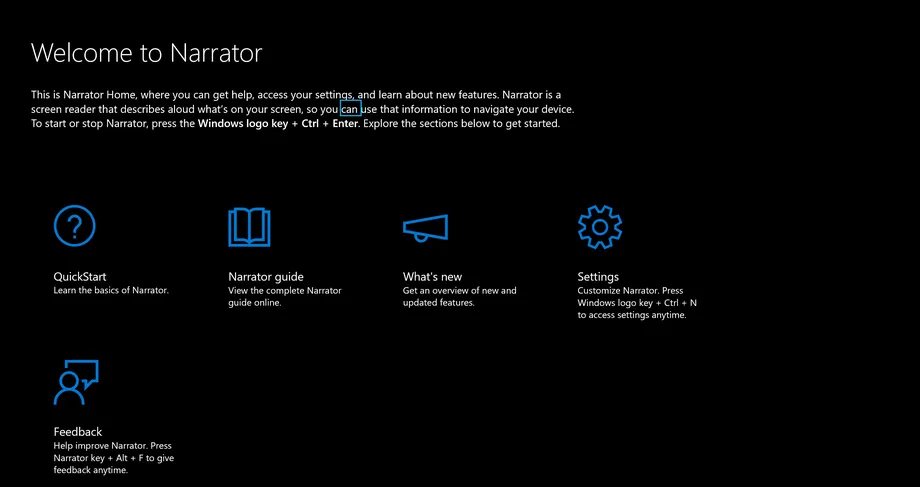
Cara mengaktifkan Narator di menu Aksesibilitas
Anda juga dapat mengaktifkan Narator di menu pengaturan aksesibilitas di Windows 11. Untuk melakukannya, buka Pengaturan > Aksesibilitas > Narator.
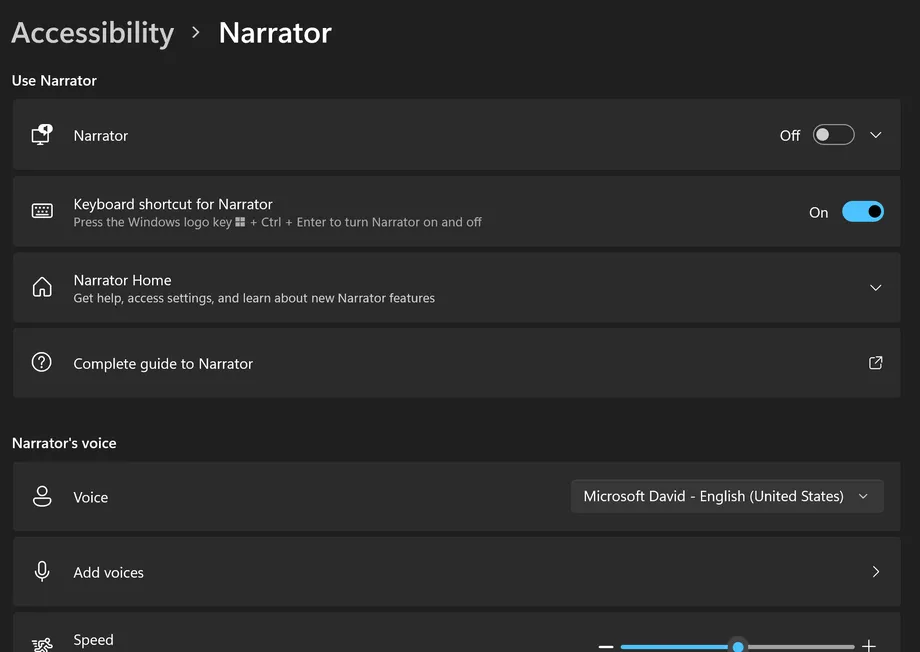
Di halaman ini, Anda dapat menyesuaikan banyak fitur Narator, termasuk kecepatan, nada, volume, verbositas, dan mode navigasi. Di sinilah Anda dapat menghubungkan tampilan braille, menyinkronkan pengaturan Anda dengan perangkat lain, dan membuat perubahan lain yang mungkin perlu Anda lakukan. Di sini Anda juga dapat mengaktifkan dan menonaktifkan pintasan keyboard.
Cara menjalankan Narrator dari dok
Anda juga dapat meluncurkan Narator di bilah pencarian Windows. Untuk melakukan ini, klik pada kaca pembesar di bilah tugas di bagian bawah layar dan ketik "narator."
Ketik "narator" di kotak teks pop-up dan klik pada hasil pertama yang muncul. Ini akan memulai narator.
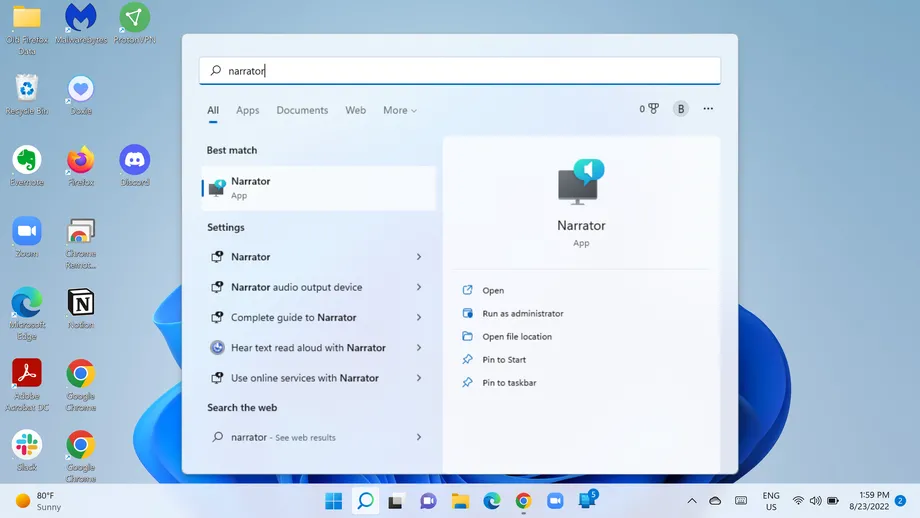
Atau, Anda dapat mengklik logo Windows untuk membuka menu Start, dan klik Semua aplikasi , dan gulir ke bawah ke Kemudahan Akses Windows . Klik itu, dan Narator akan menjadi opsi di bawahnya.
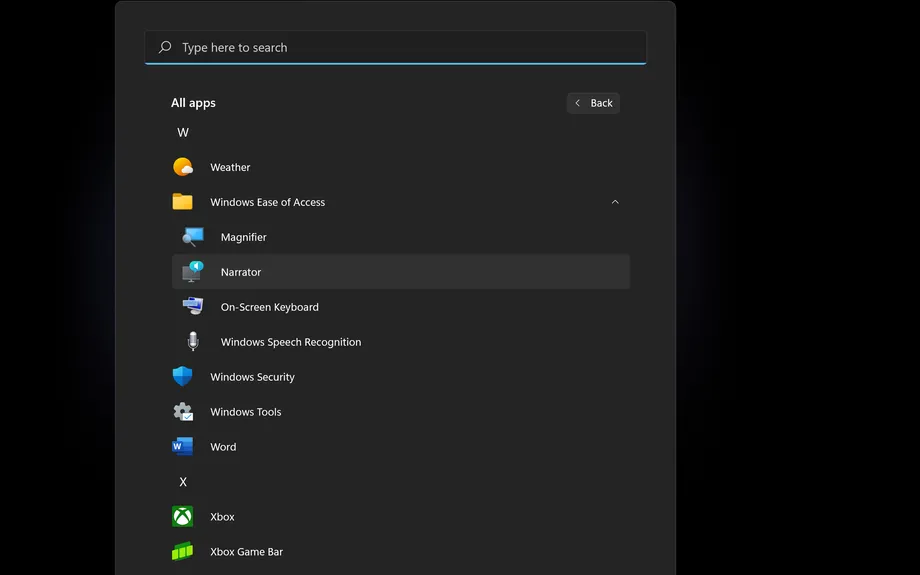
Ini adalah artikel kami yang kami bicarakan. Cara menggunakan pembaca layar untuk Windows 11
Bagikan pengalaman dan saran Anda dengan kami di bagian komentar.









