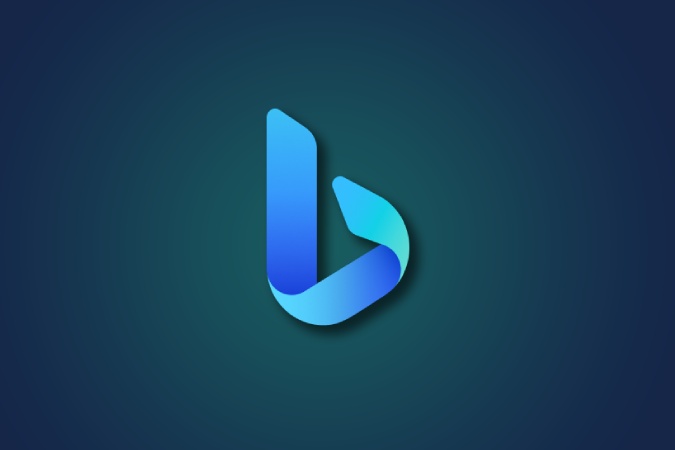Cara menggunakan obrolan Bing baru yang didukung oleh ChatGPT AI:
Kami telah menggunakan Mesin pencari tempat kami mendapatkan daftar tautan Mencari. menggunakan ChatGPT Anda cukup mengajukan pertanyaan kepada AI chatbot dan langsung menjawabnya. Anda juga dapat mengajukan pertanyaan lanjutan. Kedua metode penelitian tersebut memiliki pro dan kontra. Microsoft telah menggabungkan mesin pencari Bing dengan ChatGPT untuk menawarkan yang terbaik dari kedua dunia. Bing Chat menghasilkan jawaban dan juga menampilkan hasil pencarian kepada Anda secara bersamaan. Dalam artikel ini, kami akan menunjukkan kepada Anda apa itu Bing Chat, cara memulai, di mana mengaksesnya, dan juga cara menggunakannya.
Apa itu Obrolan Bing?
Bing Chat tidak lain adalah chatbot AI yang memahami konteks pertanyaan Anda dan menanggapinya dengan jawaban secara manusiawi. Microsoft telah mengintegrasikan fitur ini langsung ke dalam pencarian Bing menjadikan Bing tujuan satu atap untuk hasil dan jawaban pencarian yang didukung AI. Pada saat menulis artikel ini, Anda harus bergabung dalam antrean untuk mengakses Bing baru.
Sesampai di sana, Anda dapat menggunakan Bing Chat tidak hanya di pencarian Bing tetapi juga di browser Edge, Skype, dan bahkan di Windows 11. Berikut cara bergabung dalam daftar tunggu, dan memanfaatkan obrolan baru Bing secara maksimal.
Cara bergabung dengan antrean Bing baru
Anda dapat mengakses Bing baru di Windows, Mac, dan bahkan di sistem operasi seluler. Tetapi Anda harus menggunakan browser Microsoft Edge untuk mengaksesnya.
1. Luncurkan browser Edge lalu buka bing.com untuk membuka pencarian Bing. Jika Anda bukan pengguna Edge, Anda mungkin perlu masuk ke akun Microsoft Anda. Untuk melakukannya, klik تسجيل الدخول di pojok kanan atas.
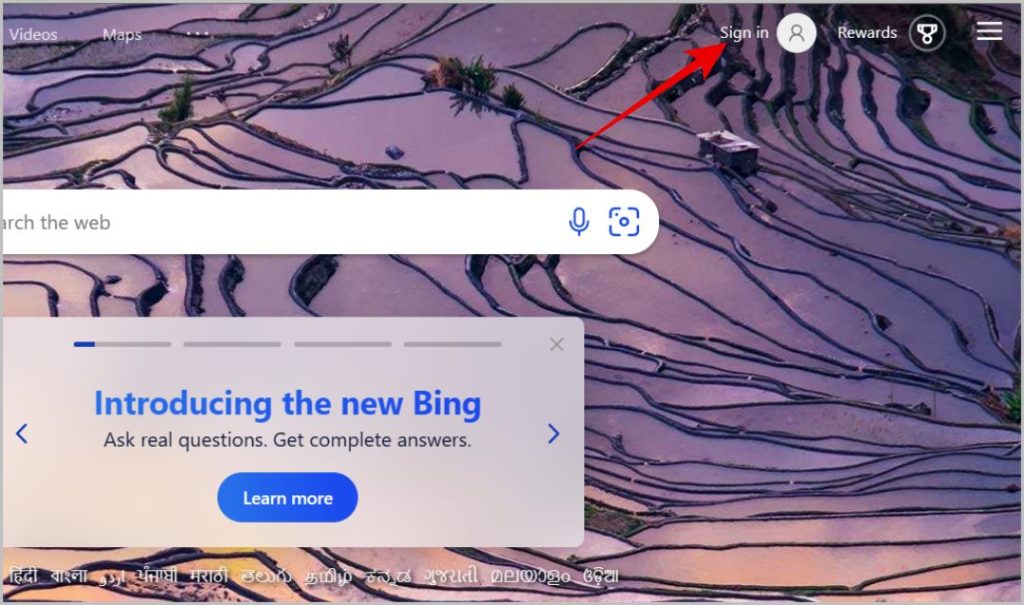
2. Di halaman berikutnya, masukkan ID Email dan Kata Sandi Untuk masuk ke akun Microsoft Anda. Jika Anda belum memiliki akun, pada halaman tersebut Anda dapat mengklik Buat satu opsi Untuk membuat akun dan login.
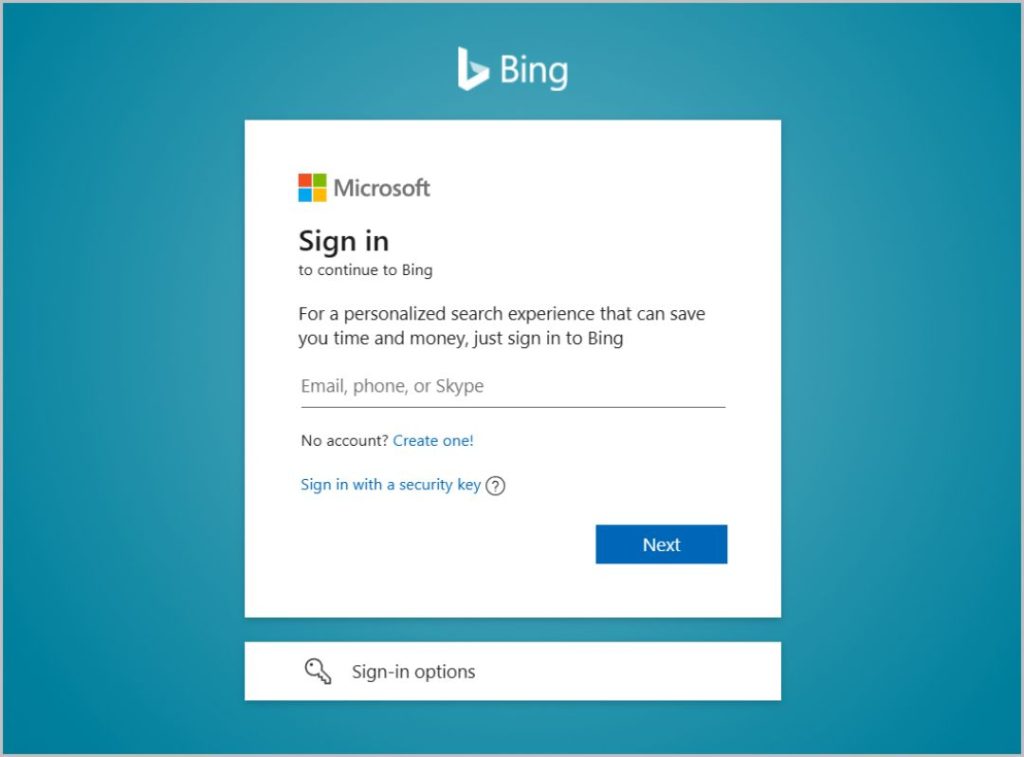
3. Setelah masuk, Anda akan dibawa ke halaman pencarian Bing. Klik di sini pada sebuah opsi الدردشة di sudut kiri atas di sebelah logo Bing.
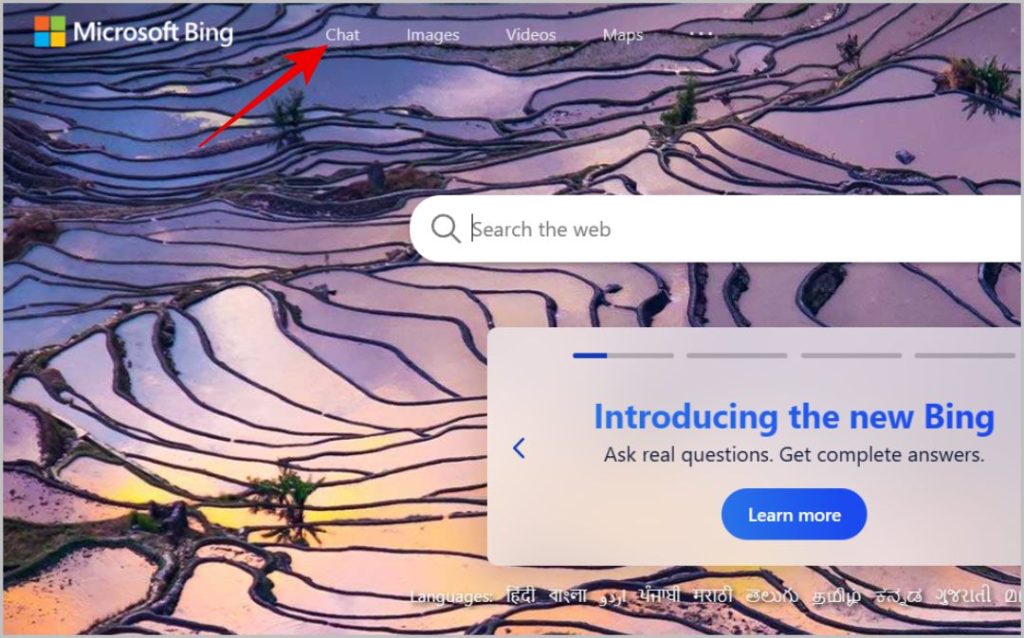
4. Jendela pop-up terbuka. Klik tombol di sini Bergabunglah dengan daftar tunggu . Itu saja, Microsoft akan meluncurkan Bing Chat ke akun Anda dalam beberapa hari. Mereka akan mengirimi Anda email saat Anda berada di daftar putih Bing Baru.
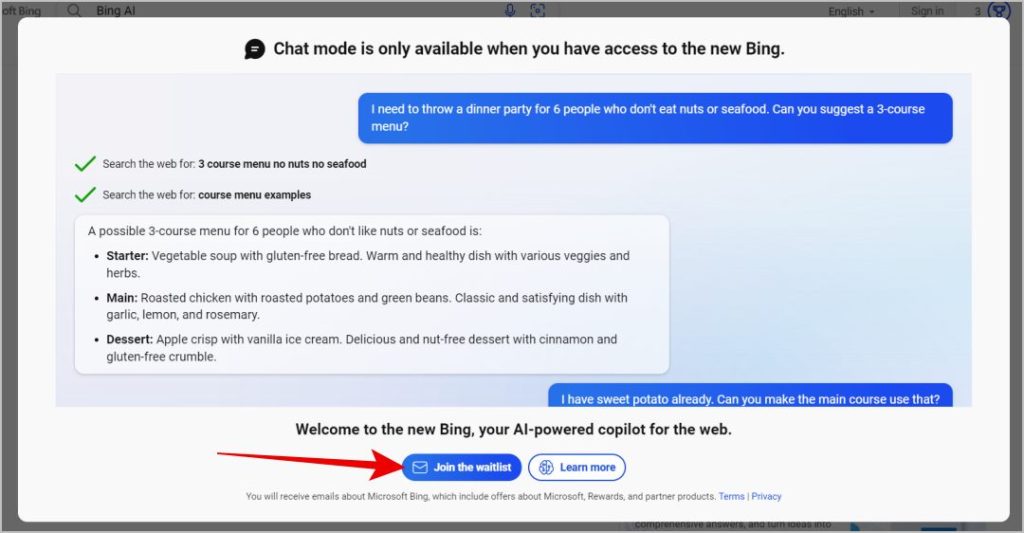
Untuk akses lebih cepat ke Bing Chat, jadikan Microsoft Edge sebagai browser default Anda. Untuk melakukannya, di browser Edge, ketuk Menu tiga titik di sudut kanan atas dan pilih Pengaturan . Sekarang di pengaturan Edge, pilih opsi Peramban di sidebar kiri dan klik tombol Jadikan default . Itu saja, Edge sekarang menjadi browser default Anda.
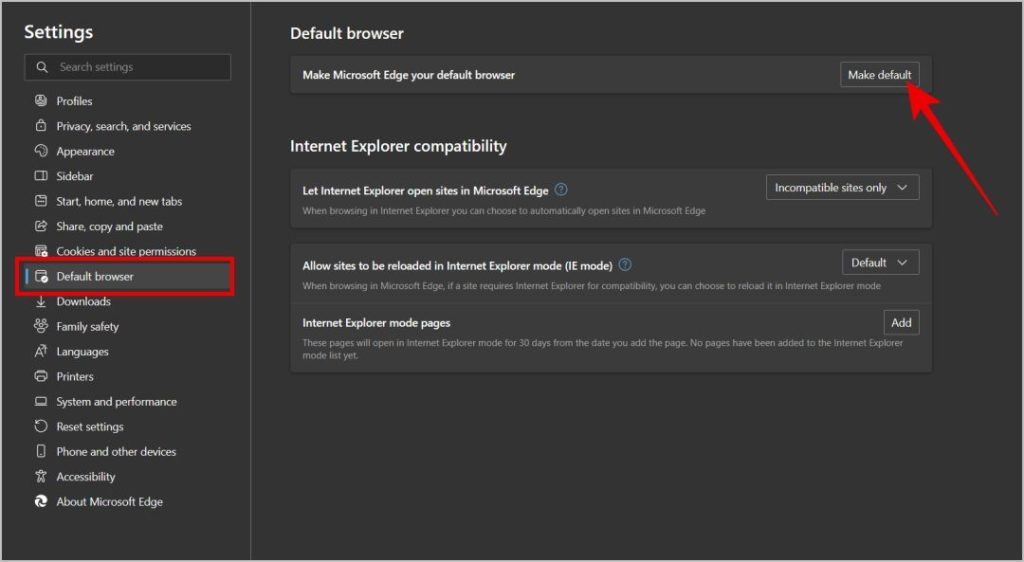
Bahkan jika Anda mencoba dari perangkat seluler, prosesnya kurang lebih sama. Di browser Edge, cukup masuk dan klik salah satu opsi Bergabunglah dengan daftar tunggu . Buka juga pengaturan sistem operasi Anda dan atur browser Edge sebagai browser default Anda.
Tempat mengakses obrolan Bing baru
Anda dapat mengakses Bing Chat baru dari berbagai layanan Microsoft seperti Bing Search, Edge Browser, OS Windows, Skype, dan aplikasi Bing di ponsel. Mari kita mulai dengan pencarian Bing.
Cara mengakses dan menggunakan obrolan Bing baru di pencarian Bing
1. Mengakses obrolan Bing baru di pencarian Bing sangatlah mudah. Membuka bing.com Di browser Edge dan klik salah satu opsi الدردشة di pojok kiri di samping logo Bing.
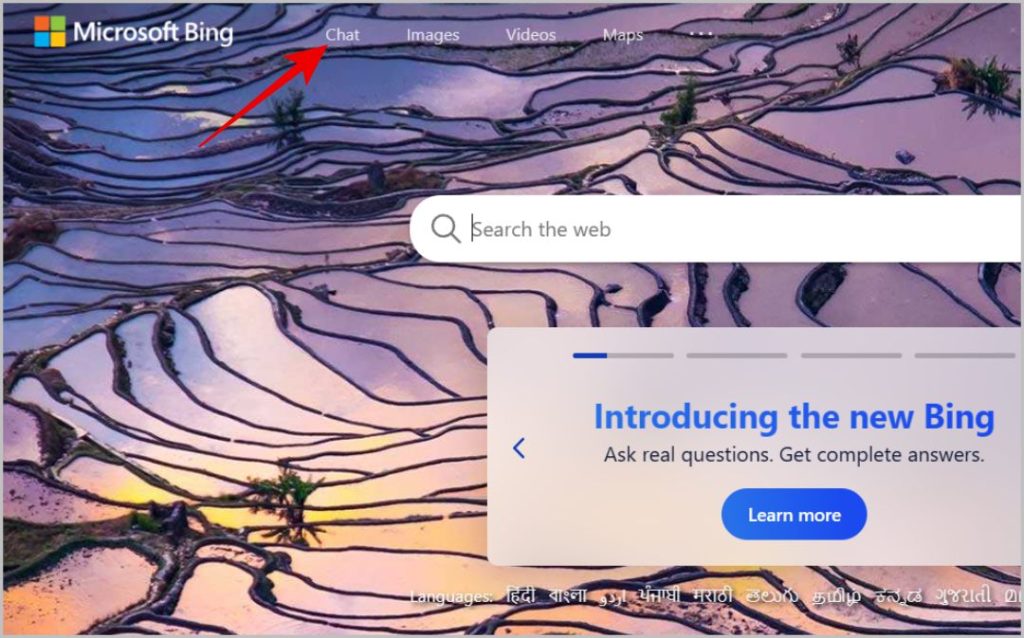
2. Itu saja, Anda sudah berada di halaman Bing Chat. Sekarang masukkan kueri Anda di kotak pesan di bawah ini untuk mendapatkan respons dari Bing AI.
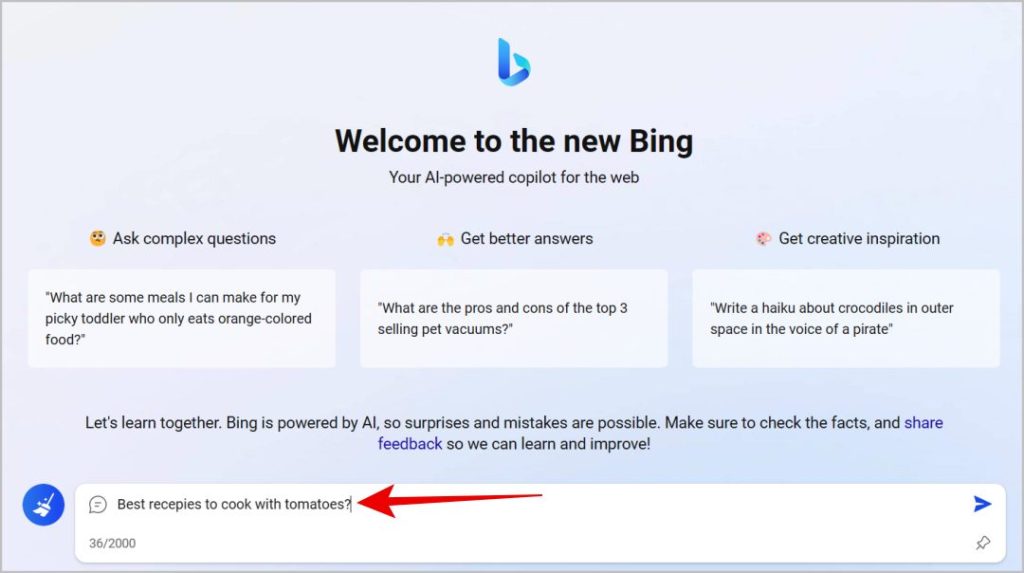
3. Atau, Anda juga dapat membuka Pencarian Bing, masukkan prompt di bilah pencarian dan tekan Enter .
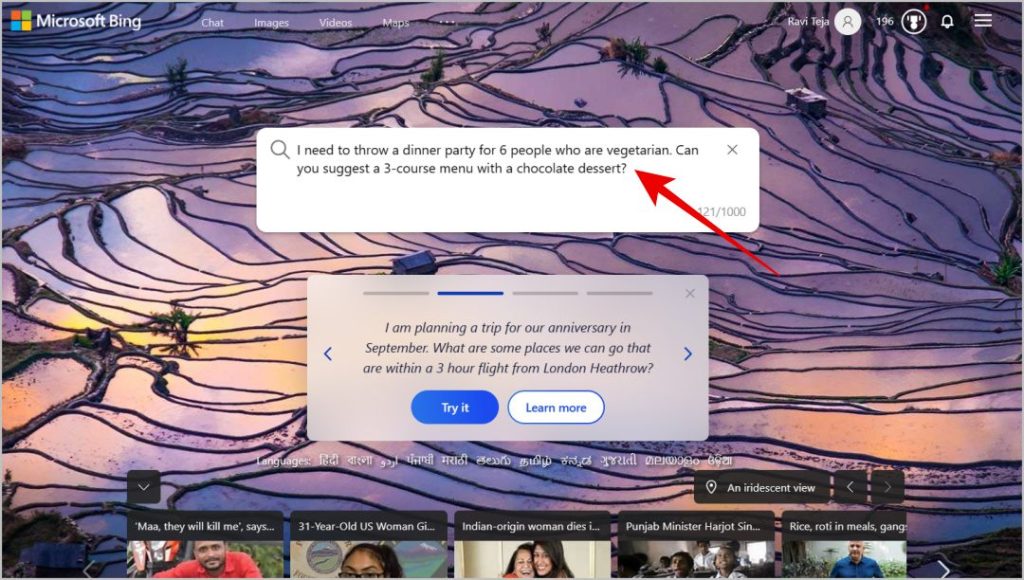
4. Bergantung pada pertanyaannya, Bing AI akan menghasilkan jawaban di sidebar kanan. Anda juga harus melihat tombol "Mari berbincang" di bawah. Klik untuk membuka halaman obrolan Bing dan melanjutkan obrolan.
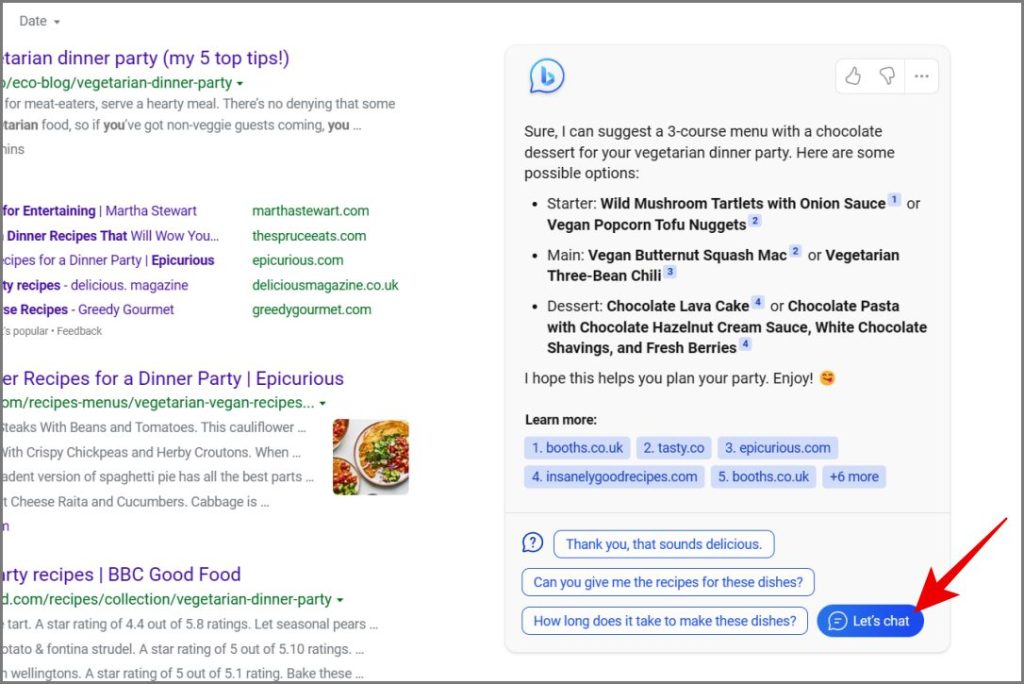
5. Bagaimanapun, untuk saat ini, Bing hanya dapat melanjutkan percakapan hingga balasan 8. Setelah itu menutup obrolan dan meminta Anda untuk memulai sesi obrolan baru.
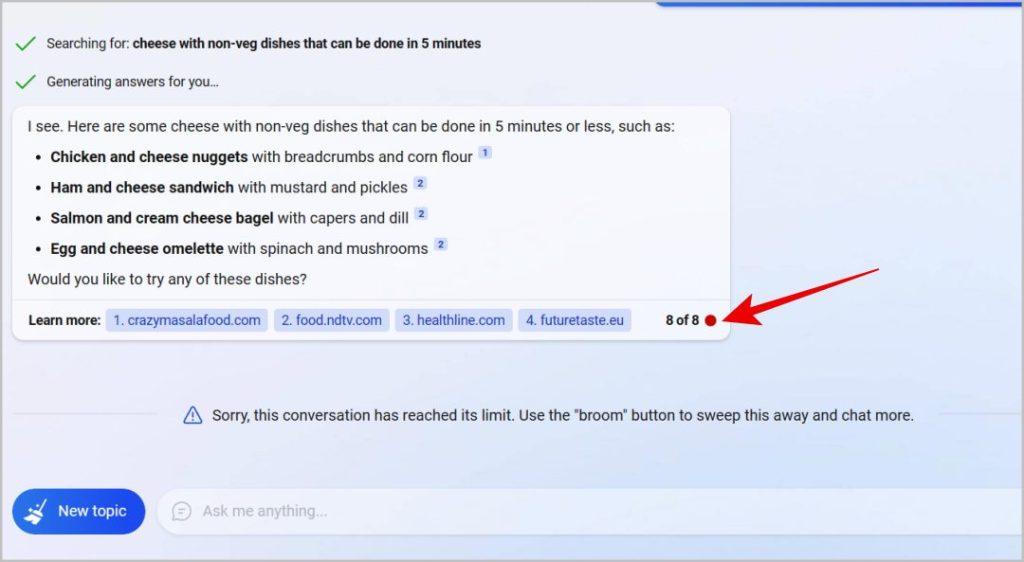
6. Anda dapat mengklik ikon sapu di samping kotak pesan untuk menghapus percakapan.
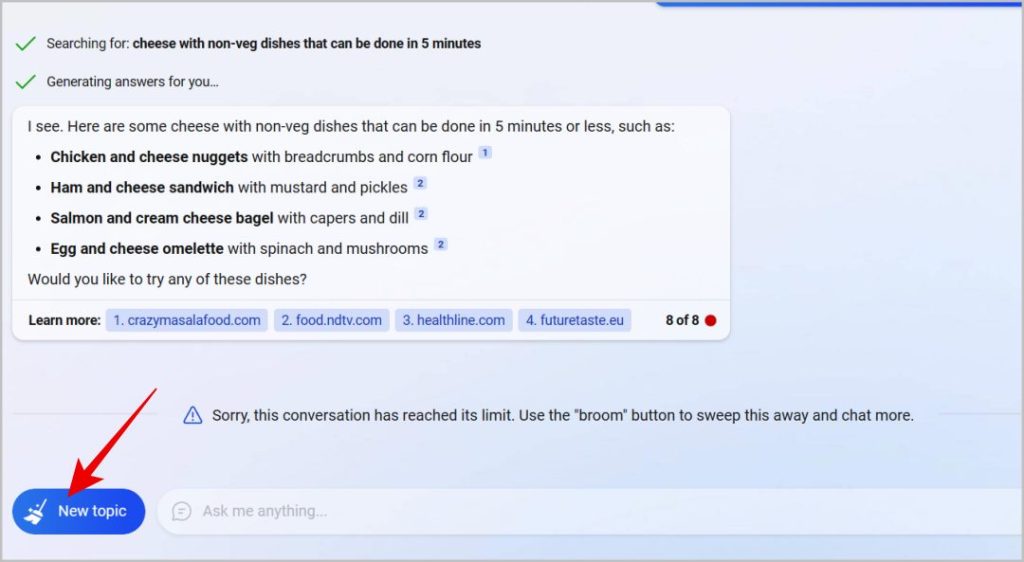
7. Di Bing Chat, Anda juga dapat memilih gaya percakapan antara Kreatif dan Seimbang و Tepat . Memilih opsi presisi memberi Anda jawaban singkat dan faktual sementara mengeklik opsi kreatif menghasilkan jawaban yang panjang dan menghibur. Mode Seimbang adalah mode default yang menawarkan jawaban dengan sedikit fakta dan hiburan. Anda dapat memilih mode ini di halaman Bing Chat itu sendiri.
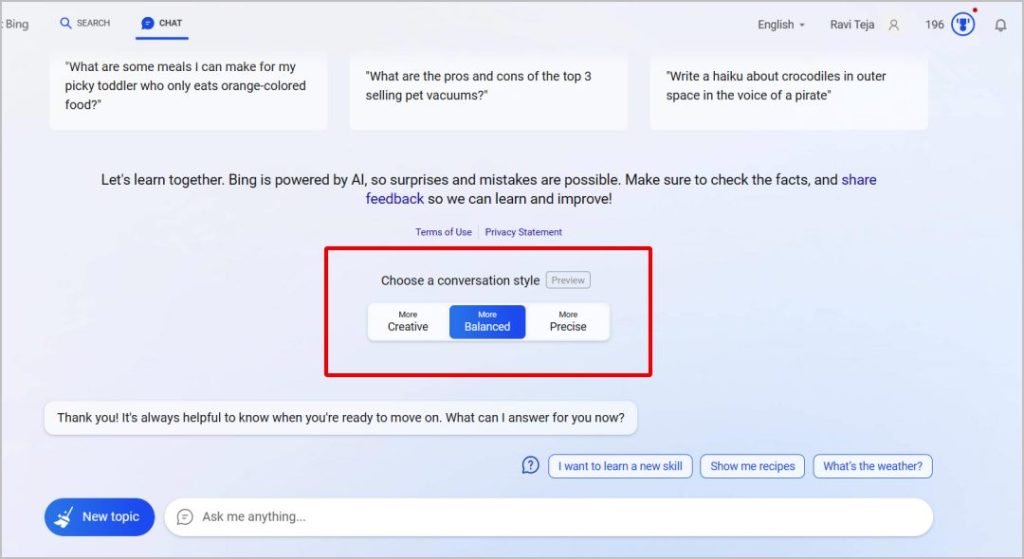
Bing juga menyarankan pertanyaan Anda berikutnya di atas kotak pesan untuk membantu mempermudah pencarian Anda.
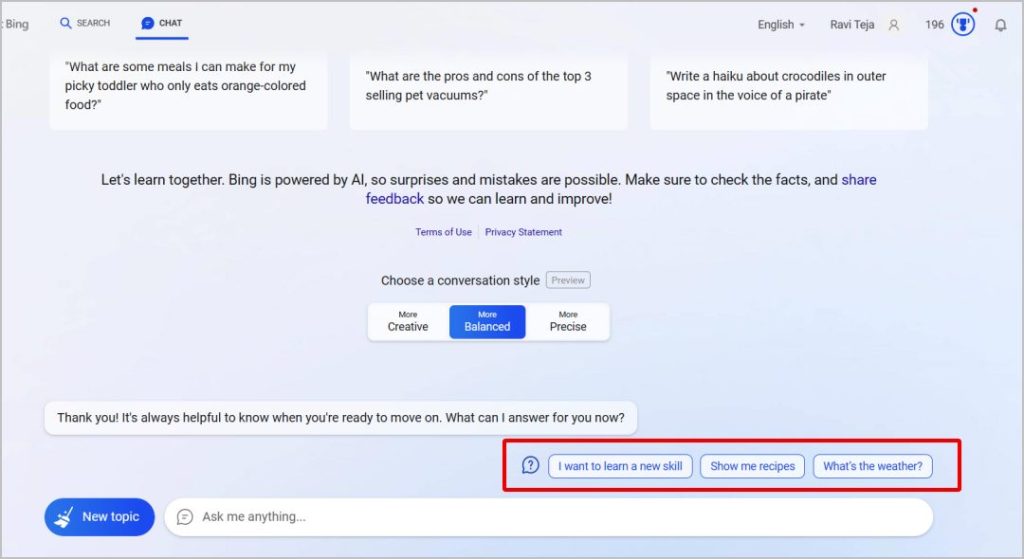
Saat ini, Bing Chat tidak memiliki riwayat obrolan terpisah atau opsi untuk membuka kembali obrolan sebelumnya. Setelah mengosongkan kotak obrolan, Anda tidak dapat mengembalikan percakapan yang sebenarnya.
Cara mengakses dan menggunakan obrolan Bing baru di aplikasi smartphone Bing
1. Unduh aplikasi Bing baru dari Toko Aplikasi Apple أو Google Play Store.
2. Sekarang buka aplikasi dan ketuk ikon profil di pojok kiri atas. Di halaman berikutnya, ketuk opsi Ketuk untuk masuk.
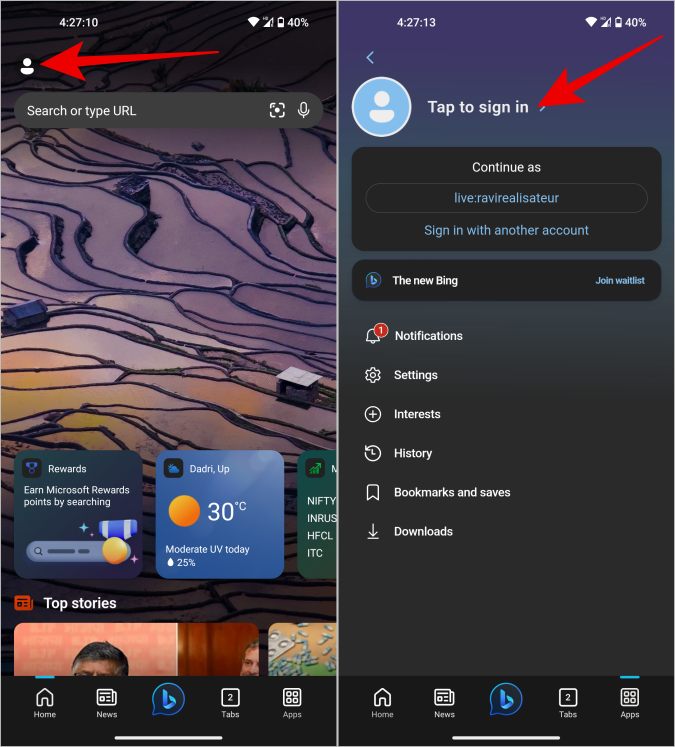
3. Kemudian klik pada opsi tanda saya n di sebelah akun Microsoft dan masuk dengan akun Microsoft Anda.
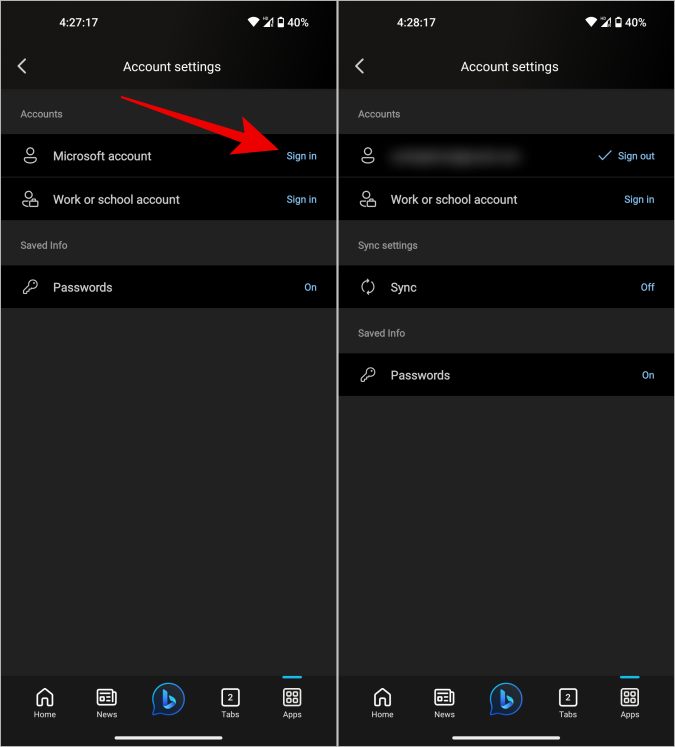
4. Setelah masuk, ketuk ikon Bing di tengah bawah untuk mengakses Bing Chat di aplikasi Bing.
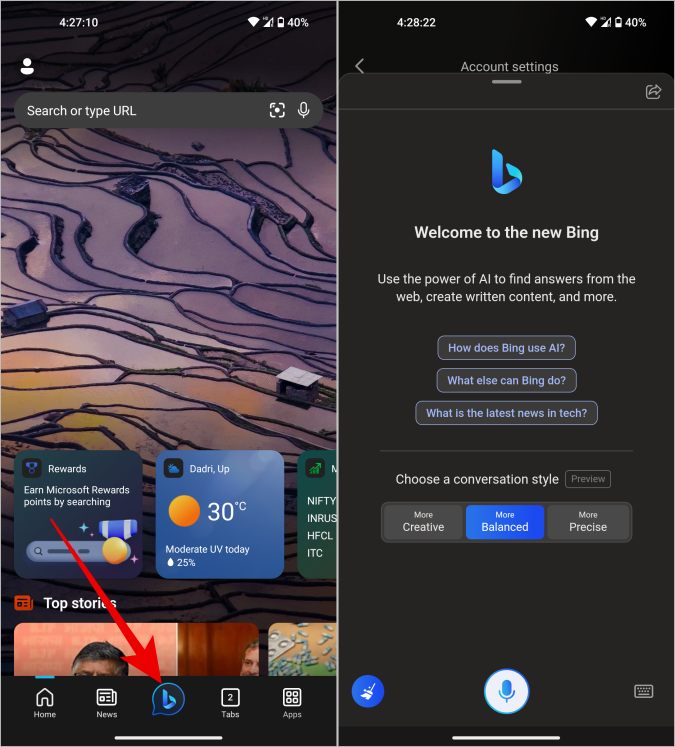
5. Sama seperti di Bing Chat di Bing Search, Anda memiliki saran dan kemampuan untuk memilih gaya percakapan, menghapus percakapan, dan sebagainya.
Cara mengakses dan menggunakan obrolan Bing baru di browser Edge
Bing Chat juga akan tersedia di browser Edge. Bagaimanapun, mulai Maret 2023 ini hanya tersedia dalam versi Edge dev. Tapi itu akan segera dirilis dalam versi Stable Edge juga.
1. Unduh Versi pengembang tepi di komputer desktop atau laptop Anda.
2. Buka browser dan masuk dengan akun Microsoft Anda.
3. Sekarang klik ikon Bing di pojok kanan atas.
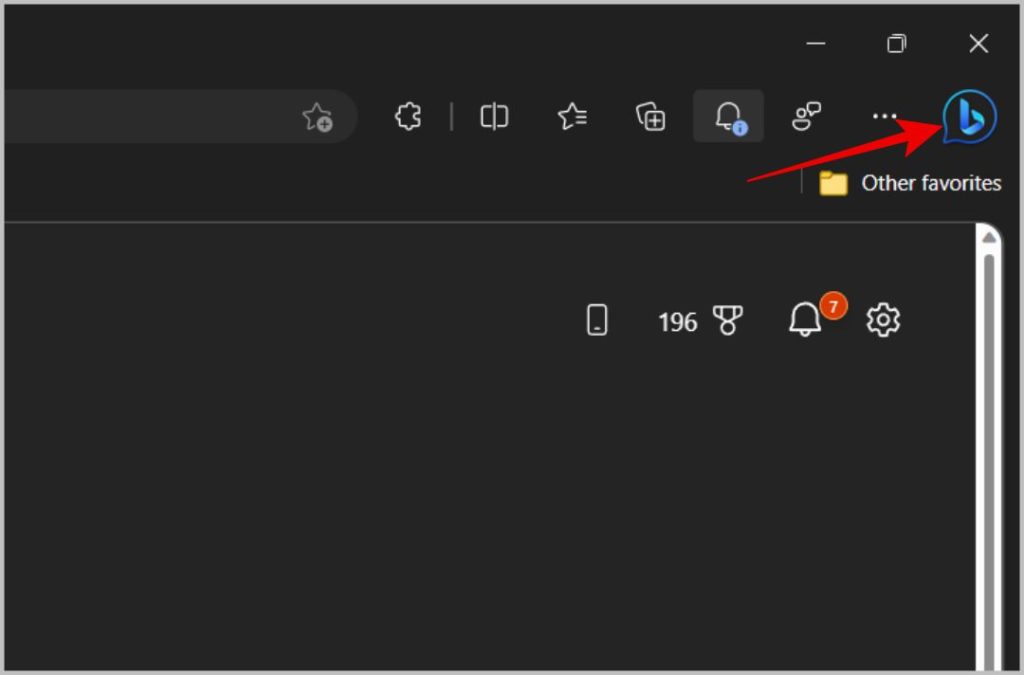
4. Sidebar terbuka di sebelah kanan dengan Bing Chat. Salah satu perbedaan utama antara Bing Chat on Search dan browser adalah versi browser dapat membaca artikel di sisi Anda. Misalnya, Anda dapat membuka Bing saat berada di postingan blog mana pun dan meminta Bing untuk meringkas atau memverifikasi artikel tersebut.
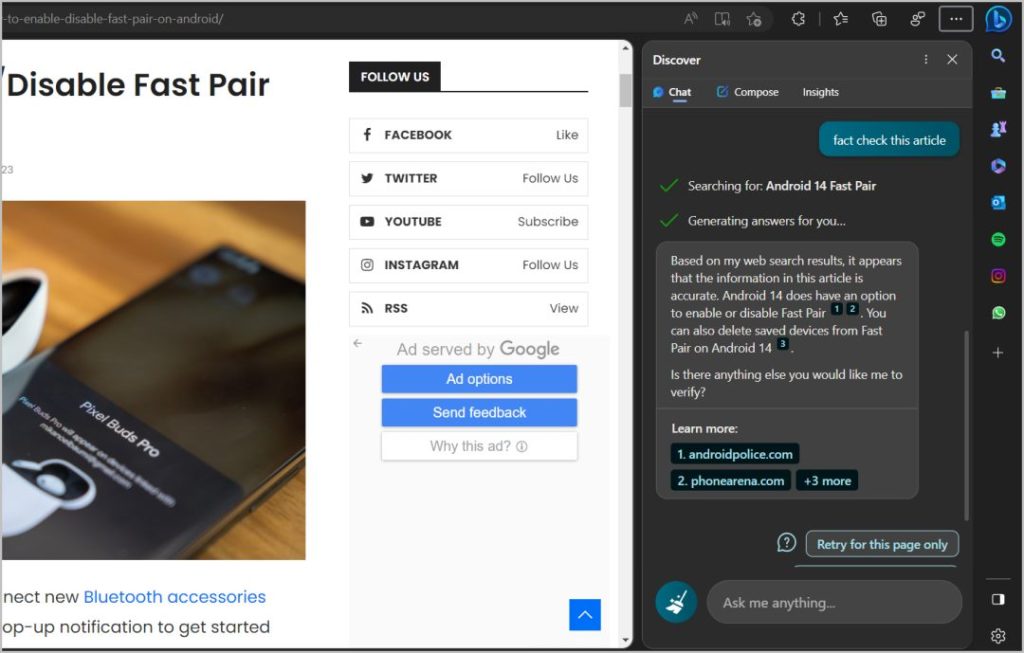
5. Ini juga berisi tag Buat tab Yang dapat Anda gunakan untuk membuat postingan blog, ide, email, dll dengan cepat.
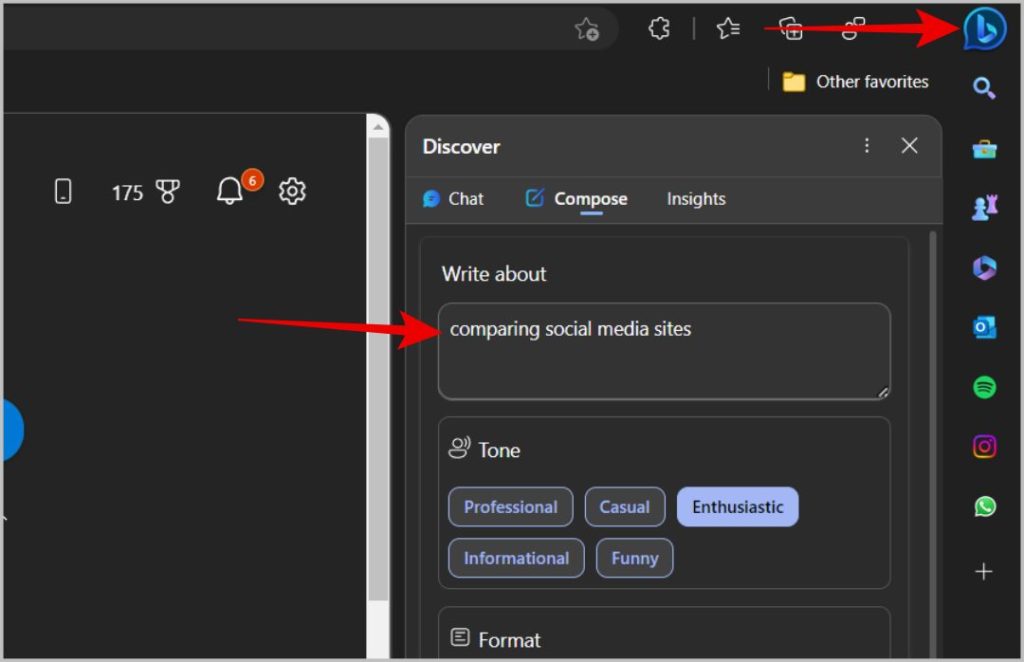
Cara mengakses dan menggunakan Bing Chat di Windows 11
Dengan pembaruan Windows 11 terbaru, Windows 22H2, Microsoft telah mengintegrasikan pencarian Bing langsung ke bilah tugas Windows. Perbarui Windows Anda ke versi terbaru. Anda dapat melakukannya dengan membuka Aplikasi pengaturan> Pembaruan Windows> Periksa pembaruan. Kemudian perbarui ke versi terbaru.
1. Setelah diperbarui, Anda akan melihat bilah pencarian di bilah tugas di sebelah ikon Windows.
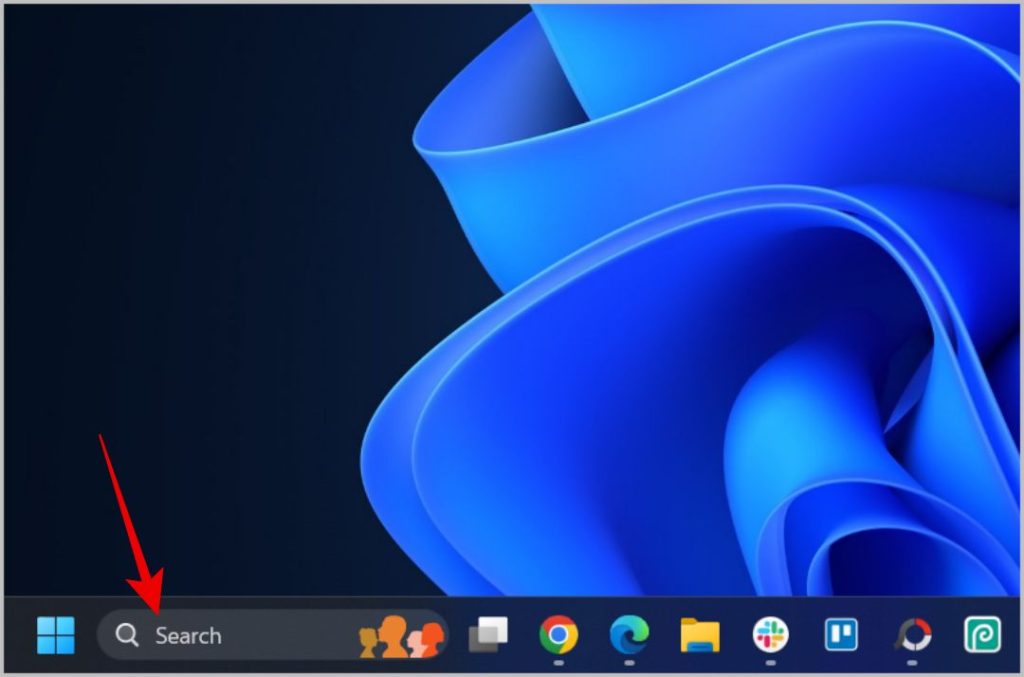
2. Jika Anda tidak melihatnya, klik kanan pada bilah tugas dan pilih opsi Pengaturan bilah tugas .
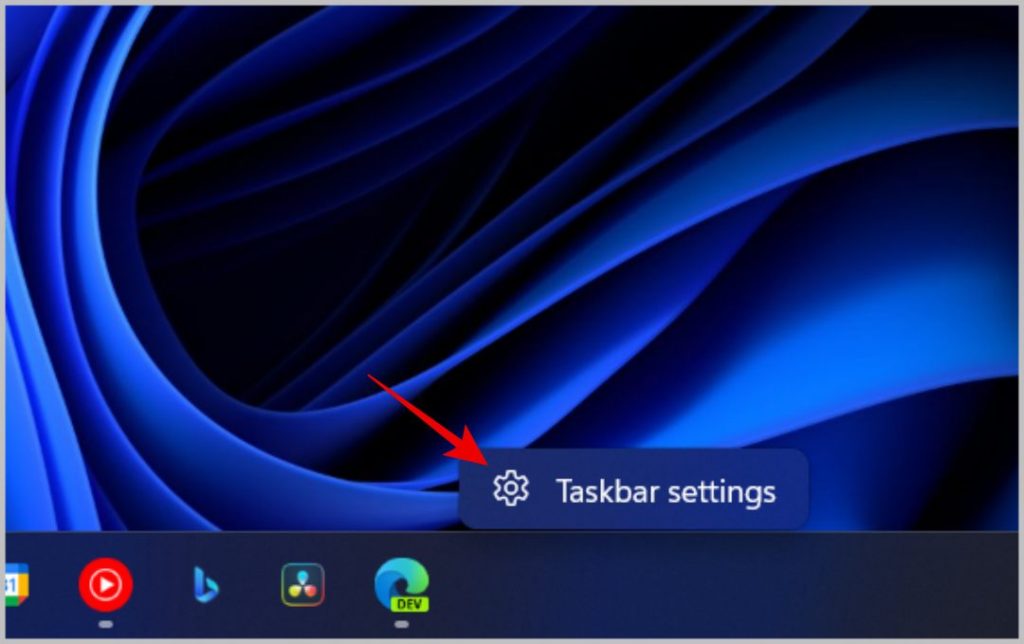
3. Sekarang di sebelah opsi pencarian pilih kotak pencarian dari menu tarik-turun.
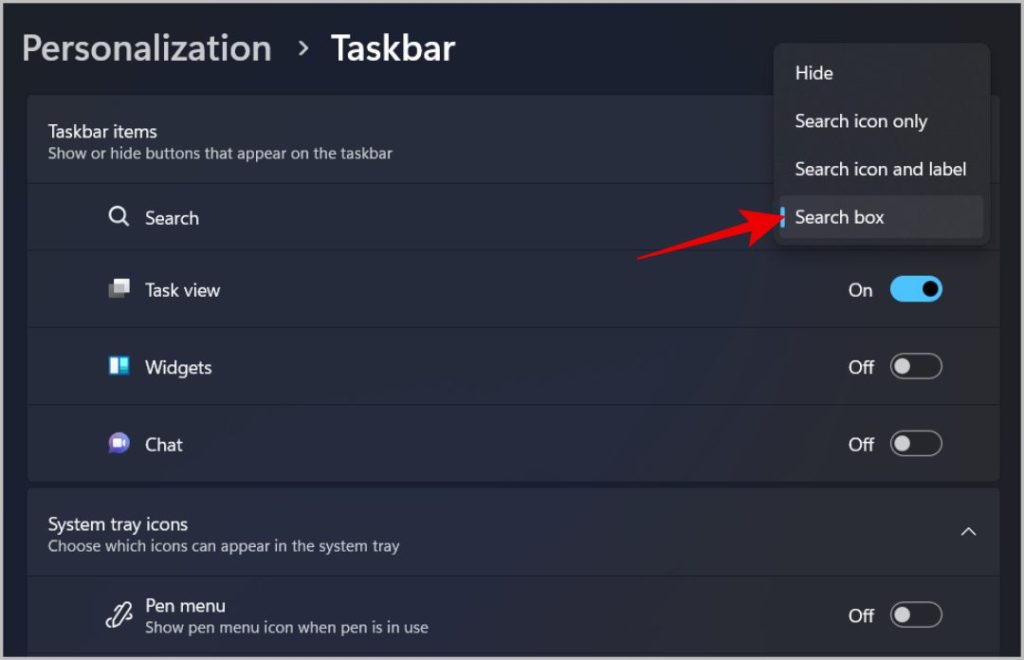
4. Anda sekarang dapat langsung memasukkan prompt ke bilah pencarian bilah tugas dan kemudian mengklik opsi الدردشة di kiri atas untuk membuka Bing Chat.
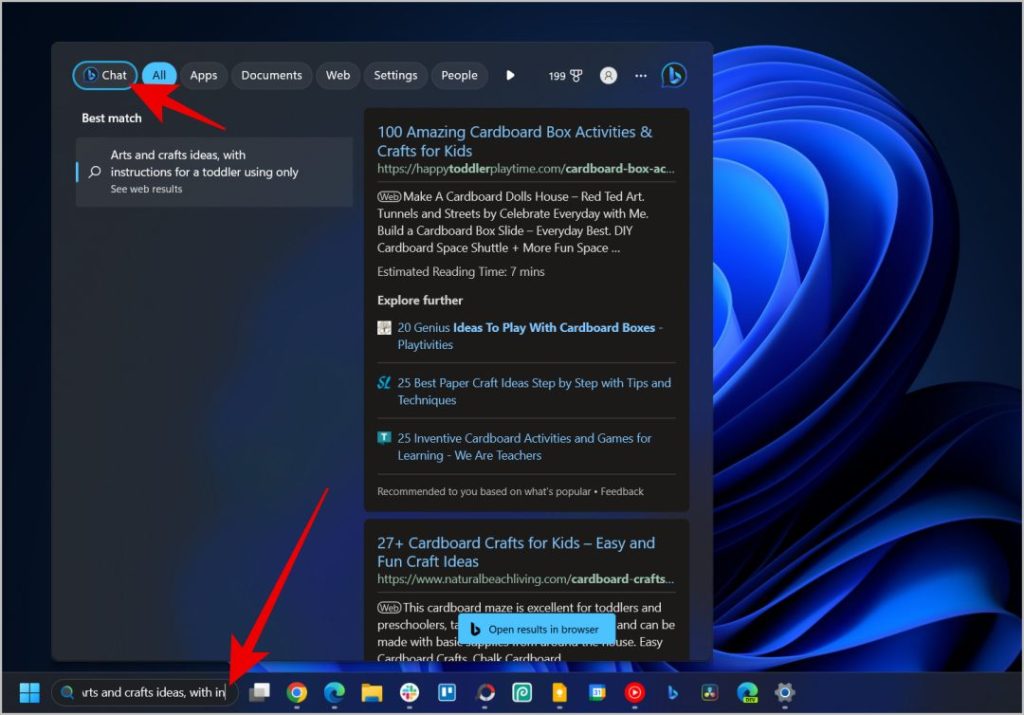
5. Anda juga dapat mengklik bilah pencarian Lalu klik langsung ikon Bing di kanan atas untuk membuka halaman Bing Chat baru.
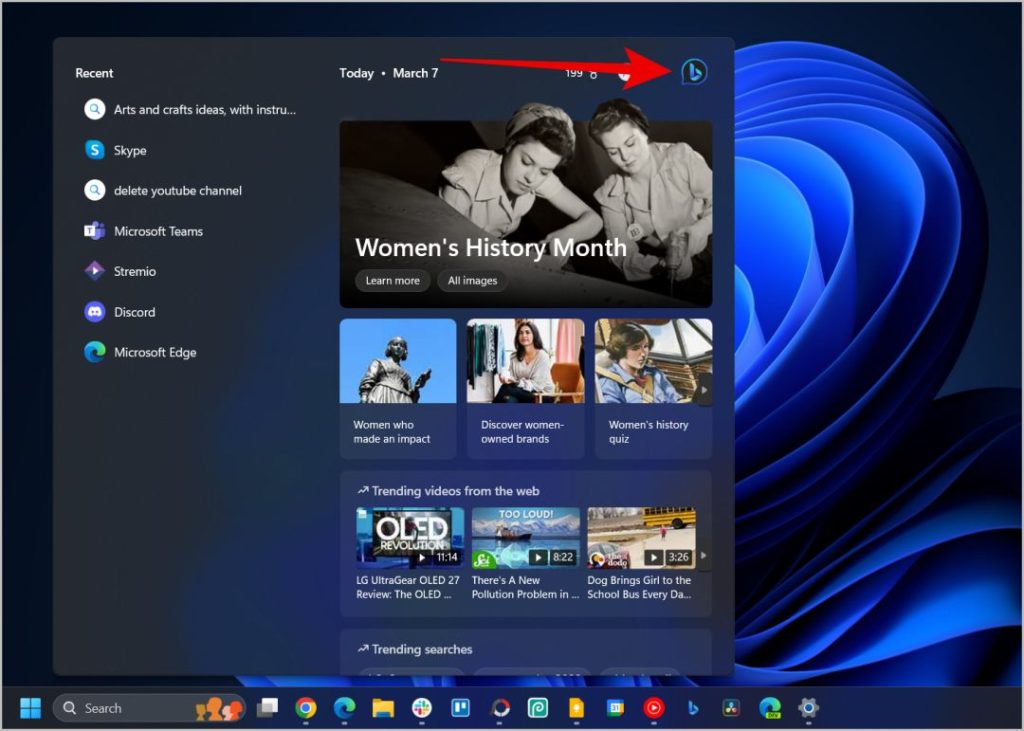
Cara mengakses dan menggunakan Bing Chat di Skype
Bing Chat di Skype hanya tersedia di versi Skype Insider Preview. Inilah cara untuk memulai sekarang. Kami menunjukkan prosesnya di aplikasi desktop, tetapi prosesnya sama untuk aplikasi seluler internal Skype.
1. Unduh Versi Skype Insider . Jika Anda menggunakan Android, unduh aplikasi skype untuk seluler. Skype Insider tidak tersedia di iOS.
2. Sekarang buka aplikasi dan cari Bing in bilah pencarian di pojok kiri atas.
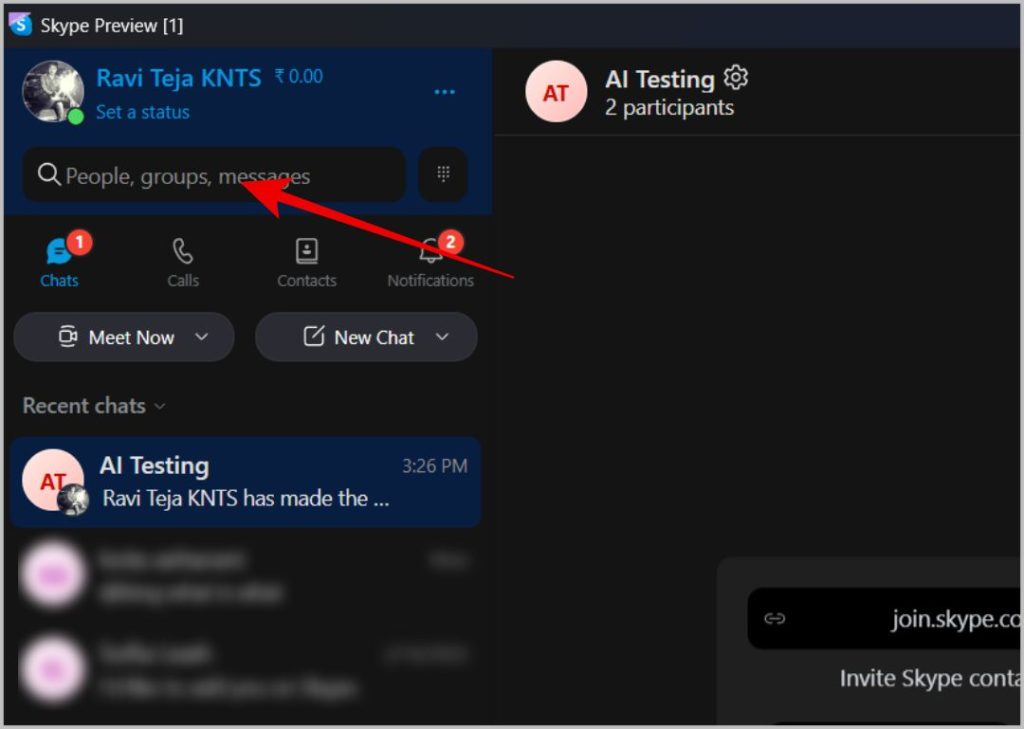
3. Di hasil pencarian, Anda harus menemukan opsi bing . Klik di atasnya.
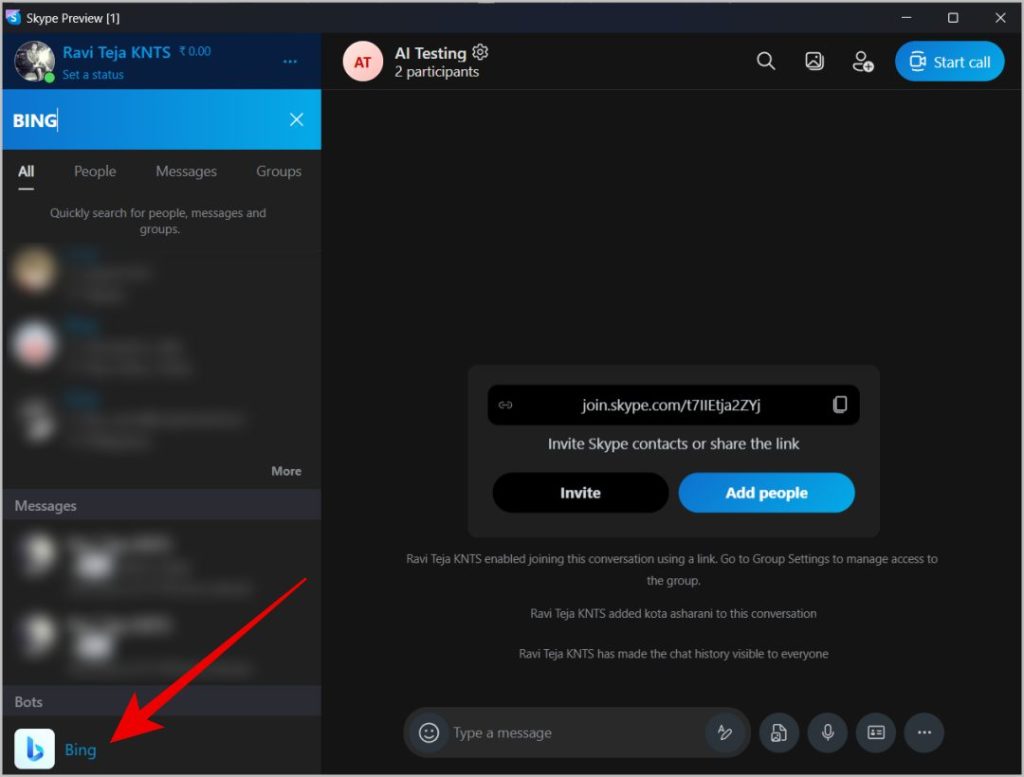
4. Di jendela pop-up, klik Cobalah.
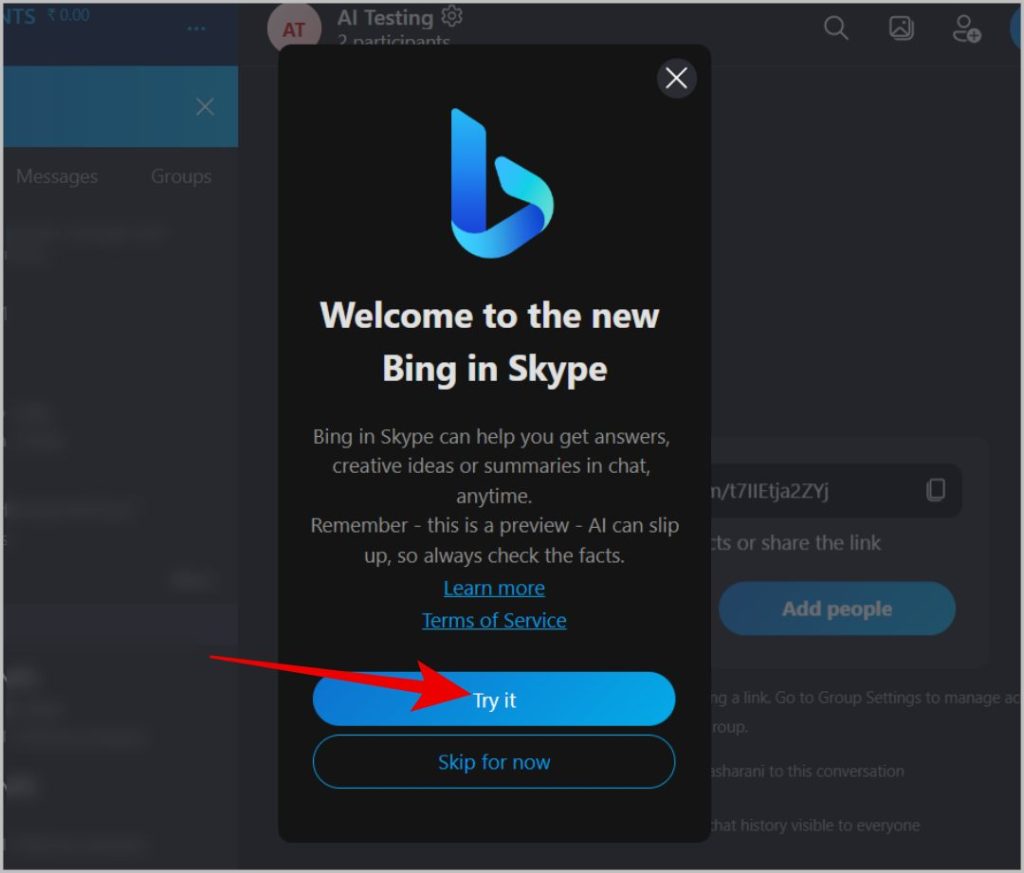
5. Itu saja, Bing ditambahkan ke Skype Anda. Sekarang buka Bing Chat dari beranda.
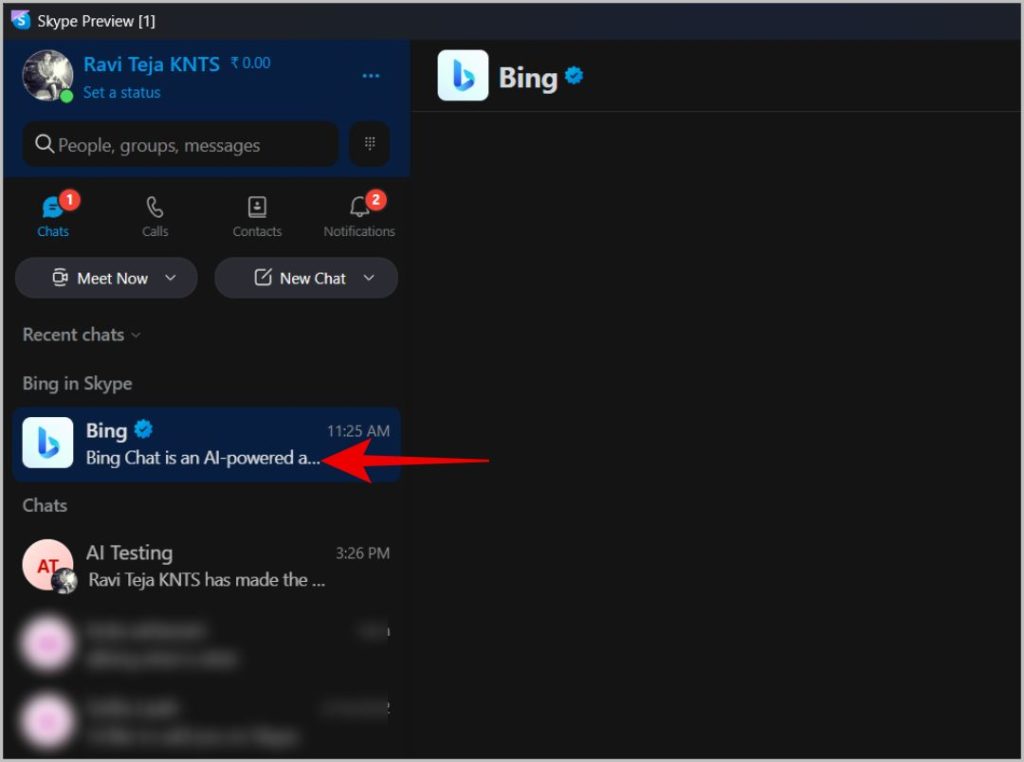
6. Di halaman Bing, gunakan bing Masukkan prompt hingga Bing merespons.
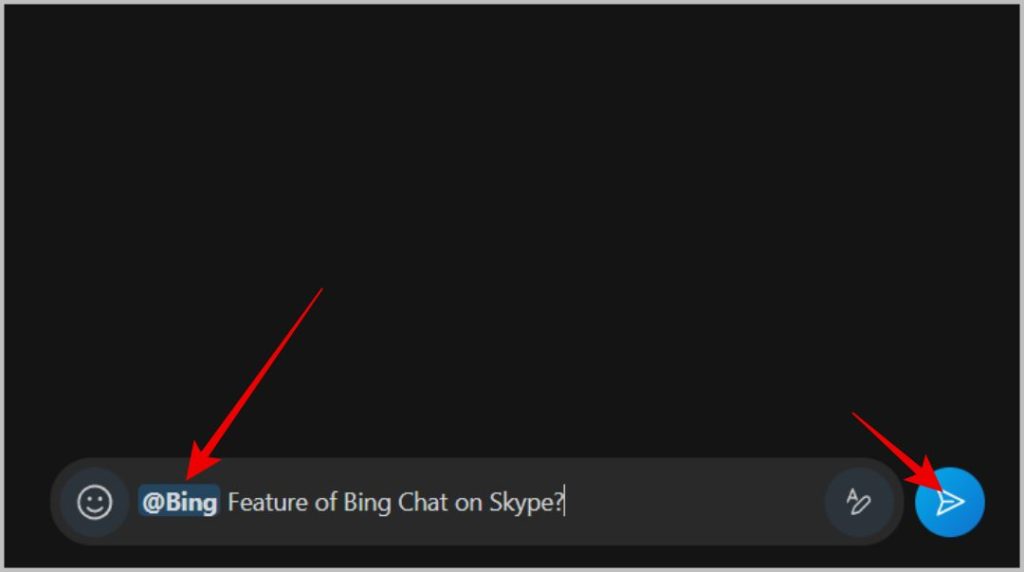
7. Anda juga dapat menambahkan Bing ke grup Anda. Buka grup dan ketuk ikon roda gigi di samping nama grup.
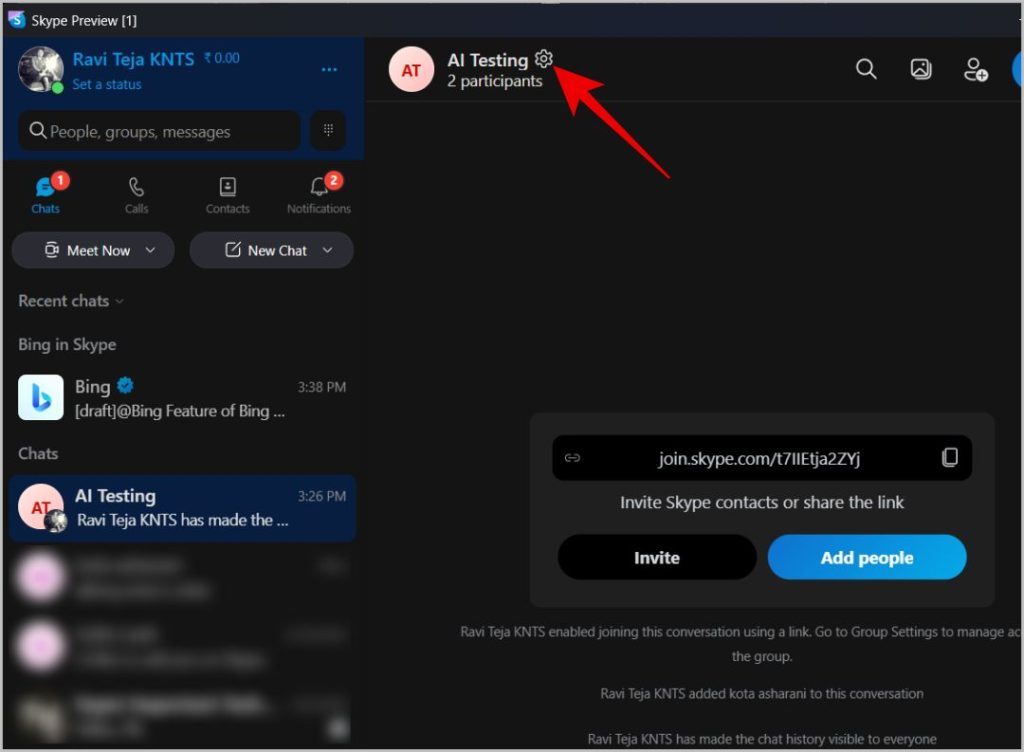
8. Sekarang klik Tambahkan peserta.
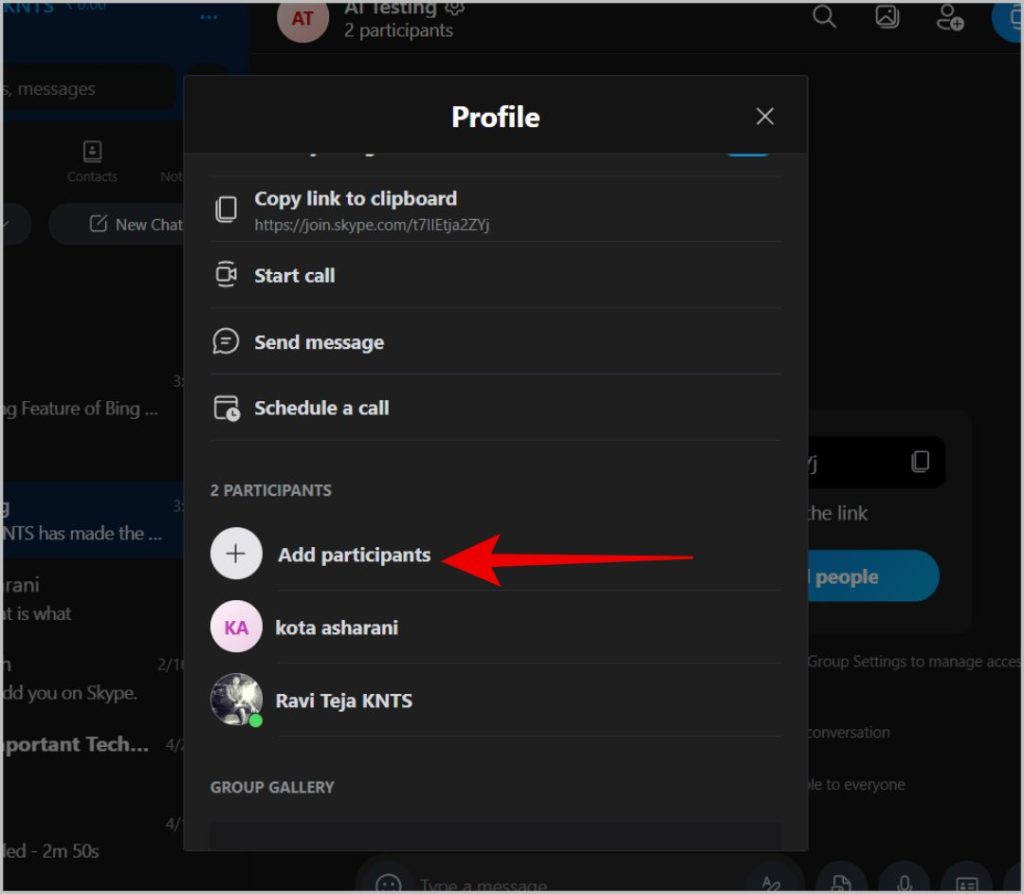
9. Di sini temukan Bing, aktifkan kotak centang di sebelahnya, dan klik Done untuk menambahkan Bing ke obrolan grup Anda.
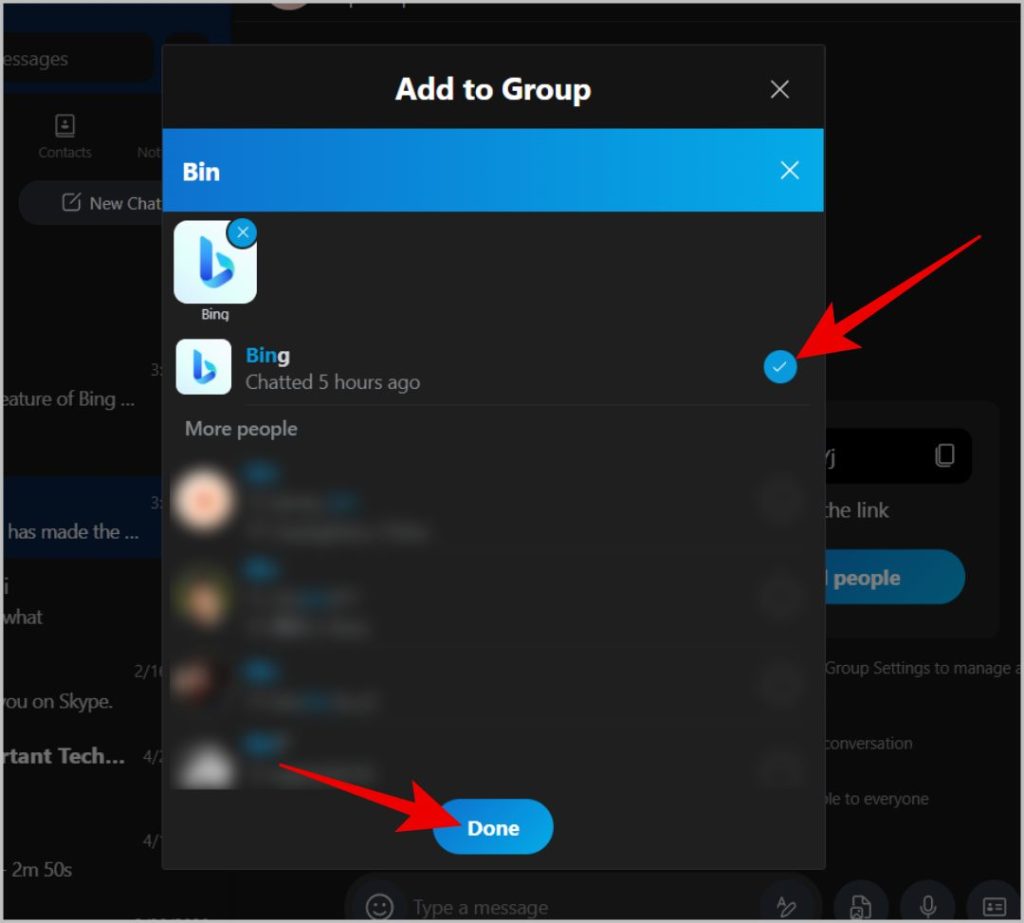
10. Itu saja, Anda telah berhasil menambahkan Bing ke obrolan grup Skype Anda. Gunakan sekarang bing agar Bing membaca pesan Anda dan membalasnya dengan balasan langsung di obrolan grup.
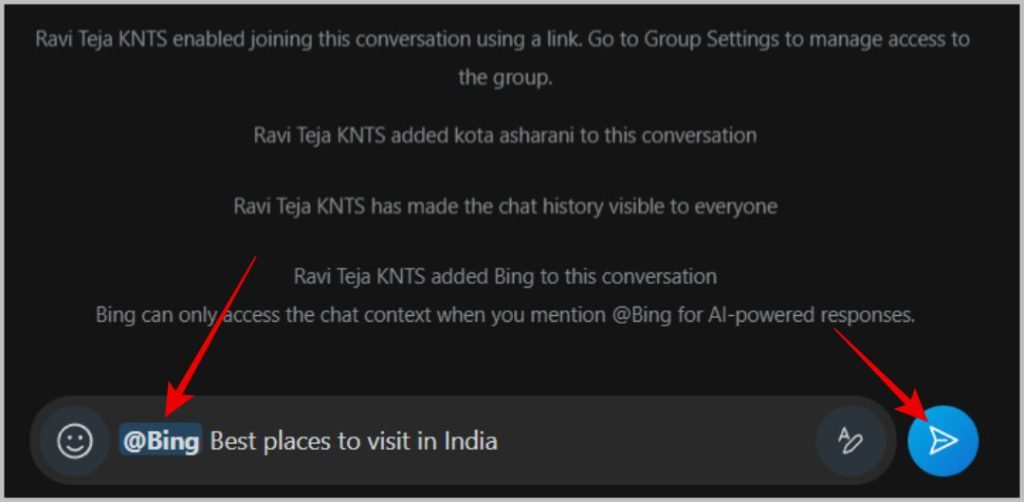
Memulai obrolan Bing baru
Pada artikel ini, kami telah membahas semua layanan yang dapat digunakan untuk mengakses Bing Chat baru. Setelah Anda masuk dan terbiasa dengan layanan ini.