Cara melihat kata sandi Wi-Fi di ponsel Samsung Galaxy:
Jika Anda memiliki perangkat baru, seperti ponsel, tablet, atau komputer, dan Anda ingin menyambungkan Wi-Fi ke perangkat tersebut, tetapi lupa kata sandi Wi-Fi, mengatur ulang router Wi-Fi biasanya merupakan hal pertama yang perlu dilakukan. pikiran. Tapi jangan khawatir. Anda tidak perlu mengambil langkah drastis seperti itu. Anda dapat dengan mudah menemukan kata sandi Wi-Fi menggunakan ponsel Samsung Anda. Mari kita periksa cara melihat kata sandi Wi-Fi di ponsel Samsung Galaxy.
Memperhatikan: Anda hanya dapat melihat kata sandi Wi-Fi dari jaringan Wi-Fi yang terhubung saat ini.
Cara mengetahui kata sandi Wi-Fi di Samsung
Samsung tidak menawarkan cara asli untuk melihat kata sandi Wi-Fi. Namun, ada solusi mudah yang memungkinkan Anda melihat kata sandi Wi-Fi di ponsel Samsung Galaxy. Jadi, Anda perlu membuat kode QR Wi-Fi di ponsel Samsung Anda dan kemudian memindai kode QR ini untuk melihat kata sandi Wi-Fi.
Ini mungkin tampak seperti tugas yang sulit tetapi tidak. Di bawah ini adalah langkah-langkah detail untuk mengetahui kata sandi Wi-Fi di ponsel Samsung. Untuk memudahkan pemahaman, kami telah membaginya menjadi dua bagian.
1. Unduh Kode QR Wi-Fi
Untuk membuat dan mengunduh kode QR Wi-Fi di ponsel Samsung Anda, ikuti langkah-langkah berikut:
1. Buka "Pengaturan" di ponsel Samsung Galaxy Anda.
2. ال لى اتصالات diikuti oleh jaringan Wi-Fi .
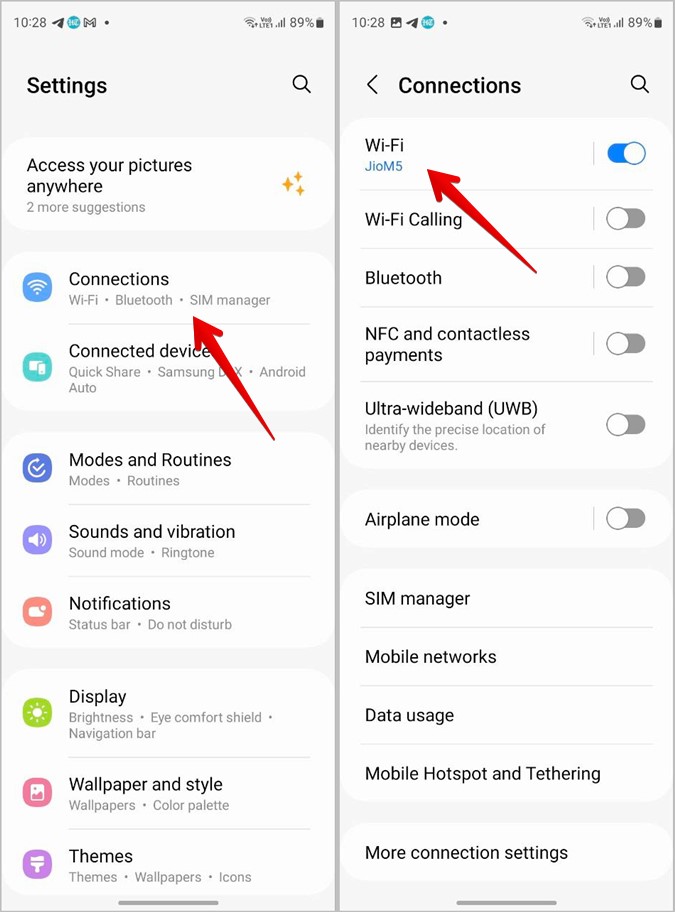
3. Sambungkan ke jaringan Wi-Fi yang kata sandinya ingin Anda ketahui.
4. Klik Ikon roda gigi di sebelah jaringan yang saat ini terhubung.
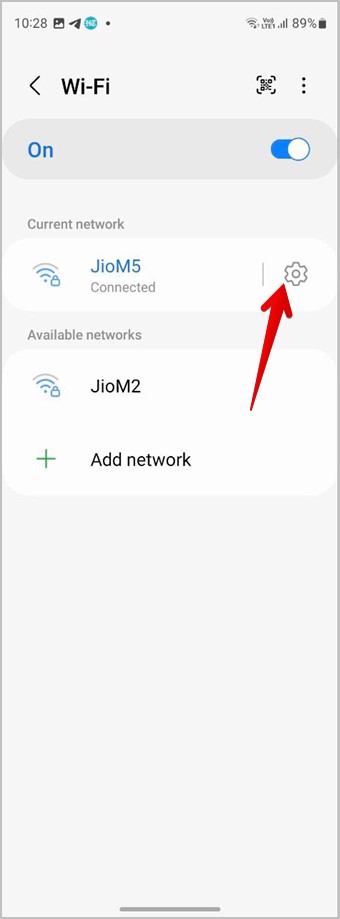
5. klik tombolnya Kode QR pada tombol untuk menampilkan kode QR Wi-Fi.
6. Klik simpan sebagai gambar Untuk mengunduh kode QR ke ponsel Anda. Kode QR akan disimpan di aplikasi Galeri ponsel Anda.
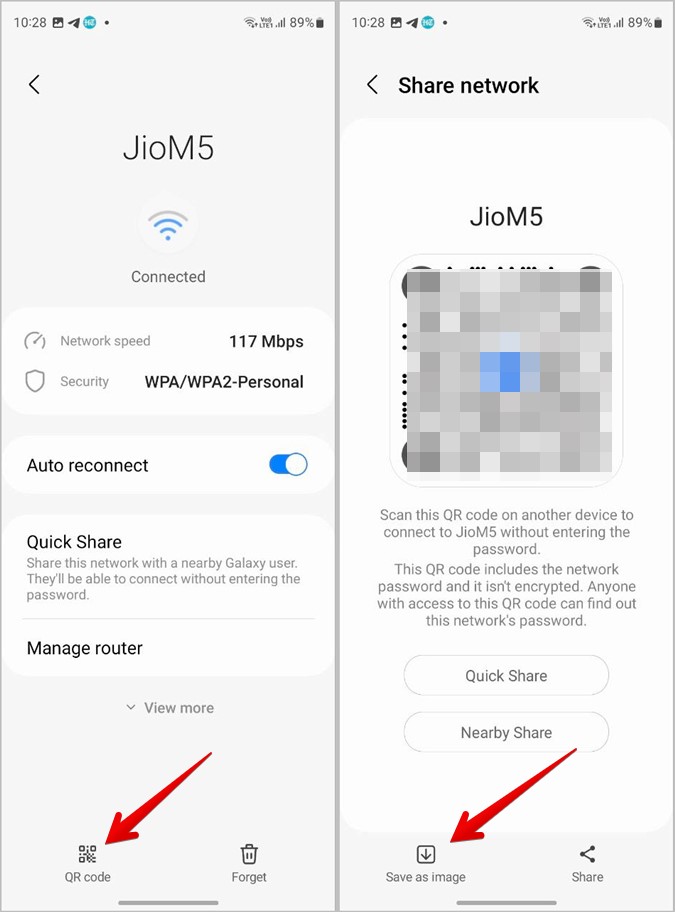
2. Pindai kode QR untuk melihat kata sandi
Setelah Anda menyimpan kode QR Wi-Fi di ponsel Samsung Anda, ada beberapa cara untuk memindai kode QR untuk melihat kata sandi yang tersimpan di dalamnya. Sayangnya, Bixby Vision atau pemindai kode QR asli tidak mengungkapkan kata sandi yang disimpan. Tetapi Anda dapat menggunakan metode lain seperti Google Lens, Google Foto, atau alat pihak ketiga. Mari kita periksa langkah-langkah untuk metode ini.
menggunakan Google Lensa
Google Lens sudah diinstal sebelumnya di semua ponsel Android termasuk ponsel Samsung Galaxy. Itu dipanggang ke dalam aplikasi Google.
Ikuti langkah-langkah ini untuk memindai kode QR Wi-Fi menggunakan aplikasi Google:
1 . Buka aplikasi Google di ponsel Anda.
2. Klik pada ikon Google Lens di bilah pencarian. Perlu diketahui bahwa jika widget bilah pencarian Google telah ditambahkan ke layar beranda ponsel Anda, Anda juga dapat mengakses Google Lens dari sana.
3. Foto terbaru Anda akan muncul di bagian bawah. Pilih satu dengan kode QR Wi-Fi Anda.
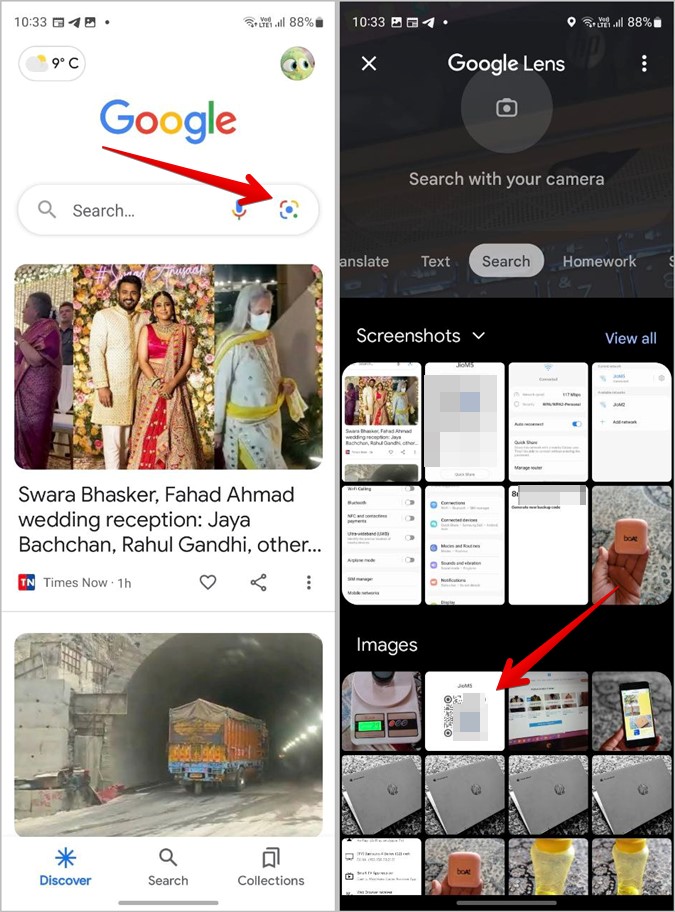
4 . Google Lens akan memindai kode QR dan menampilkan kata sandi Wi-Fi dalam bentuk teks.
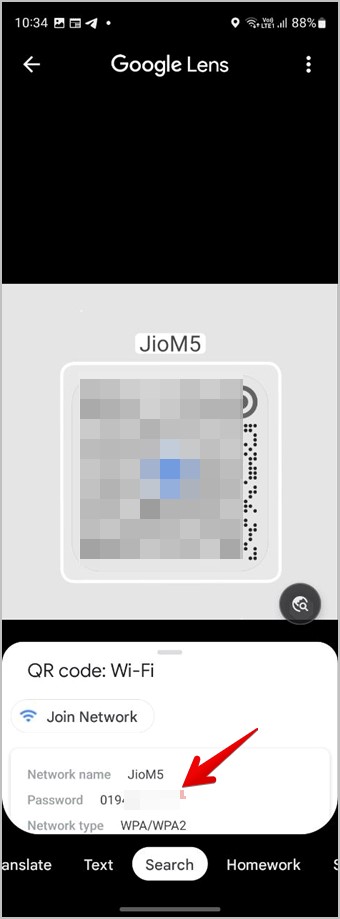
menggunakan gambar google
Sama seperti Google Lens, Foto Google juga sudah diinstal sebelumnya di ponsel Samsung Galaxy. Ikuti langkah-langkah berikut untuk melihat kata sandi Wi-Fi dengan memindai kode QR menggunakan aplikasi Google Foto:
1. Buka aplikasi Foto Google di ponsel Samsung Anda.
2. Klik pada tanda tab Perpustakaan Di bagian bawah dan buka folder dengan gambar kode QR.
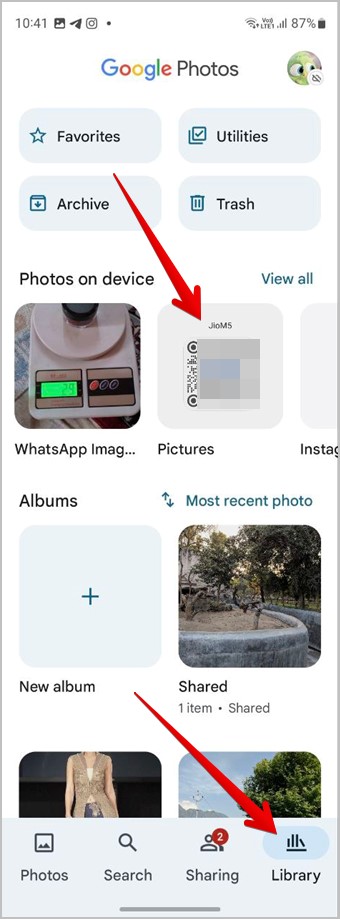
3. Klik pada gambar untuk melihatnya dalam tampilan layar penuh.
4. klik tombolnya Lensa di bagian bawah untuk memindai gambar. Itu dia. Fitur Google Lens di Foto Google akan mengungkapkan kata sandi Wi-Fi Anda.
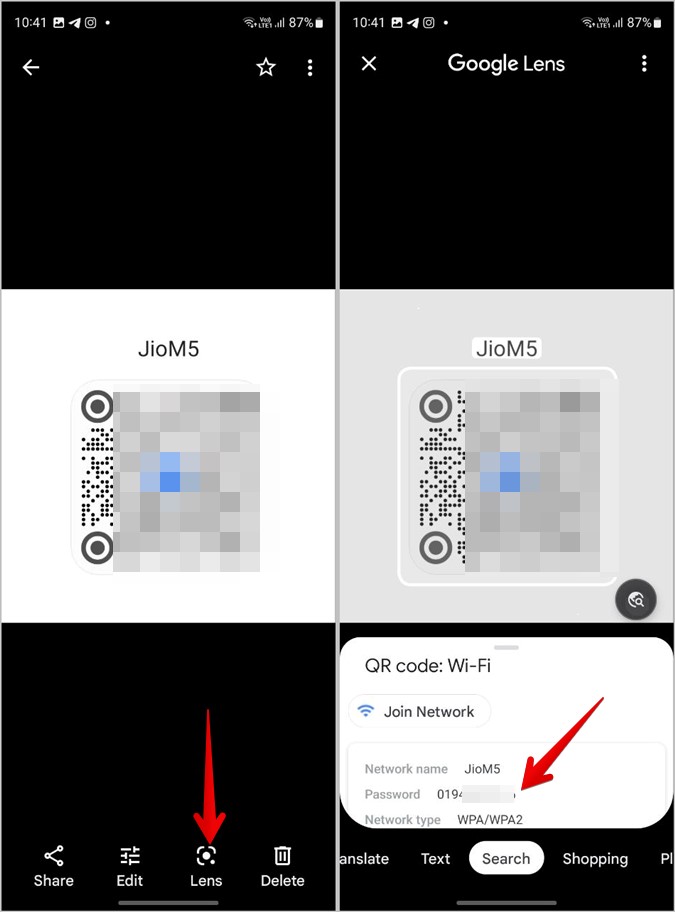
menggunakan alat daring
Jika metode di atas tidak berhasil karena alasan tertentu, Anda dapat menggunakan alat daring gratis untuk memindai kode QR dan melihat kata sandi Wi-Fi.
Mari kita periksa langkah-langkah menggunakan alat online untuk melihat kata sandi Wi-Fi:
1. Buka webqr.com di browser di ponsel Anda.
2. Klik pada ikon Kamera diikuti oleh Dengan memilih file.
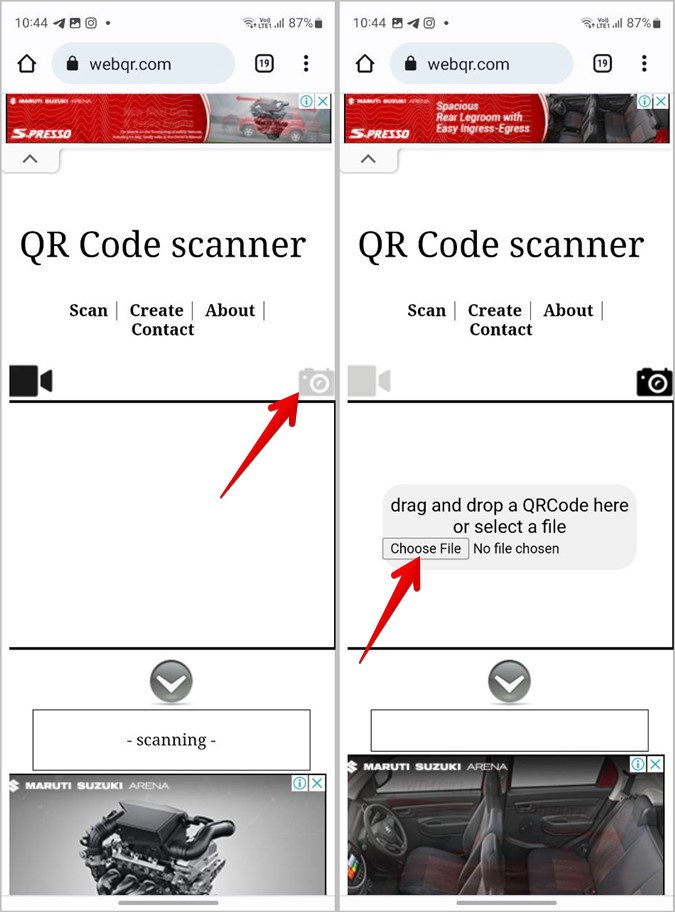
3. Pilih gambar kode QR yang Anda unduh di atas.
4. Situs web akan dengan cepat memindai kode QR dan menampilkan kata sandi Wi-Fi di ponsel Samsung Anda. Ini adalah teks yang ditulis setelah P.
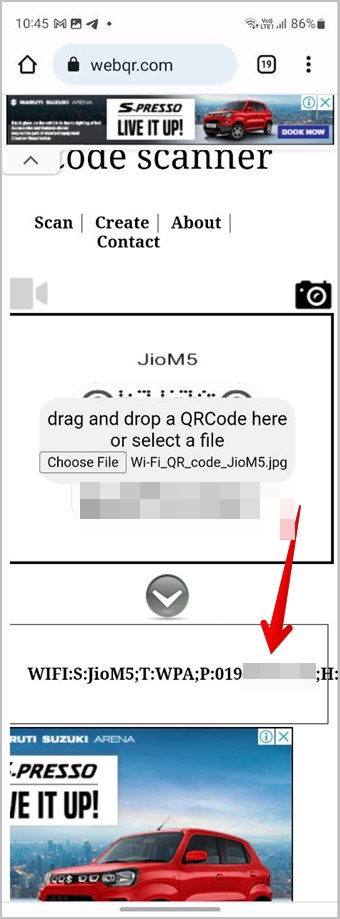
لة
1. Bagaimana cara melihat kata sandi Wi-Fi di ponsel Android lainnya?
Buka Pengaturan > Jaringan & Internet > Internet. Ketuk ikon Pengaturan di sebelah Wi-Fi. Selanjutnya, ketuk Bagikan dan Anda akan melihat kata sandi Wi-Fi yang disebutkan di bawah kode QR.
2. Bagaimana cara melihat jaringan Wi-Fi yang sebelumnya terhubung di Samsung?
Buka Pengaturan > Koneksi > Wi-Fi di ponsel Samsung Galaxy Anda. Ketuk ikon tiga titik di bagian atas dan pilih Pengaturan lanjutan. Klik Kelola Jaringan. Di sini Anda akan melihat semua jaringan Wi-Fi yang terhubung sebelumnya.
3. Bagaimana cara menghapus jaringan Wi-Fi di ponsel Samsung Galaxy?
Untuk menghapus jaringan Wi-Fi yang terhubung saat ini, buka Pengaturan > Koneksi > Wi-Fi dan ketuk ikon Pengaturan di sebelah Wi-Fi. Lalu, ketuk Lupakan di layar berikutnya. Untuk menghapus jaringan Wi-Fi yang tersimpan, buka layar Kelola Jaringan seperti yang dijelaskan di FAQ 2, dan ketuk jaringan Wi-Fi yang ingin Anda hapus. Klik Hapus.









