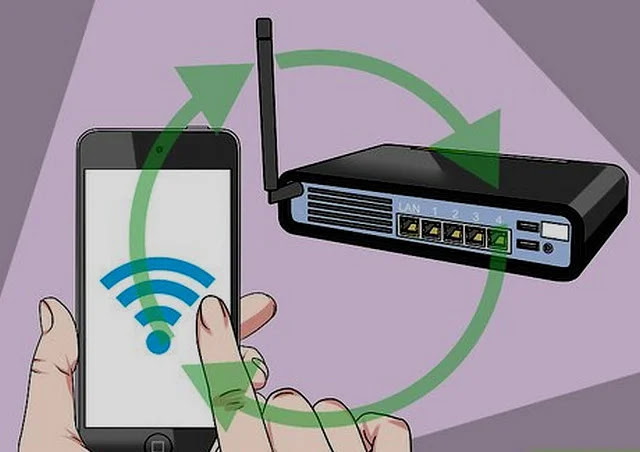Masuk ke router: Cara mengakses dan mengubah pengaturan
Sangat mudah untuk mengubah pengaturan di router Anda. Kami menjelaskan langkah demi langkah bagaimana menghubungkannya di browser web, masuk dan mengakses opsi yang ingin Anda ubah.
Jika Anda ingin mengubah kata sandi Wi-Fi rumah, nama jaringan, atau setelan lainnya, Anda harus masuk ke perute.
Dan untuk melakukan itu, Anda perlu mengetahui alamat IP-nya. Anda dapat menemukannya menggunakan alat ipconfig di Windows yang akan kami jelaskan di bawah. Anda juga dapat mengetahui alamat IP-nya di ponsel Anda dengan melihat detail Wi-Fi yang, sekali lagi, akan kami tunjukkan cara melakukannya di bawah.
Selain itu, Anda pasti memerlukan kata sandi admin router. Ini dicetak pada sebagian besar router pada label atau bahkan kartu yang dapat dilepas untuk kenyamanan.
Jika seseorang telah mengubah kata sandi perute default, Anda harus meminta mereka melakukannya, atau mengatur ulang perute ke pengaturan pabrik.
Jika karena alasan tertentu Anda tidak dapat mengakses router melalui Wi-Fi, sambungkan kabel Ethernet antara router dan komputer atau laptop.
Temukan alamat IP router Anda di Windows
Pertama, buka Command Prompt dengan mengetikkan “command” di kotak pencarian menu Start dan pilih Command Prompt.
Atau cukup tekan tombol Windows pada keyboard Anda secara bersamaan dengan "R" dan kemudian ketik "cmd" dan tekan Enter.
Di jendela baru yang terbuka, ketik ipconfig dan tekan Enter. Anda akan melihat daftar adapter jaringan di komputer Anda.
Cari informasi untuk menemukan nomor di sebelah gerbang virtual. Anda mungkin memiliki lebih dari satu adaptor, tetapi hanya satu adaptor yang harus terhubung ke router Anda, jadi hanya satu adaptor yang memiliki rangkaian angka.
Angka-angka ini adalah alamat IP router Anda.
Temukan Alamat IP Router di Android atau iPhone
Di iOS, buka aplikasi Pengaturan dan kemudian:
- Ketuk Wi-Fi
- Pastikan ponsel Anda terhubung ke jaringan Wi-Fi router
- Tekan "i" di sebelah kanan nama jaringan
- Alamat IP router Anda muncul di sebelah "Router"
Di Android, menu pengaturan berbeda dari telepon ke telepon, tetapi setelah Anda menemukan pengaturan Wi-Fi:
- Pastikan ponsel Anda terhubung ke jaringan Wi-Fi router
- Klik pada nama jaringan
- Cari "gateway", "router", atau entri lainnya dalam daftar.
Sayangnya, beberapa ponsel tidak mencantumkan alamat IP router, jadi Anda harus menggunakan perangkat lain untuk menemukannya. Sekali lagi, Anda dapat mencoba mencari label di router itu sendiri atau di direktorinya untuk alamat default.
Masuk ke router
Berbekal alamat IP router, buka browser web dan ketik nomor gateway default ke bilah alamat, lalu tekan Enter. Jangan tambahkan http:// sebelum alamat IP.
Alamat IP router yang umum adalah
- 192.168.0.1
- 192.168.1.254 (hub master BT)
- 192.168.1.1
Dalam kasus yang jarang terjadi, Anda mungkin perlu menambahkan titik dua dan nomor port di bagian akhir (seperti 192.168.0.1:443), tetapi sebagian besar router rumah tidak.
Anda sekarang akan melihat layar login untuk router Anda.
Anda mungkin akan diminta untuk memasukkan kata sandi administrator untuk membuat perubahan apa pun pada pengaturan router. Ini akan dicetak di perute, tetapi jika Anda mengubahnya, masukkan kata sandi ini sebagai gantinya (atau, jika Anda tidak mengetahuinya, Anda harus mengatur ulang semua pengaturan - lihat petunjuk di bawah).
Jika Anda tidak memiliki kata sandi, Anda perlu mengatur ulang perute ke pengaturan pabrik dengan mengikuti petunjuk dari pabriknya. (Kami memberikan petunjuk umum di bawah ini.)
Apakah Anda mengalami masalah saat mengakses layar login? Baca terus…
Kiat Pemecahan Masalah
Jika Anda tidak melihat layar login, mungkin karena alamat IP gateway dimasukkan secara manual di bawah pengaturan adaptor jaringan.
Untuk memeriksa, buka Panel Kontrol Windows (bukan aplikasi Pengaturan baru) dan cari "Jaringan." Klik Lihat koneksi jaringan di bawah Jaringan dan Pusat Berbagi.
Klik kanan pada adaptor yang Anda gunakan untuk terhubung ke Internet (biasanya Nirkabel atau Ethernet untuk PC) dan pilih Properties.
Kemudian gulir ke bawah daftar untuk menemukan Internet Protocol Version 4. Klik dan kemudian klik tombol Properties.
Pastikan Dapatkan alamat IP secara otomatis dicentang, dan Dapatkan alamat server DNS secara otomatis.
Sekarang ulangi langkah sebelumnya untuk melihat apakah ini memperbaiki masalah.
Setel ulang nama pengguna dan kata sandi router Anda
Jika Anda lupa nama pengguna dan kata sandi perute, Anda harus mengatur ulang ke pengaturan pabrik. Ini biasanya dilakukan dengan menekan tombol atau memasukkan klip kertas atau pin ke dalam lubang reset.
Memperhatikan: Sebelum melakukan ini, ingatlah bahwa Anda akan kehilangan semua pengaturan yang Anda buat dan mungkin harus memasukkan kembali nama pengguna dan detail broadband Anda jika Anda tidak memiliki cadangan. Namun, itu bukan masalah besar jika Anda memiliki detail ini.
Periksa manual Anda untuk berapa lama waktu yang dibutuhkan untuk menahan tombol untuk mengatur ulang. Router harus dicolokkan dan dihidupkan agar ini berfungsi.
Setelah mengatur ulang router Anda, Anda dapat mengikuti langkah-langkah sebelumnya untuk terhubung ke antarmuka manajemen router.
Jika alasan mengakses pengaturan router Anda adalah untuk mengonfigurasi Wi-Fi, Anda dapat melakukannya sekarang. Layak untuk mengubah nama Wifi Untuk nama yang mudah diingat, tetapi penting untuk mengatur kata sandi.
Jika memungkinkan, pilih keamanan WPA2 atau WPA3 daripada WEP.
Saat Anda melakukannya, ubah kata sandi untuk antarmuka router Anda untuk mencegah orang lain mengakses pengaturan router Anda.
Tempelkan stiker di router agar Anda tidak lupa alamat IP, kata sandi Wi-Fi, nama pengguna dan kata sandi untuk router.
Pemeriksaan tambahan
Jika Anda masih tidak dapat terhubung ke router Anda, pastikan untuk menonaktifkan firewall perangkat lunak apa pun. Ini mungkin bagian dari antivirus atau perangkat lunak keamanan internet Anda, atau aplikasi mandiri seperti ZoneAlarm.
Nonaktifkan sementara untuk melihat apakah itu menyebabkan masalah. Firewall bawaan Windows seharusnya tidak menimbulkan masalah.
Periksa juga perangkat lunak lain seperti aplikasi kontrol orang tua yang dapat mencegah Anda mengakses situs web tertentu – antarmuka pengaturan router hanyalah sebuah situs web.
Mungkin juga ada pengaturan dalam browser web Anda yang menyebabkan masalah, jadi cobalah browser lain untuk mengatasi masalah ini.
Cara menemukan saluran Wi-Fi terbaik untuk router Anda
Cara membagikan kata sandi WiFi dari iPhone ke Android
Cara mengetahui siapa yang terhubung ke router
Cara mengetahui ip router atau modem dari dalam komputer atau telepon