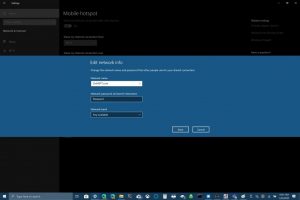Cara menggunakan PC Windows 10 Anda sebagai hotspot portabel
Inilah yang perlu Anda lakukan untuk menggunakan PC Windows 10 Anda sebagai hotspot portabel:
1. Buka Pengaturan Windows > Jaringan & Internet > Hotspot seluler.
2. Untuk Bagikan koneksi internet saya, pilih Wi-Fi untuk membagikan koneksi Anda.
a) Untuk Wi-Fi, pilih Edit dan masukkan nama jaringan baru, kata sandi jaringan, dan jangkauan jaringan, lalu pilih Simpan.
b) Untuk Bluetooth, gunakan proses menambahkan perangkat ke PC Windows 10 Anda.
3. Untuk menyambung ke perangkat lain, buka pengaturan Wi-Fi perangkat, temukan nama jaringan Anda, pilih, masukkan kata sandi, dan sambungkan.
Jika Anda membeli atau mendapatkan PC Windows 10 baru baru-baru ini, Anda mungkin tidak tahu bahwa Anda dapat berbagi koneksi internet dengan perangkat lain. Windows 10 memudahkan berbagi koneksi internet Anda dengan perangkat lain, baik yang menjalankan Windows 10 atau tidak. Namun, jika Anda perlu berbagi koneksi internet komputer dari perangkat iOS atau Android, Lihat panduan ini .
Inilah yang perlu Anda lakukan untuk membagikan koneksi internet Anda dengan Windows 10.
Untuk memulai, Anda perlu menemukan pengaturan hotspot portabel di PC Windows 10 Anda. Buka bagian "Berlangganan". Jaringan dan Internet Di bawah Pengaturan, atau gunakan kotak pencarian Windows 10 untuk mencari hotspot portabel ".
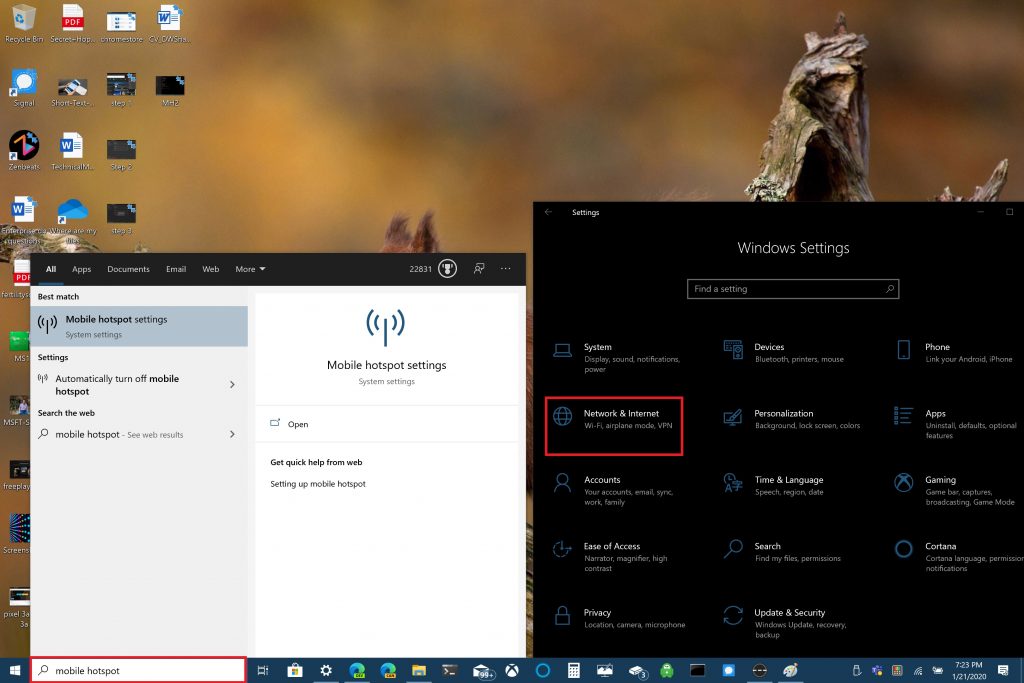
Sesampai di sana, Anda dapat memilih untuk membagikan koneksi Internet Anda melalui Wi-Fi atau Bluetooth. Harap dicatat bahwa berbagi koneksi internet Anda melalui bluetooth mungkin bukan pilihan terbaik. Bluetooth digunakan untuk menghubungkan perangkat dalam jarak dekat sementara Wi-Fi sangat ideal untuk mengakses internet berkecepatan tinggi. Wi-Fi juga memberi Anda kemampuan untuk berbagi koneksi dengan lebih banyak perangkat.
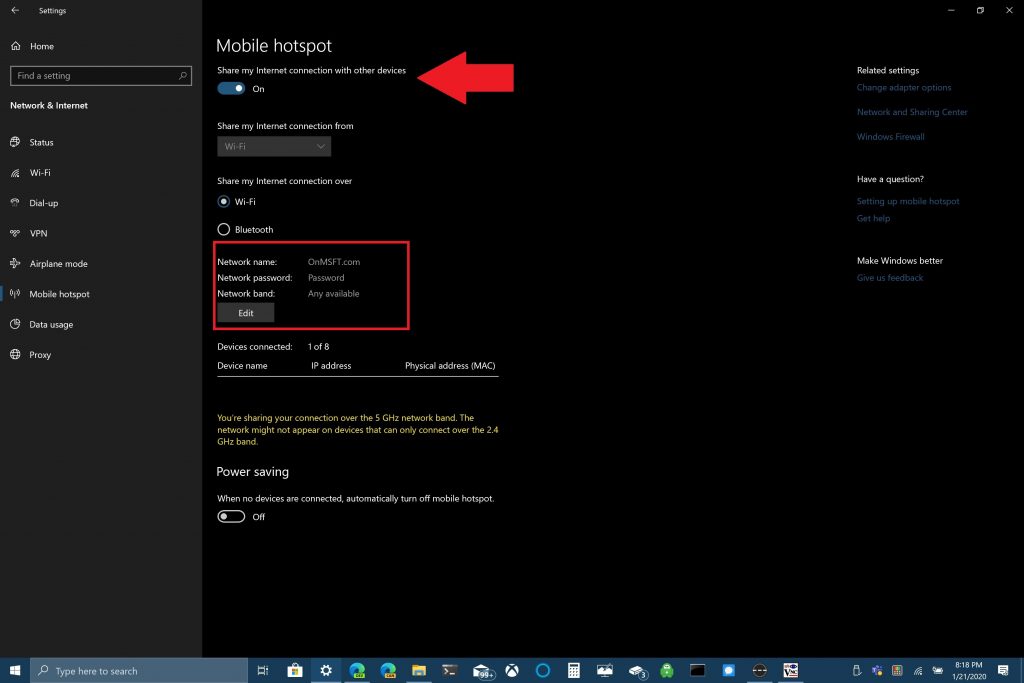
Dalam contoh ini, saya akan menunjukkan cara membagikan PC Windows 10 Anda sebagai hotspot portabel menggunakan koneksi Wi-Fi. Alihkan opsi "Bagikan koneksi saya dengan perangkat lain" di bagian atas halaman. Di bawah, pilih opsi yang ingin Anda bagikan koneksi Wi-Fi Anda. Hal terpenting yang perlu Anda lakukan adalah menetapkan nama jaringan, kata sandi jaringan, dan pita jaringan (2.4GHz, 5GHz, atau apa pun yang tersedia) untuk hotspot seluler Anda.
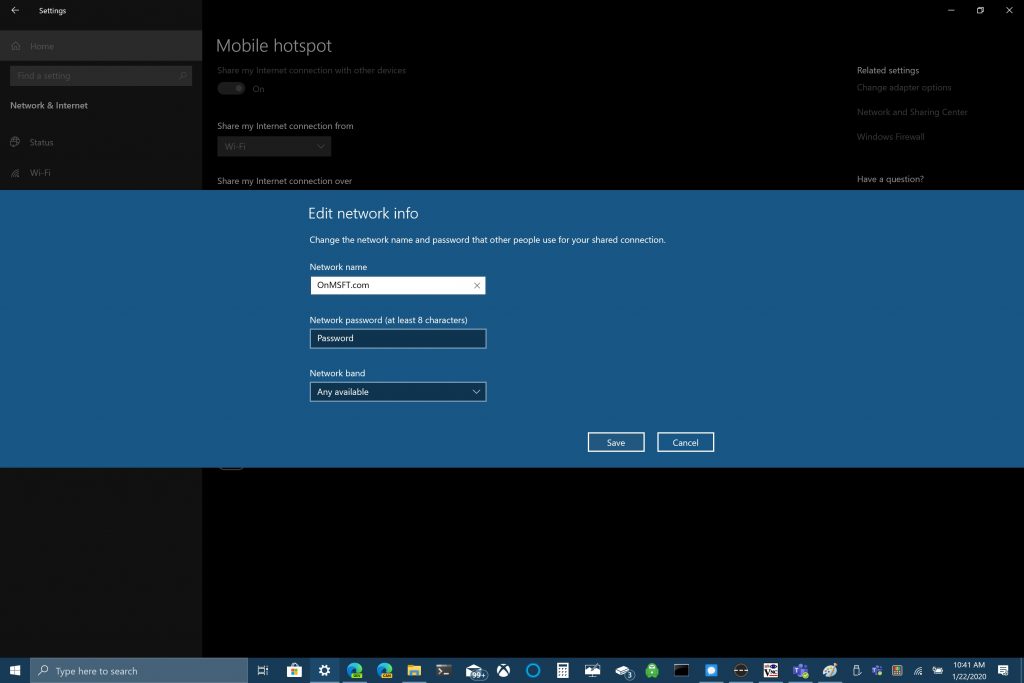
Setelah Anda mengonfigurasi nama jaringan, kata sandi, dan domain, Anda harus menyelesaikan koneksi Wi-Fi di perangkat lain. Di perangkat lain, buka pengaturan Wi-Fi, temukan nama jaringan dan kata sandi jaringan dan pilih untuk terhubung ke hotspot seluler.
Anda dapat menggunakan Bluetooth, tetapi Wi-Fi adalah pilihan terbaik jika Anda menginginkan kecepatan koneksi internet tercepat. Salah satu keuntungan menggunakan Bluetooth adalah Bluetooth tidak menggunakan energi sebanyak Wi-Fi, jadi Bluetooth adalah pilihan yang lebih baik jika Anda tidak terhubung ke stopkontak; Bluetooth tidak akan menguras baterai komputer Anda secepat Wi-Fi.
Itu semua tergantung pada apa yang Anda gunakan saat menggunakan PC Windows 10 Anda sebagai hotspot portabel.