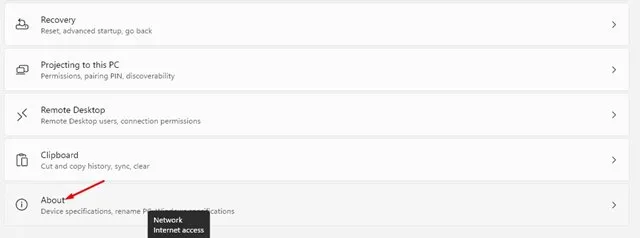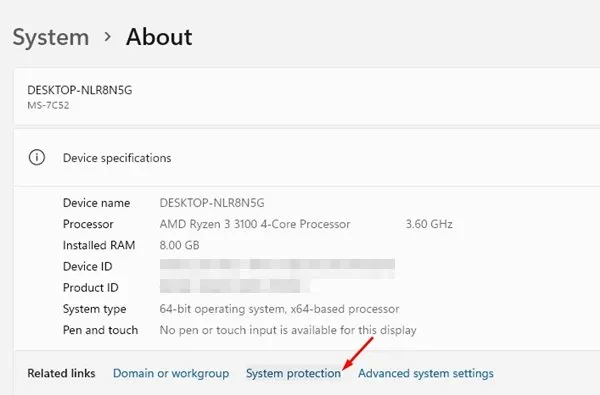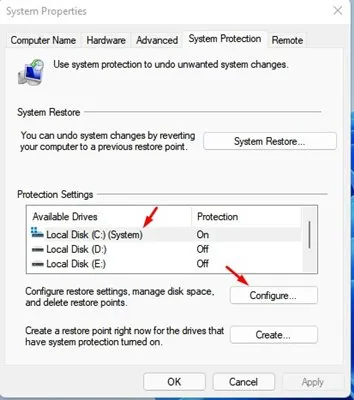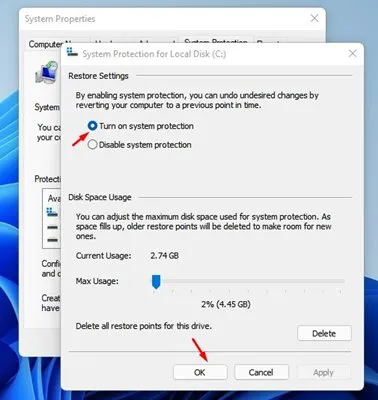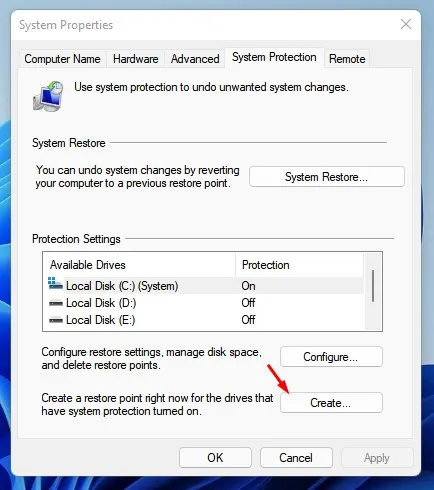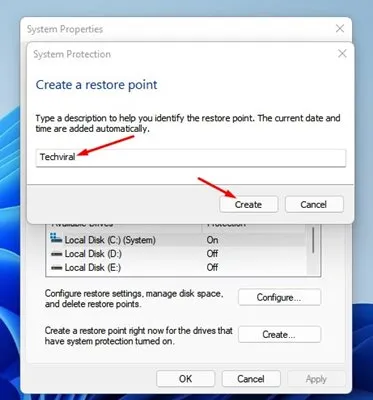Na-emepụta nlele ọhụrụ kachasị ọhụrụ maka Windows 11 weghachi ebe na-akpaghị aka. Maka ndị na-amaghị, ị nwere ike iweghachi Windows na ụdị nke gara aga site na iji weghachi ihe.
Ị nwere ike ịmepụta ihe weghachi ma ọ bụrụ na ị na-etinyekarị ngwanrọ ndị ọzọ. Ọ bụ ezie na Windows 11 na-emepụta ebe eweghachite mgbe ọ bụla ị rụnyere ndị ọkwọ ụgbọala ma ọ bụ mmelite dị mkpa, ị nwekwara ike iji aka mepụta ihe weghachi.
Ọ bụrụ na ị na-eji Windows 11, nke ka na-anwale, ọ bụ ezi echiche ime ka ma mepụta isi ihe na-eweghachi site n'oge ruo n'oge ma ọ bụrụ na ihe na-aga nke ọma na sistemụ gị. Ya mere, ọ bụrụ na ị na-achọ ụzọ ịmepụta isi ihe dị na Windows 11, mgbe ahụ, ị na-agụ ntụziaka ziri ezi.
Nzọụkwụ iji mepụta ebe weghachi na Windows 11
Isiokwu a ga-ekekọrịta nzọụkwụ-site-nzọụkwụ ndu na-eke a usoro weghachi ebe na Windows 11. Ka-elele.
1. Mbụ, pịa bọtịnụ "Malite" na Windows wee họrọ " Ntọala ".
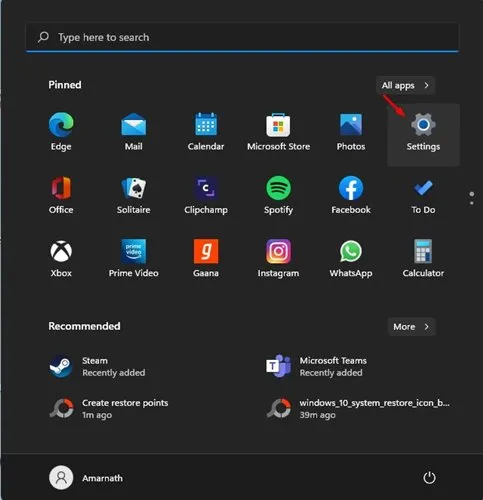
2. Na Settings page, enweta Nhọrọ sistemụ .
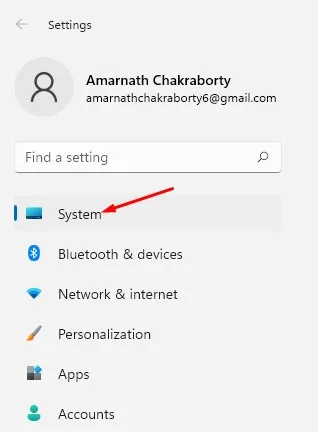
3. N'akụkụ aka ekpe, pịgharịa gaa na ala wee pịa Nkebi Banyere , dị ka egosiri na nseta ihuenyo dị n'okpuru.
4. Na About ibe, pịa nhọrọ nchedo usoro .
5. Nke a ga-emepe windo Njirimara sistemu. Họrọ mbanye wee pịa bọtịnụ nhazi .
6. Na-esote window, mee ka nhọrọ Gbanwuo nchedo sistemu . Ị nwekwara ike Gbanwee oghere diski eji echebe usoro. Mgbe nke ahụ gasịrị, pịa bọtịnụ. Mweghachi ".
7. Ugbu a, na windo Properties System, pịa bọtịnụ Mepụta (ihe owuwu).
8. Ugbu a, i kwesịrị Ịkpọ ebe eweghachite aha . Kpọọ ya ihe ọ bụla ị nwere ike icheta wee pịa Mepụta bọtịnụ.
Nke a bụ ya! Emechara m. Nke a ga-emepụta usoro weghachi ebe na Windows 11. Ị ga-ahụ ihe ịga nke ọma ozi mgbe eke a weghachi ebe.
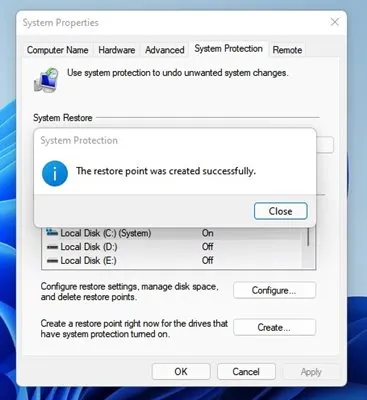
Yabụ, ntuziaka a bụ maka otu esi emepụta ebe weghachi na Windows 11. Enwere m olileanya na isiokwu a nyeere gị aka! Biko kesaakwa ya na ndị enyi gị. Ọ bụrụ na ị nwere obi abụọ ọ bụla metụtara nke a, mgbe ahụ ka anyị mara na nkọwa igbe n'okpuru.