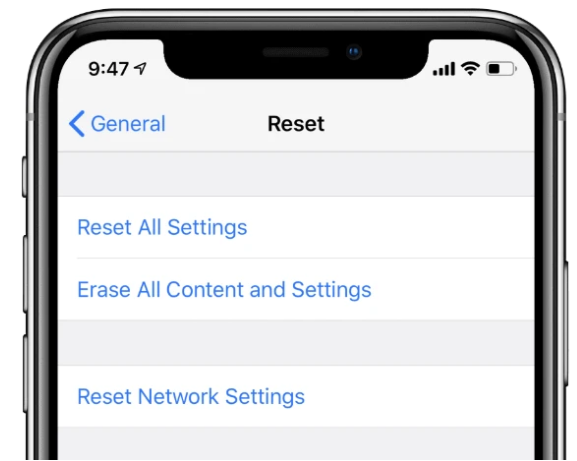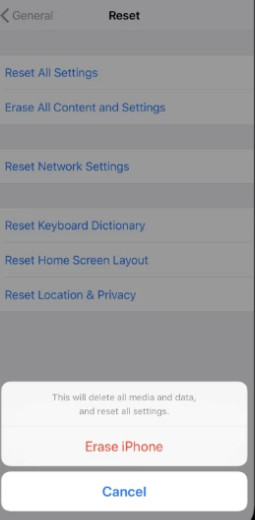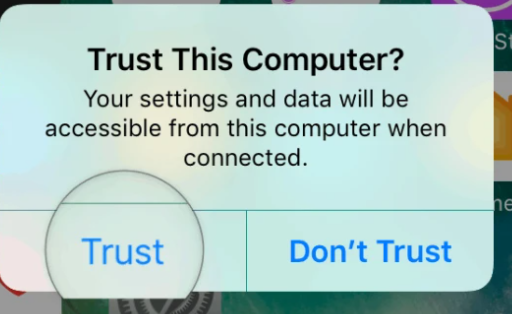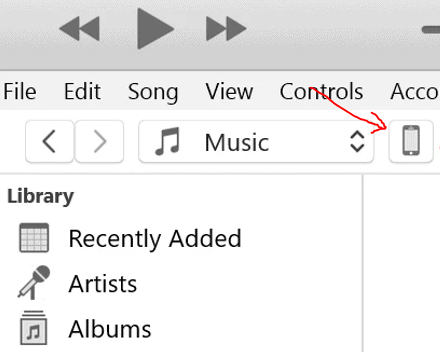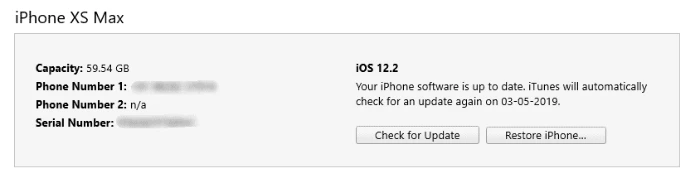The n'ozuzu nghọta nke iPhone bụ na ọ "Ọ na-arụ ọrụ naanị." Na nke ahụ nwere ike ịbụ eziokwu mgbe ịzụrụ iPhone ọhụrụ, mana nye ya ọnwa ole na ole nke ojiji, mmelite ngwanrọ, ma ị nwere ike ịhụ onwe gị n'ọnọdụ ebe ị nweghị ike. Ọrụ IPhone gị dị n'ime ya ọzọ. Mana ọ dabara nke ọma, enwere ngwa ngwa maka obere nsogbu ị nwere ike izute na iPhone gị - nrụpụta.
Ịtọgharịa iPhone gị nwere ike ịpụta ihe abụọ - Malitegharịa ekwentị / reboot ma ọ bụ factory nrụpụta. Ha abụọ bara uru mgbe iPhone gị anaghị arụ ọrụ nke ọma. Ma n'ezie, factory nrụpụta bụ nnọọ ike n'ihi na ọ erases niile data na ngwaọrụ gị. Mweghachi, n'aka nke ọzọ, bụ usoro dị mma nke na-amalitegharị sistemụ arụmọrụ yana ọrụ niile iji dozie nsogbu ọ bụla metụtara ngwanrọ nwa oge na ngwaọrụ ahụ.
E nwere ọtụtụ ụzọ Malitegharịa ekwentị na tọgharịa gị iPhone, na ụfọdụ iche dabere na iPhone nlereanya na iOS version eji.
Olee otú Factory Tọgharia iPhone
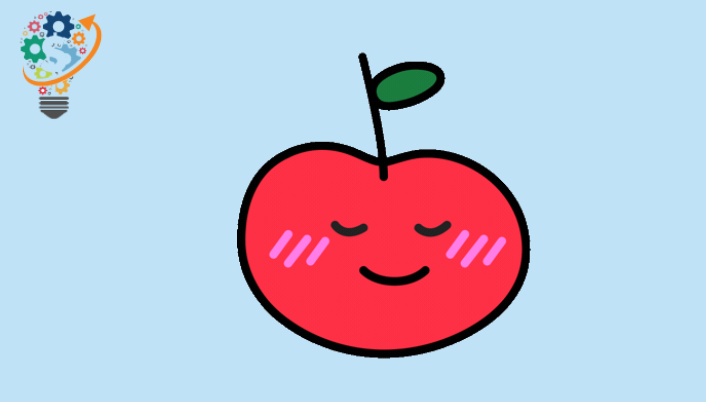
Ọ bụrụ na ị nwere ihe iseokwu na iPhone gị nke na-agaghị apụ na a Malitegharịa ekwentị, na ị maara na ọ bụ software metụtara, ị nwere ike chọrọ ịtụle. Tọgharia Ntọala ụlọ ọrụ mmepụta ihe maka ngwaọrụ gị.
Factory resetting gị iPhone pụtara ihichapụ niile data si na ngwaọrụ na iweghachi ya na ndabara nhọrọ nke iOS version ọ arụnyere na. Nke a pụtara na gị niile music, foto, ngwa, na data faịlụ ga-ehichapụ gị iPhone.
Ọ bụrụ na ị na-enye iPhone gị onye ọzọ, ọ kacha mma ihichapụ niile ọdịnaya na ntọala na ngwaọrụ tupu inyefe ya ka ị ghara ịhapụ gị onwe data n'aka onye ọzọ. Anyị na-akwado ka ị tọgharịa iPhone gị tupu inyefe ya maka ndozi iji hụ na nchekwa nke data nkeonwe gị.
dee: Jide n'aka na-a ndabere nke gị iPhone tupu ihichapụ gị iPhone. Lelee anyị zuru ezu ndu na-ewere iPhone ndabere iji iTunes na iCloud.
Tọgharia iPhone site na ngwaọrụ ntọala
- Gaa na Ntọala »General» Tọgharia .
- Chọta Ihichapu ọdịnaya na ntọala niile .
- Ọ bụrụ na ị nyeere iCloud ndabere na e nwere faịlụ na-kabeghị gụnyere na nkwado ndabere na mpaghara, a popup ga-apụta. Ka emechaa nbudata wee nyocha . Họrọ ya.
- Tinye passcode و mgbochi koodu (ọ bụrụ na achọrọ).
- N'ikpeazụ, kpatụ Nyochaa iPhone iji tọgharịa ya.
Ndụmọdụ dị mkpa: Ọ bụrụ na nzube nke resetting gị iPhone bụ idozi nsogbu, mgbe ahụ, anyị nwere ike ikwu gị Hazie ngwaọrụ gị ka ọ dị ọhụrụ Mgbe tọgharịa.
Ọ bụrụ na ị weghachi gị iPhone si iTunes ma ọ bụ iCloud ndabere, gị iPhone nsogbu (s) yiri ka recur. Ọ bụ ezie na nke a abụghị mgbe niile ma ị nwere ike ịnọgide na-eweghachi site na ndabere dị ka nhọrọ mbụ. Mana ọ bụrụ na edozighị nsogbu ahụ, mee nrụpụta nro ahụ ọzọ ma eweghachila site na nkwado ndabere na mpaghara oge a.
Tọgharia iPhone site na iji iTunes
- Download na wụnye iTunes na kọmputa gị. Ozugbo echichi mechara, mee Ẹkedori iTunes na kọmputa gị.
- Jikọọ iPhone gị na kọmputa gị Iji Lightning gaa eriri USB.
- ọ bụrụ na ọ pụtara Tukwasa mpio kọmputa a na windo mmapụta na ihuenyo ngwaọrụ gị, gbaa mbọ pịa Trust .
- Ọ bụrụ na ị na-ejikọta gị iPhone / iPad maka oge mbụ na iTunes, a popup ga-apụta "Ị chọrọ ikwe ka kọmputa a.." Na ihuenyo, họrọ Mbadamba . Ọzọkwa, mgbe iTunes kelere gị na ihuenyo Nnọọ na iPhone ọhụrụ gị , Họrọ Haziri dị ka iPhone ọhụrụ wee pịa bọtịnụ Mbadamba .
- Pịa akara ekwentị N'ahịrị dị n'okpuru nhọrọ menu dị n'akụkụ aka ekpe elu. Ọ nwere ike were oge ịpụta. Nke a na-emepe ibe Nchịkọta maka ngwaọrụ gị.
- Pịa bọtịnụ Weghachi iPhone iPhone… , ma soro ntuziaka na ihuenyo.
- Usoro a nwere ike were nkeji ole na ole. Ozugbo emechara, ekwentị gị ga-egosipụta ihuenyo nnabata. A ga-ehichapụ data gị niile, ekwentị gị ga-adịkwa mma ka ọ dị ọhụrụ.
Olee otú Malitegharịa ekwentị gị iPhone
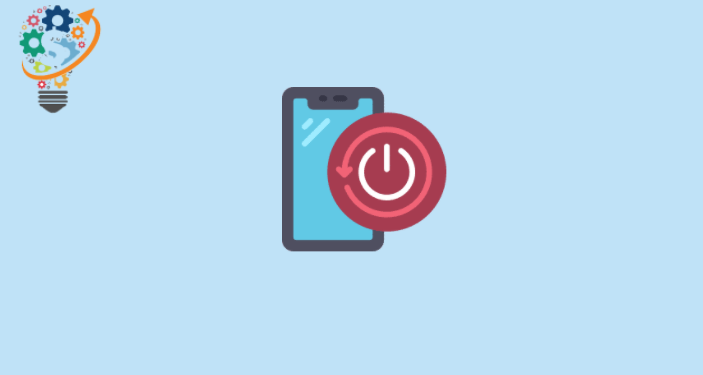
Rebooting gị iPhone nwere ike ọ bụla ọnụ ọgụgụ nke ojiji. Ọ na-emechi ngwa niile ma malitegharịa sistemụ arụmọrụ, yabụ na ọ bụ ihe ngwọta kachasị mma iji kpochapụ lags na obere glitches software na ngwaọrụ. Ọ bụkwa nnọọ ala n'echiche na ọ dịghị ihe ọ bụla ize ndụ na data echekwara na gị iPhone.
Gbanyụọ / gbanyụọ iPhone gị
Ọ bụrụ na ị nwere ike iji iPhone gị wee gbanye ya site na iji ihuenyo mmetụ, ụzọ kachasị mfe iji gbanye ya bụ gbanyụọ ya wee laghachi ọzọ.
iPhone X, iPhone XS, iPhone XR
- Pịa ma jide bọtịnụ ike + olu elu Ruo mgbe ị ga-ahụ mmanya mpịakọta gbanyụọ na ihuenyo.
- Metụ aka ma dọrọ ihe mmịfe ahụ N'aka nri ma hapụ ya. Nke a ga-agbanyụ iPhone gị. Ọ nwere ike were sekọnd ole na ole.
- Ozugbo iPhone gị kwụsịrị, pịa ma jide bọtịnụ mmalite ọzọ ruo mgbe Apple logo-egosi na gị na ihuenyo.
iPhone 8+ na ngwaọrụ ndị okenye
- Pịa ma jide bọtịnụ ike Ruo mgbe ị ga-ahụ mmanya mpịakọta gbanyụọ na ihuenyo.
- Metụ ma dọrọ ihe mmịfe ahụ ka ịgbanyụ iPhone gị.
- Ozugbo ọ kwụsịrị kpamkpam, pịa ma jide bọtịnụ mmalite ọzọ ruo mgbe ị na-ahụ Apple logo.
dee: Na iOS 11 na n'elu, ị nwere ike ịga Ntọala » Ozuruọnụ , gbadaa wee pịa gbanyụọ Iji ruo na ihuenyo Gbanye iji gbanyụọ .
Olee otú ịmanye Malitegharịa ekwentị iPhone
Ọ bụrụ na gị iPhone rapaara ma ọ bụ anabataghị, ị nwere ike ịrụ a mmanye Malitegharịa ekwentị na ya.
iPhone 8, iPhone X, iPhone XS, iPhone XR
- Pịa Gbanye bọtịnụ Welie olu wee dezie ya Otu oge.
- pịa bọtịnụ ahụ Belata ma hapụ olu Otu oge.
- pịa ya Jide bọtịnụ egwu n'akụkụ ruo mgbe ị na-ahụ Apple logo na ihuenyo.
iPhone 7 na iPhone 7+
- Pịa ma jide Ike + Volume ala bọtịnụ ọnụ ruo mgbe ihuenyo na-aga oghere na Apple logo-egosi.
iPhone 6S na ngwaọrụ ochie
- Pịa ma jide Ike + bọtịnụ ụlọ ọnụ ruo mgbe ihuenyo na-aga oghere na Apple logo-egosi.
Malitegharịa ekwentị iPhone na-enweghị bọtịnụ
Ọ bụrụ na ike, olu, ma ọ bụ bọtịnụ ụlọ gị iPhone anaghị arụ ọrụ, a ka nwere ụzọ ụfọdụ iji gbanye ya azụ.
Iji aka enyemaka
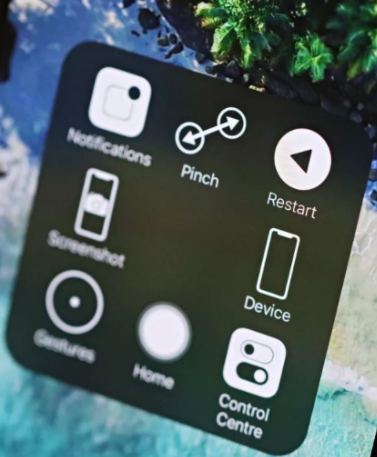
Assistive Touch na-agbakwụnye bọtịnụ mebere na iPhone gị nke nwere ike ime ọtụtụ ihe (gụnyere ịmalitegharị), ha niile sitere na otu interface dị ka ihe mkpuchi n'ofe sistemụ arụmọrụ.
- Gaa na Ntọala » Ozuruọnụ » Ịnweta » AssistiveTouch .
- Gbanwuo ngbanwe maka AssistiveTouch n'elu ihuenyo ahụ. Bọtịnụ mebere (akara ngosi okirikiri) ga-apụta na ihuenyo.
- Pịa na bọtịnụ AssistiveTouch na ihuenyo, wee gaa Ngwaọrụ »ọzọ , wee pịa Malitegharịa ekwentị .
- A ga-akpali gị ka ị gosi, kpatụ Malitegharịa ekwentị Ọzọkwa.
Mbupu: Ị nwekwara ike hazie nhọrọ AssistiveTouch Ka ịgụnye ịmalitegharị na ọkwa dị elu na AssistiveTouch menu.
- Gaa na Ntọala » Ozuruọnụ » Ịnweta » AssistiveTouch wee pịa Hazie menu nke ọkwa dị elu .
- Pịa na + akara ngosi Ka ịgbakwunye oghere maka akara ngosi agbakwunyere na menu ọkwa elu. Ọ ga-abụ akara ngosi nke asaa.
- Pịa na square + , pịgharịa gaa na ala nke ndepụta, wee họrọ Malitegharịa ekwentị nke nhọrọ dị.
- Pịa na .م na akuku aka nri elu nke ihuenyo ahụ.
iOS 11 na iOS 12 ngwaọrụ
- Gaa na Ntọala » Ozuruọnụ na iPhone gị.
- Pịgharịa gaa na ala wee pịa Mechie nke nhọrọ dị. ị ga-ahụ Gbanye iji gbanyụọ Ihuenyo na-egosi na gị iPhone.
- Metụ aka ma dọrọ akara ngosi ike Na mmịfe ahụ n'aka nri iji gbanyụọ iPhone gị.
Ọ bụ ya. Nwee obi ụtọ iji iPhone gị!