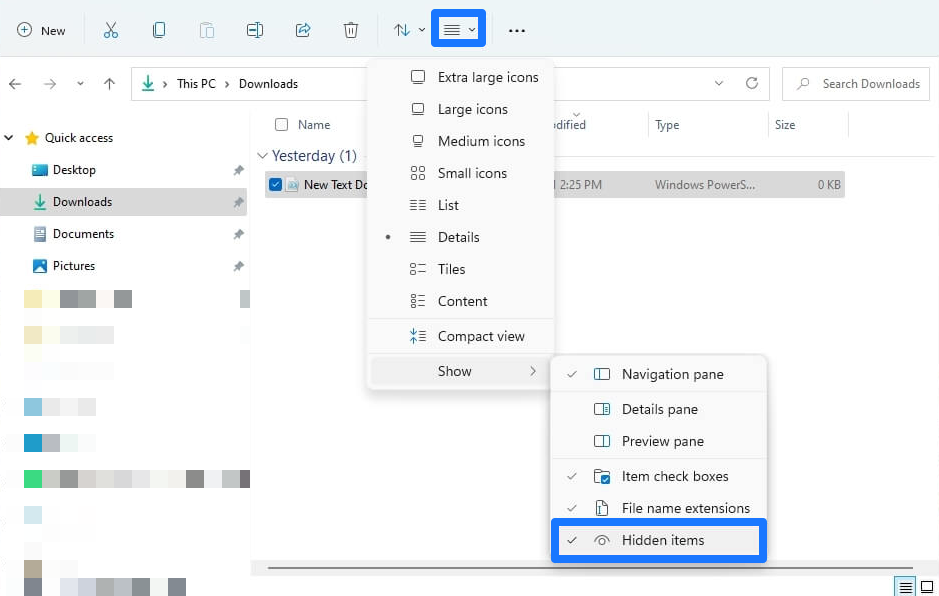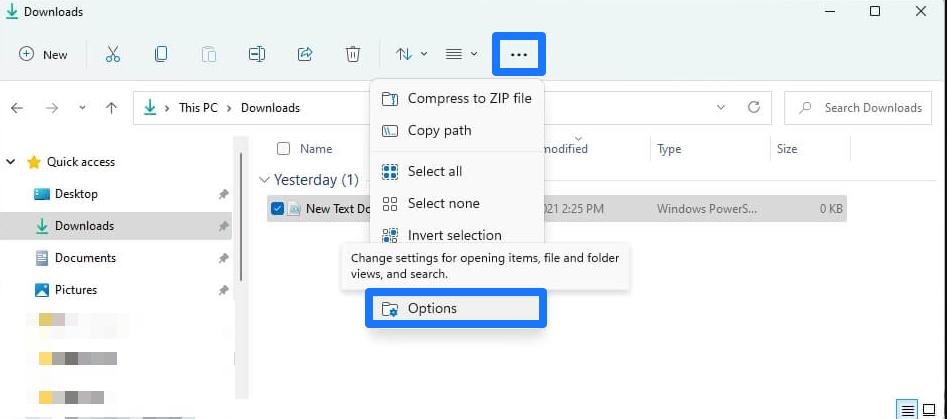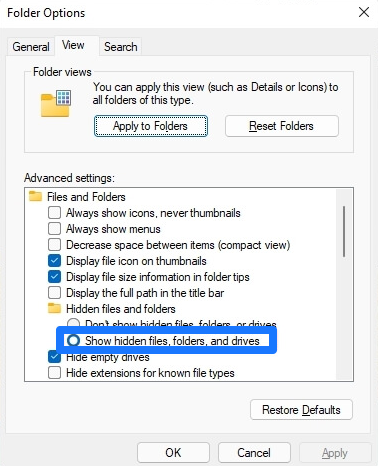Otu esi egosi faịlụ zoro ezo na Windows 11
Enwere ụzọ abụọ ị nwere ike isi gosi ngwa ngwa faịlụ zoro ezo, nchekwa, na draịva na Njikwa Explorer ọhụrụ n'ime Windows 11.
Ee Windows 11 Enwere ụdị File Explorer emelitere nke na-apụ na menu rịbọn na-akwado menu dị mfe yana iwu ndị bụ isi. N'ihi ya, ụfọdụ ntọala siri ike ugbu a ịchọta, dị ka nhọrọ igosi faịlụ zoro ezo.
Ihe nlele taabụ adịkwaghị na Njikwa Explorer ọhụrụ, mana ị ka nwere ike igosi faịlụ na nchekwa zoro ezo n'ime menu ọhụrụ yana iji nhọrọ nchekwa.
N'ime ntuziaka a, ị ga-amụta usoro iji gosi faịlụ zoro ezo, nchekwa, na draịva na Njikwa Explorer maka Windows 11.
Gosi faịlụ zoro ezo na File Explorer site na nhọrọ nlele na okirikiri
Iji wepu faịlụ zoro ezo na File Explorer, jiri usoro ndị a:
-
- Mepee Explorer faịlụ Na Windows 11 sistemụ arụmọrụ.
Ọnụ ọsọ: Ị nwere ike imepe Explorer site na menu Mmalite, bọtịnụ ọrụ, ma ọ bụ jiri Igodo Windows + mkpirisi keyboard E.
- Pịa NchNhr Ụdị na ngosipụta nhọrọ (Depụta nke abụọ site n'aka nri).
- Họrọ obere menu gosi ma lelee nhọrọ ihe zoro ezo .
Gosi ihe zoro ezo
- Mepee Explorer faịlụ Na Windows 11 sistemụ arụmọrụ.
Ozugbo ịmechara usoro ahụ, faịlụ na nchekwa zoro ezo ga-ahụ na Njikwa Explorer.
Gosi faịlụ zoro ezo na Njikwa Explorer site na Nhọrọ nchekwa
Ka ilele faịlụ zoro ezo site na iji ntọala nhọrọ nchekwa, jiri usoro ndị a:
- Mepee Explorer faịlụ .
- Pịa Lee menu Ọzọ (ntụpọ atọ) wee họrọ otu ihe nhọrọ .
Windows 11 Mepee Nhọrọ nchekwa - Pịa taabụ Nnanna .
- N'okpuru ngalaba "Advanced Settings", na otu Faịlụ na nchekwa ezoro ezo , họrọ nhọrọ Gosi faịlụ zoro ezo, folda na draịva .
Gosi faịlụ zoro ezo, nchekwa, na draịva na Windows 11 - Pịa bọtịnụ Ngwa" .
- Pịa bọtịnụ Ọ DỊ MMA" .
Mgbe ịmechara usoro ahụ, faịlụ na nchekwa nwere isiokwu zoro ezo ga-ahụ onye ọ bụla na-eji File Explorer na Windows 11.