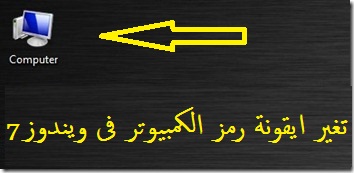Otu esi agbanwe akara ngosi kọmpụta na Windows 7
Ịgbanwe akara ngosi kọmputa na Windows dị mfe ma ọ dịghị ewe nkeji abụọ iji gbanwee.
Ọ bụ ihe a maara nke ọma na sistemụ arụmọrụ Windows 7 niile nwere ọdịdị anya kacha mma karịa XP na Vista.
Mana ọtụtụ ndị ọrụ Windows 7 na-agba ọsọ nke atọ Windows 7 gburugburu na akara ngosi omenala iji mee ka Windows 7 ọhụrụ mara mma ma ọ bụ jiri ụfọdụ akara ngosi dị na Windows.

Ọ bụrụ na ịchọrọ ịhazi Windows 7 gị, ụzọ kacha mma isi malite bụ ịgbanwe akara ngosi desktọpụ gị.
Ọ bụ ezie na ịgbanwe akara ngosi kọmputa na Windows 7 dị nnọọ ka Windows Vista gara aga, nke a bụ usoro ndị ga-eme ka ọ mee na Windows 7.
1. Pịa aka nri na desktọpụ wee họrọ okwu ahaziri dị ka ọ dị na foto a.
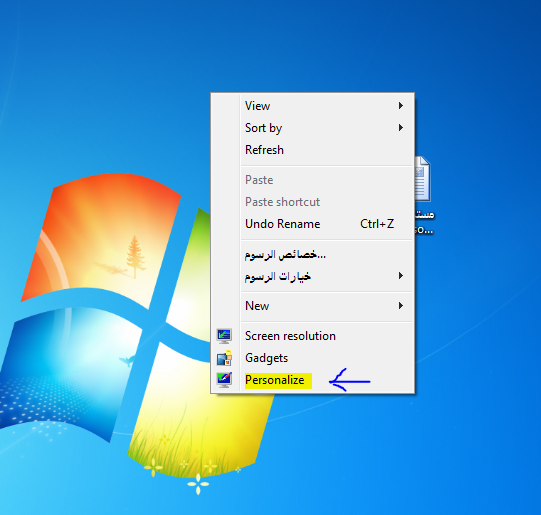
2. N'akụkụ aka ekpe, pịa "Change Desktop Icons."
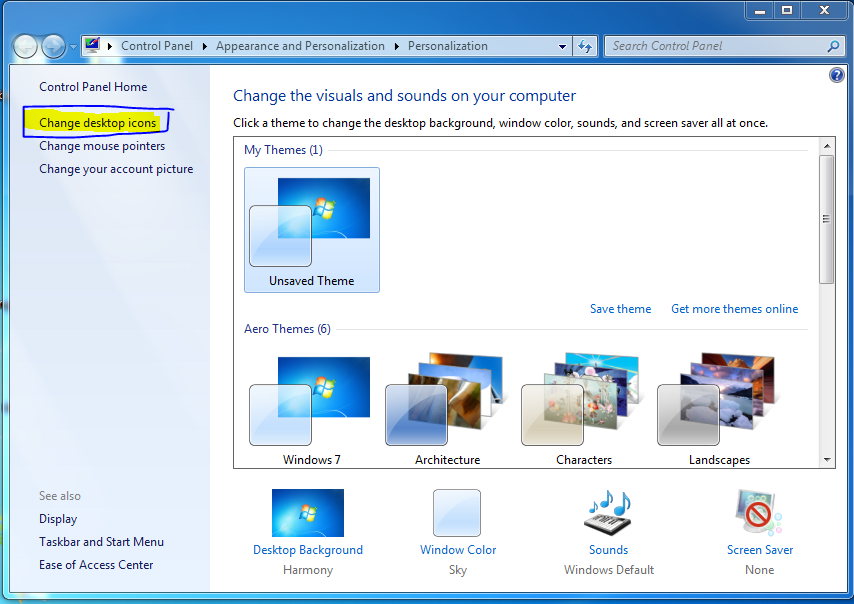
3., họrọ akara ngosi Kọmputa wee pịa bọtịnụ Change Icon.
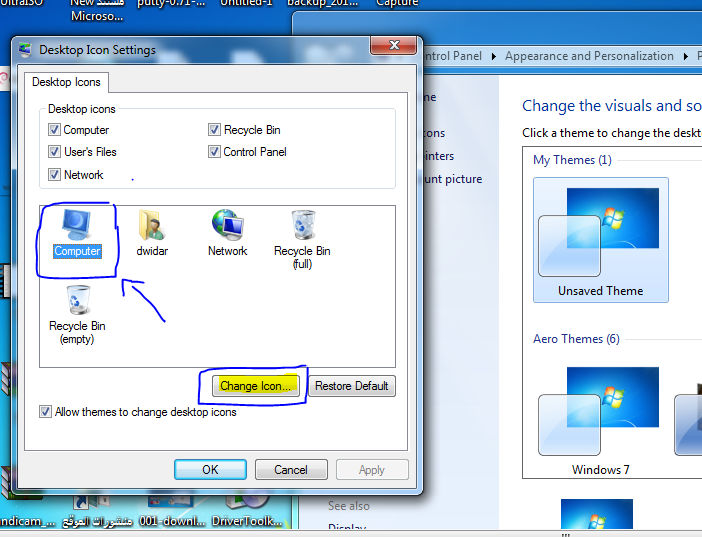
4. Chọgharịa na akara ngosi faịlụ nke ịchọrọ ịtọ dị ka akara ngosi kọmputa gị.
Họrọ akara ngosi ọ bụla dị na onyonyo a ka ịhọrọ ya dị ka akara kọmputa
Ma ọ bụ họrọ okwu Chọgharịa ka ịhọrọ otu onyonyo ma ọ bụ akara ngosi dị n'ime kọmputa
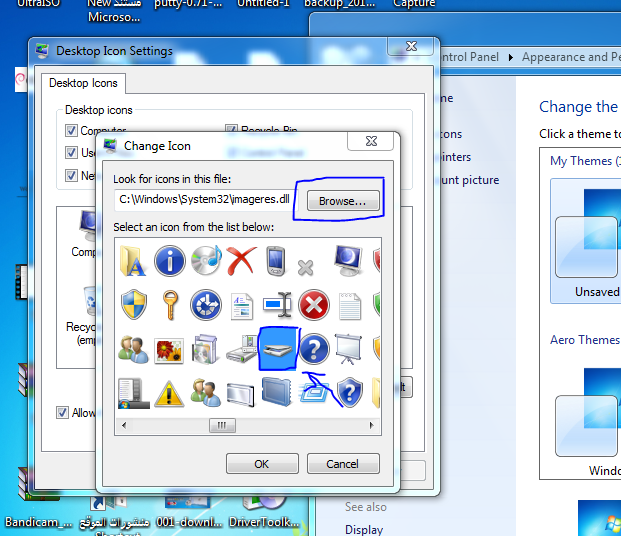
5. Pịa "ok" iji chekwaa akara ngosi ọhụrụ dị ka akara ngosi desktọpụ gị.