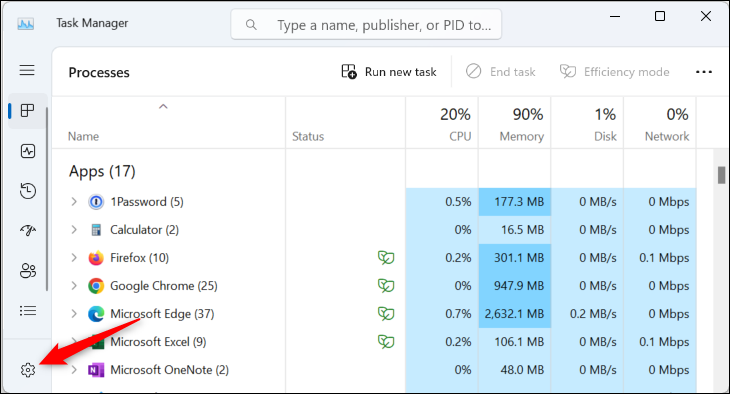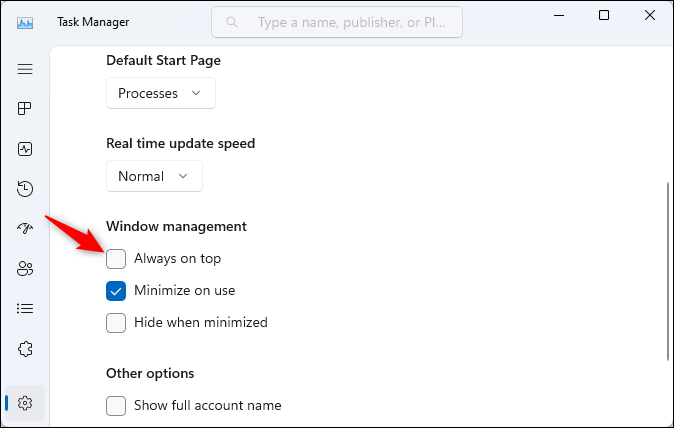Otu esi eme Windows 11 Task Manager "Mgbe niile n'elu":
Onye njikwa ọrụ emegharịrị na Windows 11 nwere ọnọdụ dị elu mgbe niile. Kwado ya, onye njikwa ọrụ ga-amalite na ọnọdụ mgbe niile oge ọ bụla ị malitere ya n'ọdịnihu. Onye njikwa ọrụ na-adịgide adịgide kwesịrị ịrụ ọrụ n'ọnọdụ ụfọdụ ebe njikwa ọrụ ọkọlọtọ anaghị apụta.
Iji mee ka ọnọdụ dị elu mgbe niile, buru ụzọ malite Task Manager - ị nwere ike ime nke a site na ịpị Ctrl + Shift + Esc, pịa aka nri na oghere efu na taskbar wee họrọ "Task Manager", wee chọọ "Task Manager" na . Malite menu , ma ọ bụ pịa Ctrl + Alt + Hichapụ wee họrọ Task Manager.
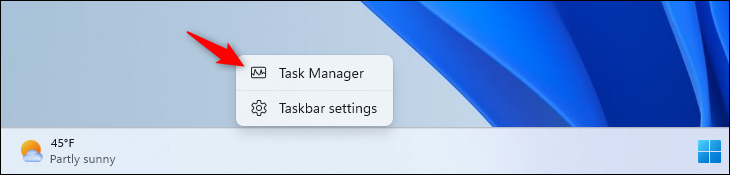
Pịa nhọrọ Ntọala yiri gia na akuku aka ekpe ala nke mpio njikwa ọrụ. (Ọ bụrụ na ịhụghị ya, pịa bọtịnụ menu dị n'akụkụ aka ekpe elu nke mpio ahụ.)
Tinye igbe nlele mgbe niile n'elu njikwa mpio ebe a. Nke ahụ bụ ya - onye njikwa ọrụ ga-adị n'elu mgbe niile. Ọ ga-adị n'elu mgbe ọ bụla ị malitere ya ruo mgbe ị kwụsịrị nhọrọ a.
Jen Gentleman nke Microsoft na-ekwu na mgbe niile n'elu ga-enyere onye njikwa ọrụ aka ịpụta n'ọnọdụ ndị ọzọ. Ị nwere ike ịmalite windo Task Manager mgbe niile site na ịpị Ctrl + Shift + Esc n'ebe ọ bụla na Windows 11. Ọ bụrụ na ị na-edozi ya na "Mgbe niile n'elu", ọ ga-amalite na ọnọdụ na-elu mgbe niile, ọ ga-apụtakwa n'elu nke ọ bụla ọzọ. ngwa windows nwere ike ọ ga-ewelite ihuenyo gị dum. N'ọnọdụ nkịtị, ọ ga-ekwe omume na ngwa - dị ka egwuregwu kọmputa oyi kpọnwụrụ - iburu ihuenyo gị dum, onye njikwa ọrụ nwere ike na-agba ọsọ n'azụ ya.
I nwekwara ike ime Task Manager mgbe niile n'elu Windows 10, n'agbanyeghị na usoro a dịtụ iche ebe ọ bụ na arụgharịrị Task Manager maka Windows 11. Ị nwekwara ike ịmepụta Mgbe niile na elu window na Windows 10 ma ọ bụ Windows 11 na-eji Mgbe niile na Top PowerToy sitere na Microsoft.