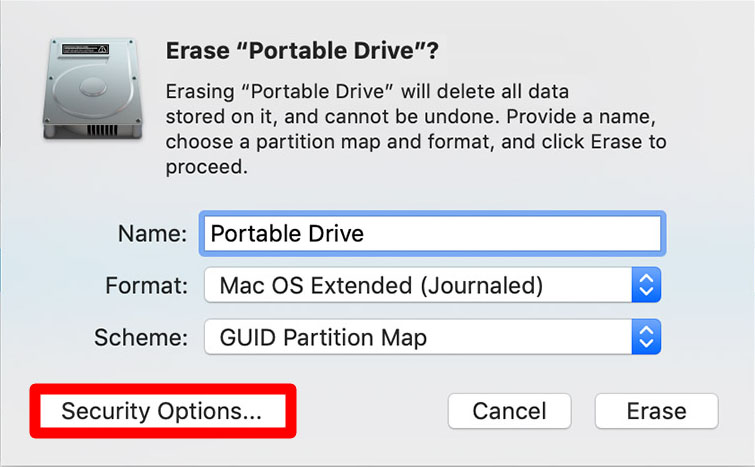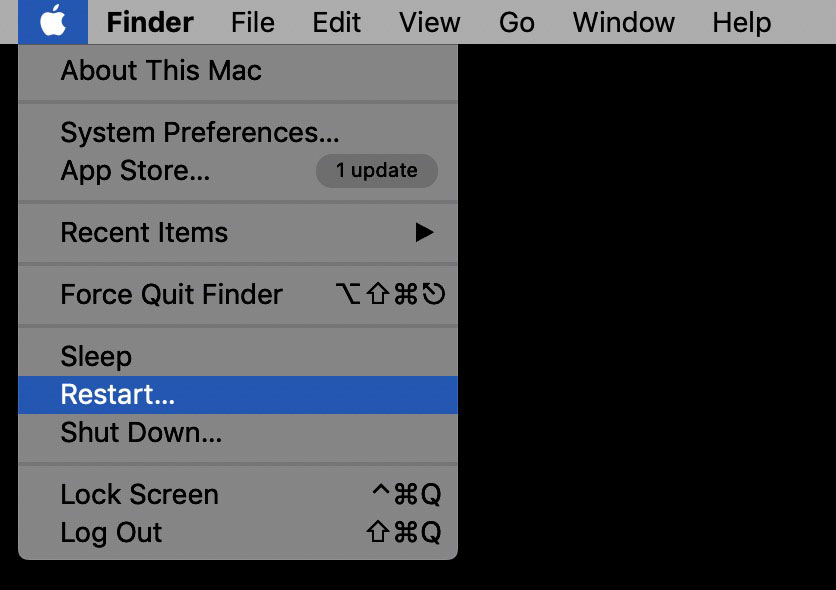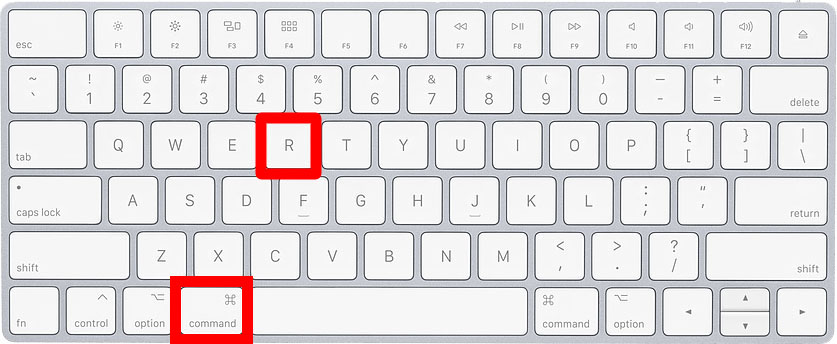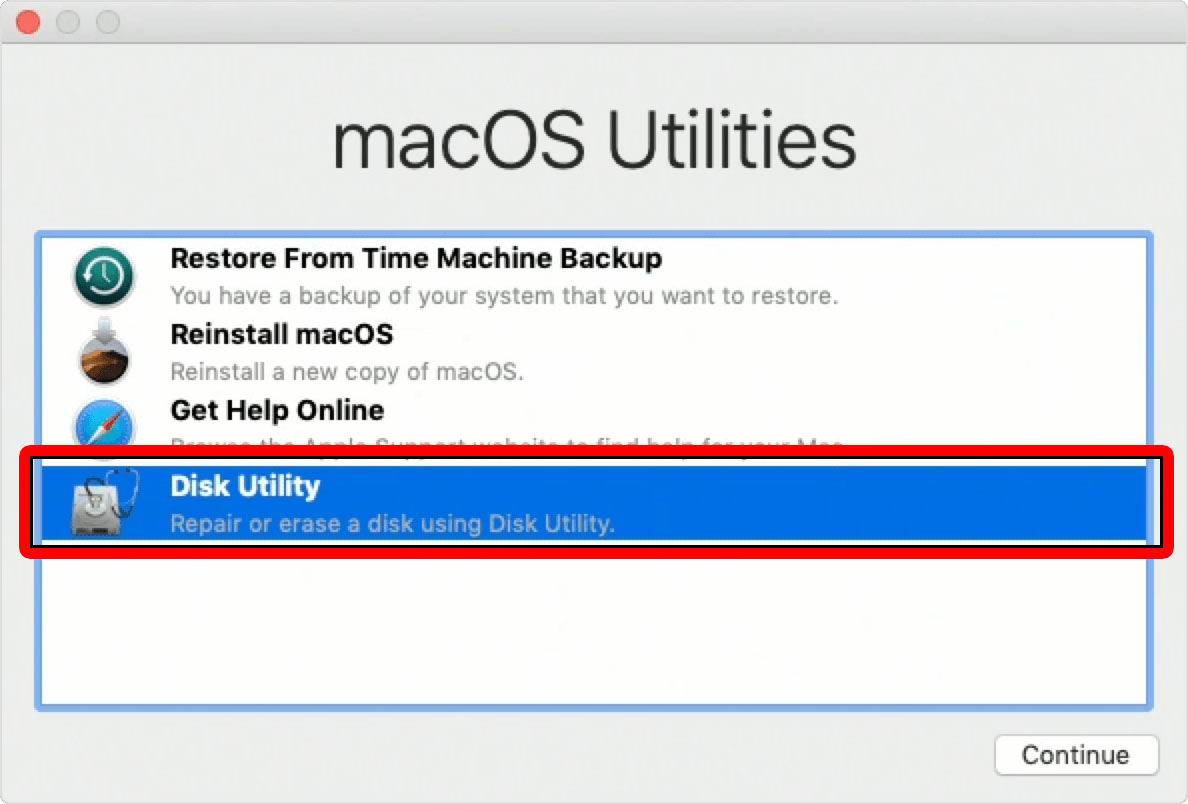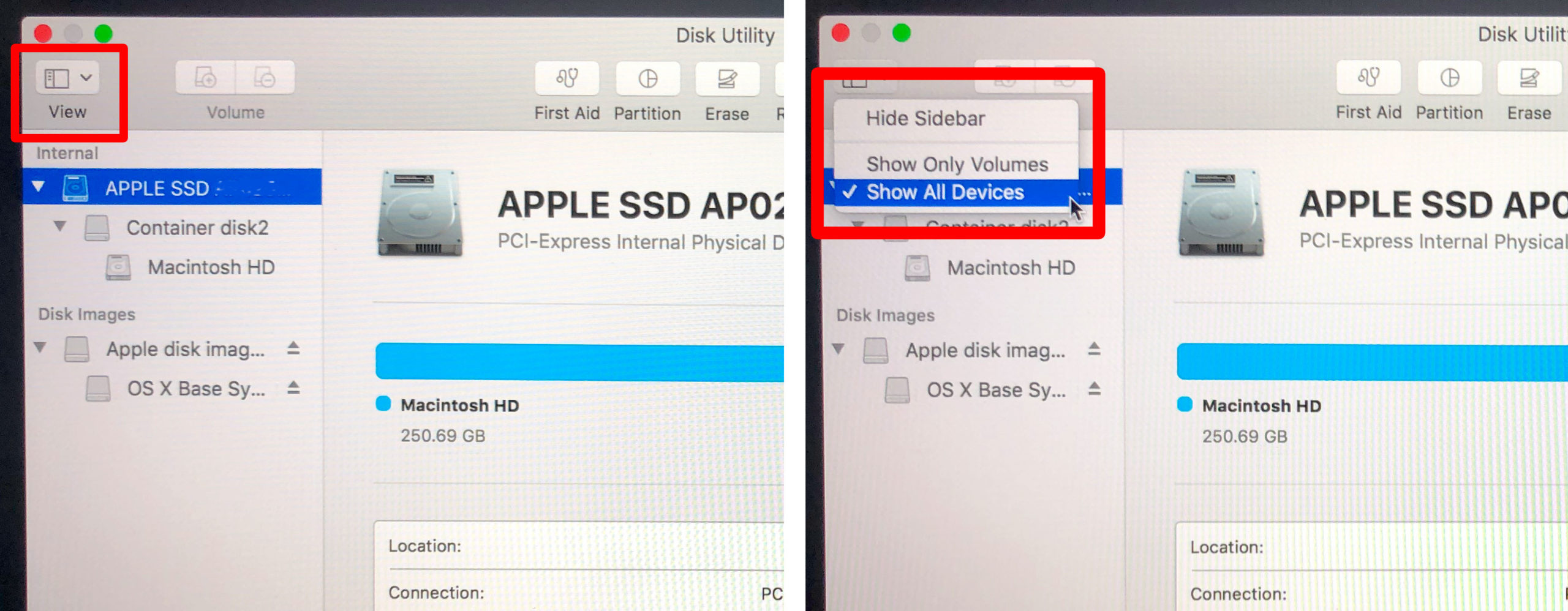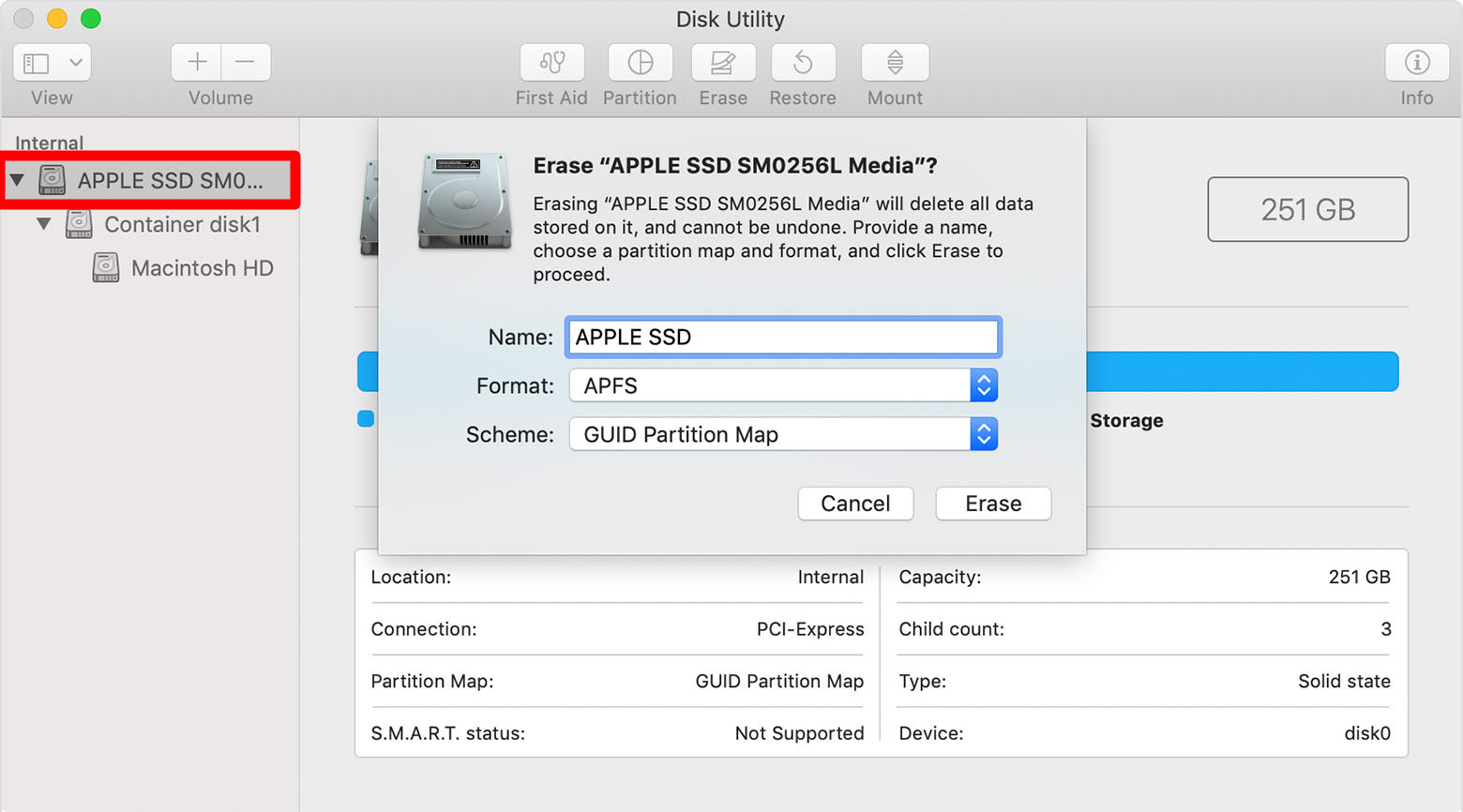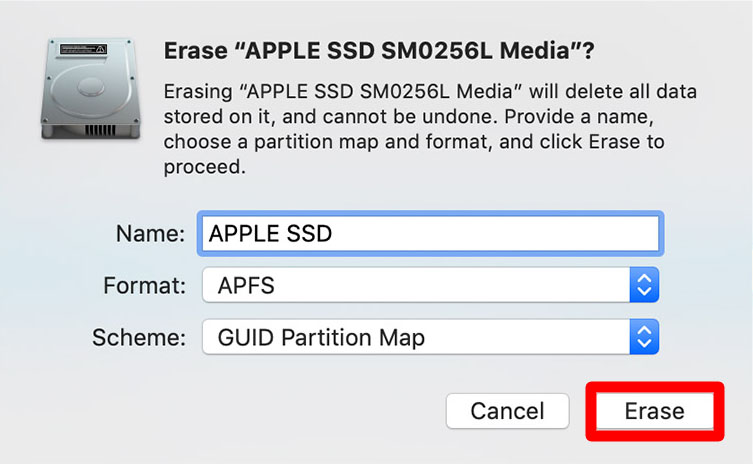Maka ndị ọrụ Mac, usoro ndị a na-egosi gị otu esi ehicha draịvụ ike gị dị ọcha.
- Malitegharịa ekwentị Mac gị. Ị nwere ike ime nke a site na ijide bọtịnụ ike ma ọ bụ site na ịga na menu Apple wee họrọ Malitegharịa ekwentị.
- Pịa ma jide igodo Command + R ka ị na-amalitegharị Mac gị. Mgbe Apple logo pụtara, ị nwere ike hapụ igodo.
- Pịa Utility Disk. Họrọ Gaa n'ihu na ala aka nri nke ihuenyo.
- Pịa Lelee> Gosi ngwaọrụ niile.
- Họrọ draịva Mac gị wee pịa Hichapụ. Nke a ga-abụ nhọrọ kachasị elu na osisi ngwaọrụ.
- Pịa Clear ma dejupụta aha, usoro, na schema.
- Aha ahụ : Ị nwere ike ịhọrọ aha ọ bụla masịrị gị, mana a na-atụ aro ịnye diski aha aha.
- nchikota : Ị nwere ike ịhọrọ ma APFS (Apple File System) ma ọ bụ MacOS Extended (Journaled). Disk Utility ga-egosipụta usoro dakọtara na ndabara. A ga-abanye ọtụtụ kọmputa ochie na akwụkwọ akụkọ, ebe ọtụtụ laptọọpụ ọgbara ọhụrụ na-abịa na draịva steeti siri ike (SSD) na APFS.
- Atụmatụ: Họrọ atụmatụ nkebi GUID.
- Họrọ Hichapụ site na akuku aka nri ala nke ihuenyo ahụ. Nke a nzọụkwụ ga-amalite usoro nke ịgụ isiokwu ike mbanye nke gị Mac. Usoro a ga-ewe awa ole na ole, yabụ gbaa mbọ hụ na etinyere Mac gị.
- Mgbe kpaliri, pịa Emela ya.
- Ị nwere ike ugbu a reinstall gị sistemụ na kọmputa.
Ọ bụrụ na Mac gị anaghị eji SSD, ị nwere ike ihichapụ draịvụ ike gị site na ịgbaso usoro ndị a:
- Soro usoro 1-4 sitere na ntuziaka gara aga.
- Họrọ draịvụ ike Mac gị wee pịa Hichapụ.
- Gaa na Nhọrọ nchekwa na ala ihuenyo.
- Họrọ nhọrọ kacha echekwabara wee pịa OK.
- N'akụkụ aka nri ala nke ihuenyo, kpatụ Clear. Nke a ga-amalite na ike mbanye scanning usoro. Usoro a ga-ewe ọtụtụ awa iji wuchaa.
- Mgbe kpaliri, pịa Emela ya.
Nke ọ bụla n'ime ọrụ ndị a dị n'elu ga-ehichapụ draịvụ ike kọmputa gị. Ọ bụrụ n’ịchọrọ ịwụnye sistemụ arụmọrụ gị, lelee ntuziaka anyị maka otu esi etinye sistemụ arụmọrụ Windows ma ọ bụ Mac.