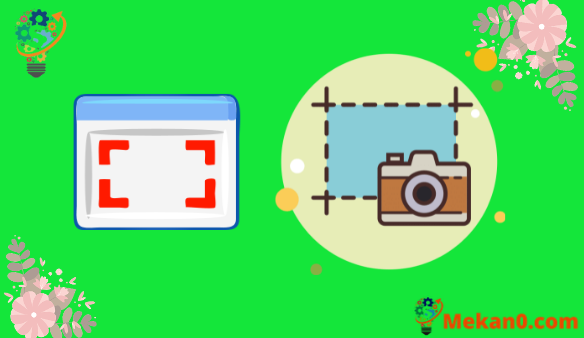Na omenala, mgbe ị na-seta nseta ihuenyo na Windows 10, ọ ga-emepụta ihe oyiyi nke ihe ị na-ahụ na ihuenyo gị. N'ọtụtụ ọnọdụ, nke ahụ dị mma, ma ọ bụghị ọtụtụ ndị chọrọ karịa ọrụ ahụ.
Ma mgbe ụfọdụ, ị nwere ike ịchọ ka ịse nseta ihuenyo nke ibe weebụ dum. O nwere ike ịbụ na ị nwara mbụ ịpịgharịa ala na ịse nseta ihuenyo n'otu n'otu wee jikọta ha na mmemme ndezi onyonyo, mana nke ahụ nwere ike iwe iwe na iwe oge.
Ọ dabara nke ọma, enwere njirimara na Google Chrome na-ahapụ gị ka ịse nseta ihuenyo nke ibe dum na-akpaghị aka, wee mepụta otu foto PNG nke ibe ahụ.
Ntuziaka anyị n'okpuru ga-egosi gị ka ị ga-esi were nseta ihuenyo zuru oke na ihe nchọgharị weebụ Google Chrome na kọmputa gị.
Otu esi ese foto zuru ezu nke ibe weebụ na Google Chrome
Emebere usoro ndị dị n'isiokwu a na ụdị desktọpụ nke ihe nchọgharị weebụ Google Chrome.
Kwụpụ 1: Mepee Google Chrome wee gaa na ibe ịchọrọ ịse nseta ihuenyo.
Nzọụkwụ 2: Pịa Ctrl + Shift + I na ahụigodo.
Nzọụkwụ 3: Pịa Ctrl + Mgbanwe + P na ahụigodo.
Nzọụkwụ 4: Pịnye "screenshot" na search ubi.
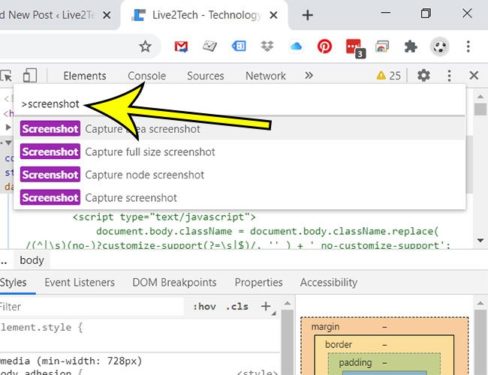
Nzọụkwụ 5: Họrọ otu nhọrọ Were nseta ihuenyo zuru oke .
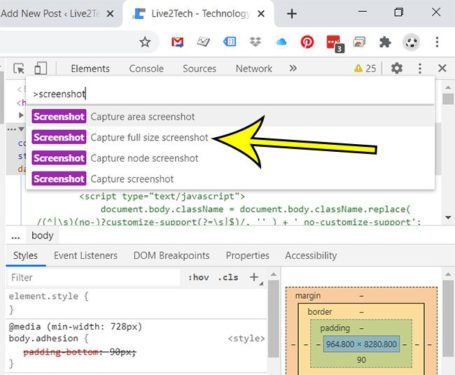
Kwụpụ 6: Chọta nseta ihuenyo, gbanwee aha faịlụ ma ọ bụrụ na ọ dị mkpa, wee pịa bọtịnụ chekwaa .
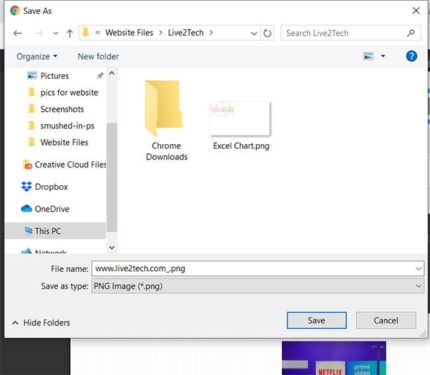
Rịba ama na dabere na ibe weebụ ị na-ese, onyonyo a nwere ike ịnwe akụkụ pụrụ iche. Mgbe imepere nseta ihuenyo na ihe nlere onyonyo, ọ ga-adị gị mkpa iji njiri mbugharị nke onye na-ekiri ahụ ka ịhụ ọdịnaya dị na ibe weebụ nke ọma.
Dịka e kwuru na mbụ, onyonyo a na-emepụta ga-abụ ụdị faịlụ .png.