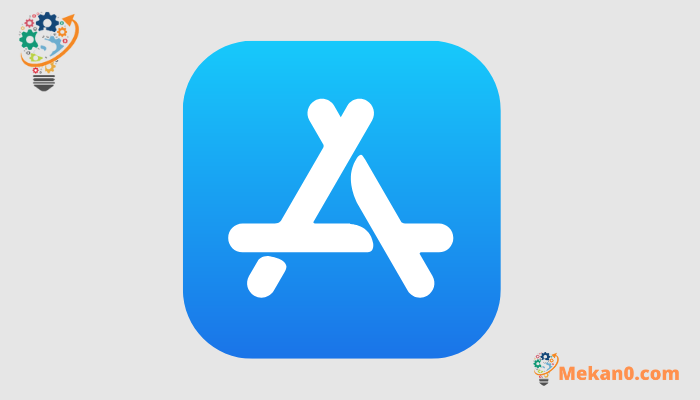Ụzọ 9 kachasị elu iji dozie ụlọ ahịa furu efu site na iPhone ma ọ bụ iPad:
Ụlọ ahịa App bụ ọnụ ụzọ ámá Iji wụnye ngwa na iPhones na iPad. Cheedị ma ọ bụrụ na App Store kwụsịrị na iPhone ma ọ bụ iPad gị na mberede. Ọfọn, nke a emewo ọtụtụ ndị ọrụ iPhone. Ọ bụrụ na App Store na-efu na iPhone ma ọ bụ iPad gị, mgbe ahụ post a ga-enyere aka weghachite App Store na ekwentị gị. Ka anyị malite.
dee: Enweghị ike iwepụ Ụlọ Ahịa Ngwa na iPhone. Enwere ike zoo naanị ma ọ bụ gbanyụọ ya.
1. Malitegharịa ekwentị iPhone
Tupu ị na-agbalị n'ezie fixes iji nwetaghachi efu App Store na gị iPhone, ị kwesịrị Malitegharịa ekwentị gị . Nke a bụ n'ihi na ọtụtụ mgbe n'ihi obere ahụhụ, akara ngosi ngwa na-apụ n'anya. Malitegharịa ekwentị dị mfe kwesịrị iweghachi akara ngosi ngwa efu.
2. Chọọ App Store iji Spotlight Search
Otu n'ime ụzọ kacha mma ịchọta App Store efu na iPhone na iPad bụ iji Njirimara ọchụchọ.
1. Sụgharịa ala na ihuenyo ụlọ ka imepe Chọọ.
2. Pịnye ụlọ ahịa ngwa n'ime mmanya ọchụchọ.
3 . Akara ngosi App Store ga-apụta na nsonaazụ ọchụchọ. Pịa ma jide ya wee họrọ Tinye na ihuenyo ụlọ.
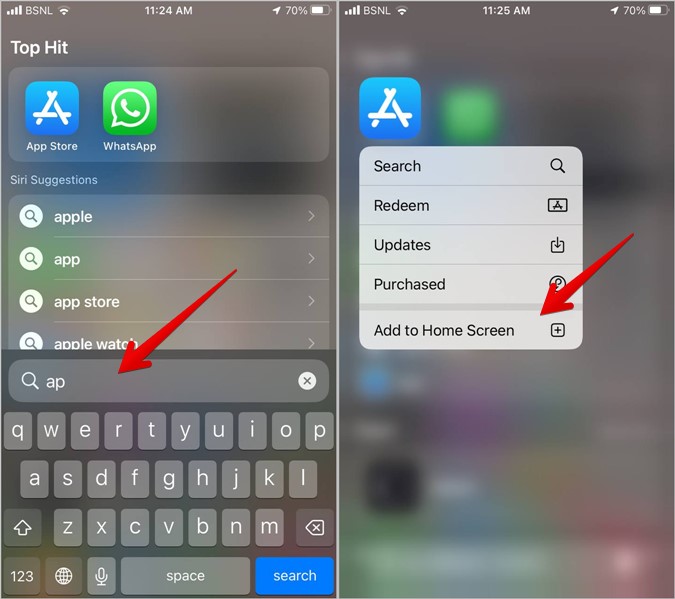
4. Ọ bụrụ na ịhụghị nhọrọ a, Ụlọ Ahịa App adịlarị na ihuenyo ụlọ gị. Mana echegbula, ị nwere ike itinye ya ọzọ. Naanị dọrọ akara ngosi Ụlọ Ahịa App ka iwelite ihuenyo ụlọ. Welie mkpịsị aka gị ka ịhapụ akara ngosi ngwa Store na ihuenyo ụlọ.
3. Chọta App Store na App Library
Ụzọ ọzọ ị ga-esi chọta Ụlọ Ahịa App na-efu efu na iPhone ma ọ bụ iPad bụ ịchọ Ọbá akwụkwọ App. Ọbá akwụkwọ ngwa ewebatara na iOS 14 na-ahazi ngwa gị na-akpaghị aka n'ụdị dị iche iche dị ka Utilities, Social, Entertainment, wdg. Ọ bụrụ na ihichapụ App Store na Ihuenyo mbu, ọ ga-adị na App Library.
Iji chọta App Store na App Library, soro usoro ndị a:
1. N'ihuenyo ụlọ gị, pịa aka ekpe ugboro ole na ole ruo mgbe ị rutere na Ihuenyo mbu Ọbá akwụkwọ Ngwa . Ọ ga-adị ka nke a:
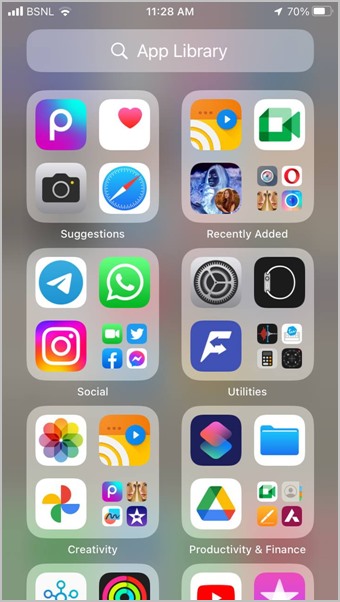
2. Pịa na ụlọ ọchụchọ n'elu App Library wee chọọ Ụlọ ahịa ngwa . Pịa ma jide akara ngosi ngwa Store wee bugharịa ya na ihuenyo ụlọ.
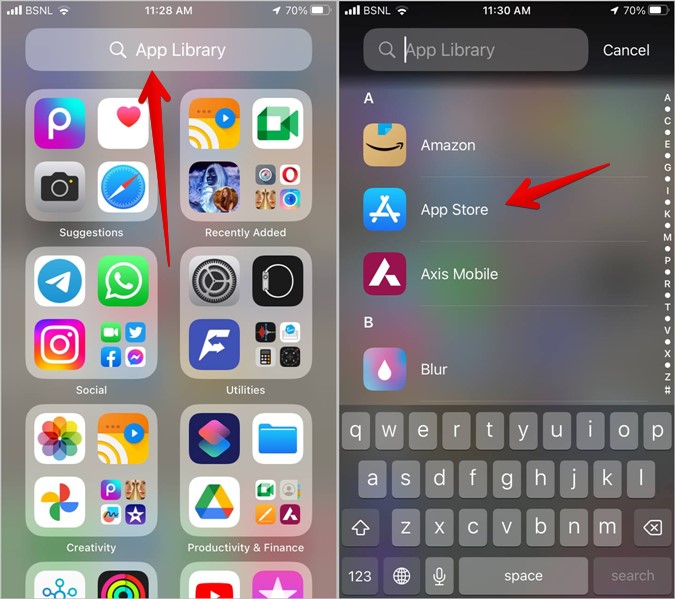
3 . N'aka nke ọzọ, kpatụ akara ngosi ngwa anọ ahụ gaa na folda Utilities ịgbasa folda ahụ. Ebe ị ga-ahụ akara ngosi App Store. Metụ ma jide akara ngosi App Store wee dọrọ ya gaa na ihuenyo mbu. Hapụ akara ngosi na ihuenyo ụlọ.
4. Lee n'ime nchekwa
Ụzọ ndị a dị n'elu na-enyere gị aka ịgbakwunye Ụlọ Ahịa App na-efu azụ na ihuenyo ụlọ mana ị nwekwara ike ịchọ n'ime nchekwa na ihuenyo ụlọ. Ị nwere ike ibuga App Store na mberede na nchekwa. Yabụ, gaa na folda niile dị na ihuenyo ụlọ wee hụ ma ị nwere ike ịchọta App Store. Mgbe ahụ, dị nnọọ ịdọrọ App Store na home ihuenyo.
Mbupu: Mgbe ị na-eji ọchụchọ Spotlight chọọ Ụlọ Ahịa Ngwa, ị nwere ike ịhụ aha nchekwa n'akụkụ akara ngosi ngwa ahụ.
5. Lee anya n'ime ibe ndị zoro ezo
Ị nwere App Store apụọla yana ngwa ndị ọzọ Ma ọ bụ dum home ihuenyo peeji na gị iPhone? N'ụzọ bụ isi, iOS 14+ na-enye ndị ọrụ ohere zoo Ihuenyo ụlọ niile Iji wepụ isi ihuenyo. Ị nwere ike zoola ebe obibi ahụ n'amaghị ama na ọ bụ ya mere Ụlọ Ahịa Ngwa gị ga-apụrịrị na ihuenyo ụlọ iPhone gị.
dee: Ị ga-enwe ike ịchọta Ụlọ Ahịa Ngwa site na iji Spotlight search na App Library ọ bụrụgodị na ezoro ezobe ebe obibi Ụlọ Ahịa.
Iji weta ibe wee chọta Ụlọ Ahịa App, soro usoro ndị a:
1. Pịa ogologo ebe ọ bụla na ihuenyo ụlọ ruo mgbe akara ngosi ga-amalite ịma jijiji.
2. Pịa na Isi ibe N'okpuru.
3. Ihuenyo ụlọ niile na-apụta. Gbaa mbọ hụ na ahọpụtara ibe niile. Ọ bụrụ na ịhụghị akara nrịbama n'okpuru ibe ahụ, pịa okirikiri akara iji mee ya. Ọ bụ ya. Ibe ahụ kwesịrị ịpụta na ihuenyo ụlọ.
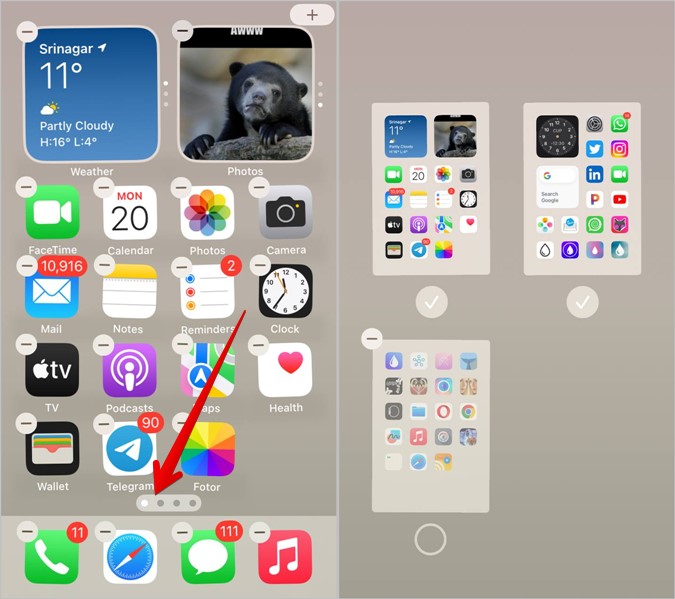
6. Gbanyụọ mgbochi
Ọ bụrụ na ịnweghị ike ịchọta Ụlọ Ahịa App na iPhone gị site na iji ụzọ ndị dị n'elu, ọ nwere ike ịnwe nkwarụ Ntọala Oge ihuenyo .
Iji mee ka App Store wee tinye ya ọzọ, soro usoro ndị a:
1. Mepee Ntọala na iPhone gị.
2. Gaa na Oge ihuenyo ndị sotere Ọdịnaya na mgbochi nzuzo .
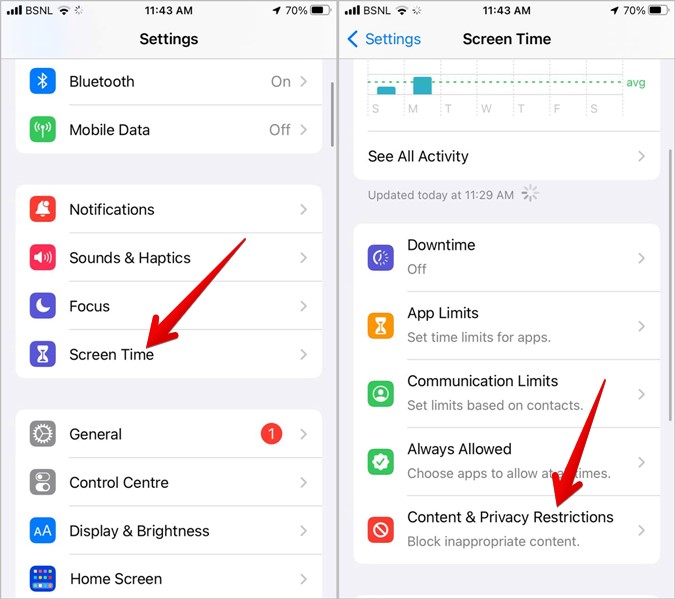
3 . Pịa na Ịzụta iTunes & App Store .
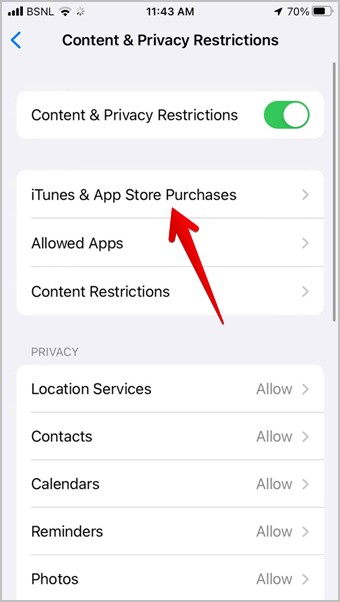
4. Pịa Wụnye ngwa Ma jide n'aka na ịkọwapụta Hapụ .
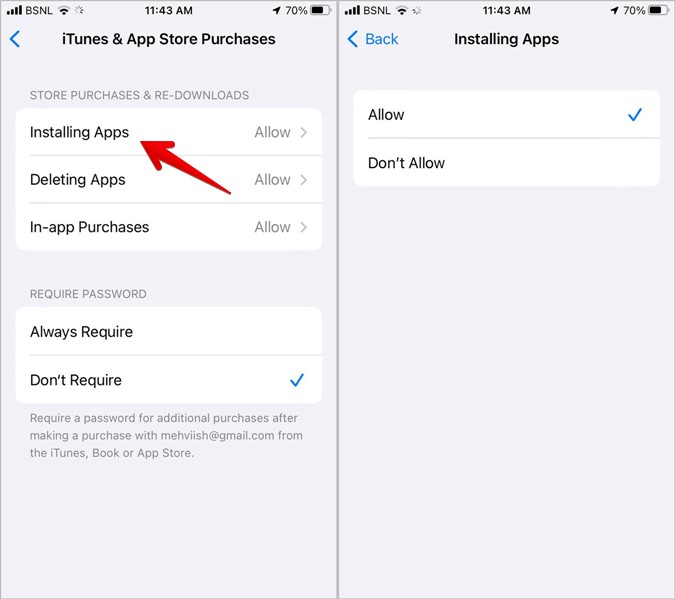
Ọ bụ ya. Jiri ụzọ ọ bụla dị n'elu chọta App Store na iPhone ma ọ bụ iPad gị.
dee: Na iOS 11 na mbụ, gaa na Ntọala> Ozuruọnụ> Mmachibido> Ụlọ Ahịa iTunes . Chọta Mechie .
7. iPhone software update
Enwere ike na njehie dị na ụdị iOS arụnyere na iPhone gị nwere ike ime ka Ụlọ Ahịa App kwụsị. Ị kwesịrị imelite gị iPhone sistemụ arụmọrụ ka ọhụrụ version.
gaa na Ntọala > Ozuruọnụ > Mmelite ngwanrọ . Wụnye mmelite ma ọ bụrụ na ọ dị.
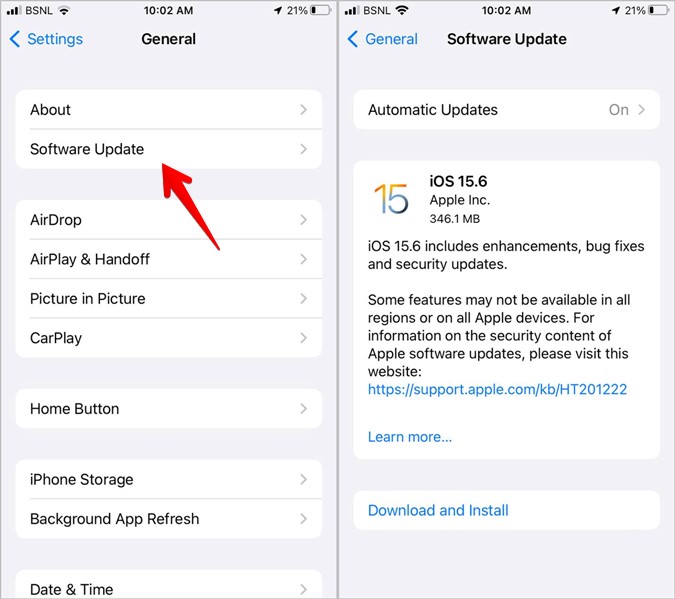
8. Tọgharịa okirikiri nhọrọ ukwuu ihuenyo ụlọ
Ọ bụrụ na ọ dịghị ihe na-enyere aka idozi App Store na-efu site na iPhone ma ọ bụ iPad mbipụta, ị kwesịrị ị tọgharịa gị iPhone home ihuenyo okirikiri nhọrọ ukwuu. Ime otú ahụ ga-ewepụ ihe niile customizations ị mere na home ihuenyo dị ka ngwa agbakwunyere na ihuenyo ụlọ, zoro ezo peeji nke, wdg Ụlọ gị na ihuenyo ga-adị ka nke ọhụrụ iPhone ebe tupu arụnyere Apple ngwa gụnyere App Store. nọ na ihuenyo ụlọ.
dee : Resetting home screen agaghị uninstall ọ bụla ngwa si gị iPhone.
Ka ịtọgharịa okirikiri nhọrọ ukwuu ihuenyo ụlọ, gaa na Ntọala> Ozuruọnụ> Bugharịa ma ọ bụ Tọgharia iPhone> Tọgharia> Tọgharia okirikiri ihuenyo ụlọ .
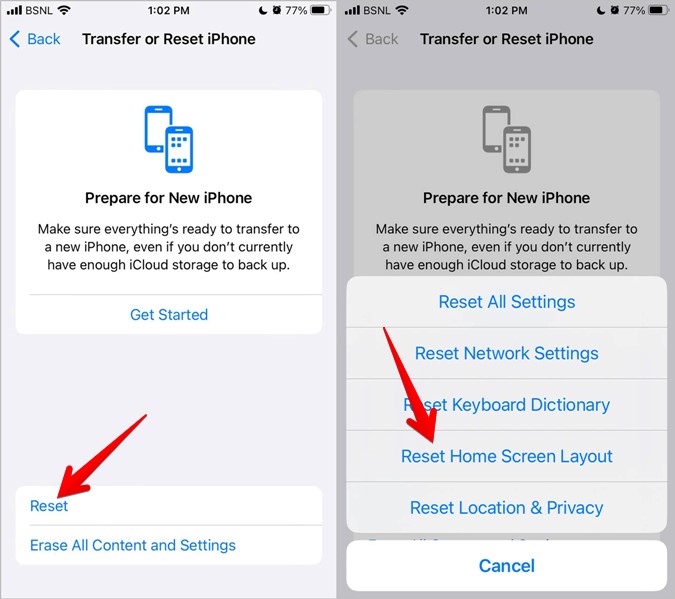
9. Tọgharia Ntọala
N'ikpeazụ, ị kwesịrị ị na-agbalị resetting ntọala na gị iPhone. Ime otú ahụ ga-eweghachi ntọala niile na ụkpụrụ ndabara ha, si otú a na-agbakwunye App Store azụ na ihuenyo ụlọ ma ọ bụrụ na ntọala ọ bụla nwere ya. Resetting agaghị ewepụ ngwa ọ bụla ma ọ bụ hichapụ data site na iPhone gị.
Iji tọgharịa ntọala niile na iPhone gị, gaa na Ntọala> Ozuruọnụ> Nyefee ma ọ bụ Tọgharia iPhone> Tọgharia> Tọgharia niile Ntọala.
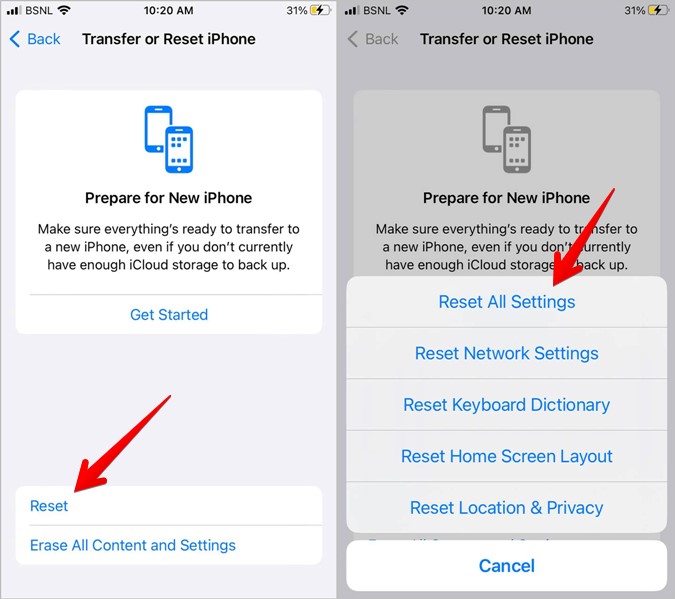
Ndụmọdụ maka iji ngwa Store
Mgbe ịchọtara Ụlọ Ahịa App na-efu na iPhone ma ọ bụ iPad gị, ị nwere ike iji ya budata ngwa.