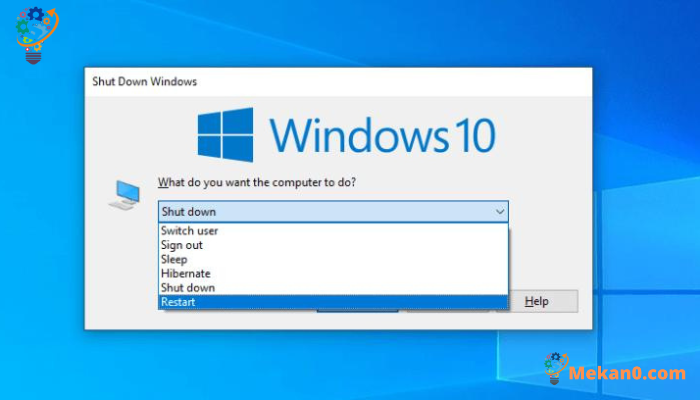5 framkvæmanlegar leiðir til að endurræsa Windows 10/11
Hægt er að nota eftirfarandi aðferðir til að endurræsa stýrikerfið Windows 10 أو Windows 11:
- Ýttu á Alt + F4 og veldu síðan “Endurræstuúr fellivalmyndinni.
- Farðu í leitarstikuna í "valmyndinni"ByrjaVeldu síðanorkukosturog smelltu áEndurræstu".
- Ýttu á Ctrl + Alt + Delete, veldu síðan "Endurræstu".
- skrifa "lokun / rVið skipanalínuna og ýttu á . hnappinn Sláðu inn.
- Ýttu á Windows takkann + X, veldu síðan "Estarfa eðlilega".
Ef tölvan þín er þröngsýn vegna þess að þú ert að keyra of mörg forrit eða vegna þess að þú hefur sett upp nýjan hugbúnað sem krefst endurræsingar gæti fljótleg endurræsing Windows verið svarið við nokkrum kerfisvandamálum.
Reyndar er endurræsing ekki aðeins gagnleg fyrir Windows, hún er notuð í ýmsum tækjum eins og Android, iOS, Linux o.s.frv., þar sem þessi aðferð hjálpar til við að endursníða kerfið og bæta afköst þess.
Jafnvel á Windows geta forrit endurræst sérstaklega, jafnvel eftir að þú endurræsir tölvuna þína, vegna þess að sum forrit þarf að endurræsa til að uppfæra stillingar eða beita nýjum breytingum.
Svo, af hverju að einblína svona mikið á endurræsingu?
Einfaldlega sagt, þegar þú keyrir mörg forrit og verkefni í stýrikerfinu yfir ákveðinn tíma getur tölvan þín orðið treg vegna þeirra forrita sem halda áfram að nota kerfisauðlindir þó að þeim hafi verið hætt fyrir stuttu, minnisleysi og annað. svipuð vandamál. Endurræsing virkar með því að hreinsa vinnsluminni sem er notað til að keyra Windows verkefni, þannig að endurræsa stýrikerfið úr fersku og hreinu ástandi aftur. Þetta hjálpar til við að losa um fjármagn og bæta afköst kerfisins.
Svo, hér eru 5 leiðir til að endurræsa Windows 10 eða Windows 11 strax.
1. Endurræstu Windows 10/11 með Alt + F4
Ein algengasta leiðin til að endurræsa Windows tölvuna þína er Alt+F4 aðferðin. Einfaldlega geturðu ýtt á Alt og F4 saman til að koma upp Loka valmyndinni. Þaðan skaltu velja Endurræsa valkostinn í fellivalmyndinni og smelltu síðan á Í lagi. Þetta getur verið beinasta og fljótlegasta leiðin til að endurræsa tölvuna þína. Hvað sem þú gerir á tölvunni þinni geturðu alltaf notað þessa aðferð til að endurræsa vélina þína fljótt.
Ef þú hefur lokað öllum öðrum forritum og gluggum á tölvunni þinni, þá er það í lagi. Ef þú gerir það ekki mun forritið loka þeim sjálfkrafa áður en þú endurræsir Windows tölvuna þína.
Gakktu úr skugga um að þú sért ekki með neina óvistaða vinnu áður en þú heldur áfram.
2. Endurræstu Windows PC frá Start Menu
Ef þú vilt frekar nota GUI í Windows 10/11, þá er það í lagi. Þú getur auðveldlega endurræst kerfið með því að nota leitarstikuna í Start valmyndinni, samkvæmt Microsoft á blogginu sínu. Ef þú notar tölvuna þína með öðru fólki geturðu líka notað þessa aðferð. Til að gera þetta geturðu fylgt þessum skrefum:
- Farðu í leitarstikuna í byrja matseðill og smelltu á táknið Windows .
- Þaðan velurðu hnappinn Orka og smelltu Endurræstu.
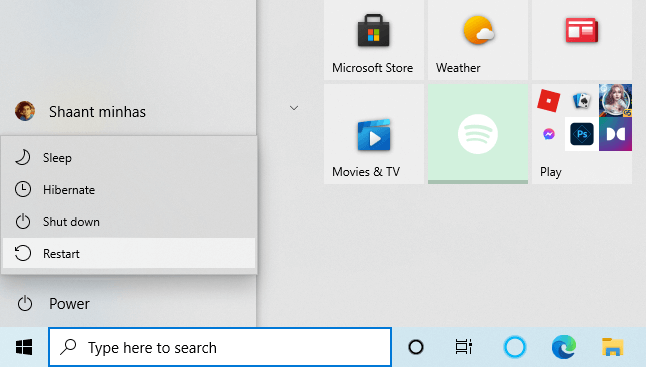
3. Endurræstu Windows 10/11 með því að nota Ctrl + Alt + Delete
Setninguna mætti umorða á eftirfarandi hátt: „Þetta bragð er önnur flýtileiðaraðferð og hún mun nýtast ef tölvan þín hefur verið hæg í smá stund og þú getur ekki notað hinar aðferðirnar þó þú vildir það.
Setninguna má umorða á eftirfarandi hátt: „Til að byrja þarftu að ýta á Ctrl + Alt + Delete takkana saman, og þetta mun opna listann yfir öryggisvalkosti. Þaðan ættir þú að smella á Power valmöguleikann neðst í hægra horninu og velja endurræsa valkostinn.
Tölvan þín mun endurræsa sig eftir nokkrar sekúndur.
4. Endurræstu Windows með því að nota Command Prompt
Setninguna mætti umorða á eftirfarandi hátt: „Skilaboðin er gagnlegt tæki til að framkvæma verkefni á lægra stigi og veitir notendum meiri stjórn. Athyglisvert er að það er líka hægt að nota það til að endurræsa tölvu.“
Svona:
farðu í valmyndinaByrjaog leitaðu í leitarstikunni að “Stjórn hvetjaVeldu síðan bestu niðurstöðuna. Nú, skrifaðulokun / rí skipanaglugganum og ýttu á hnappinnSláðu inn".
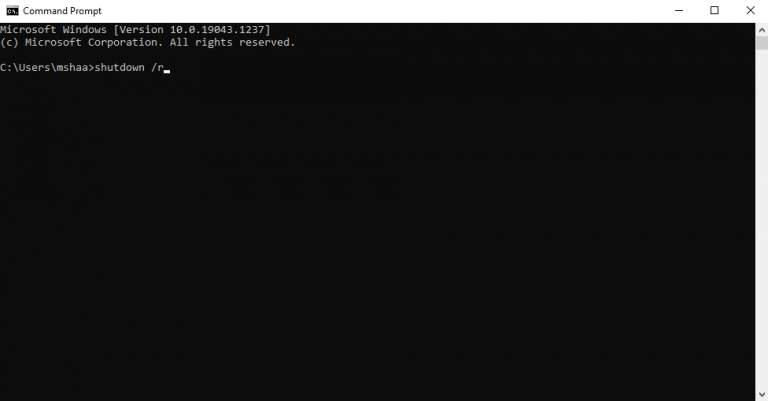
Sprettigluggi mun birtast sem tilkynnir þér um stýrikerfið Windows Það mun loka á innan við mínútu. Smelltu á Loka hnappinn og bíddu í nokkrar sekúndur þar til endurræsingarferlið byrjar.
„/r“ fáninn þýðir „endurræsa“ og þú getur stillt lokunarferlið með því að nota nokkrar mismunandi aðferðir við skipanalínuna. Til að fræðast um þessar aðferðir skaltu skoða þennan lista í Microsoft Docs.
5. Notaðu Windows Key + X flýtileið
Önnur leið til að endurræsa Windows, sú síðasta sem nefnd er í endurræsingarhandbókinni, er að nota flýtileið til að endurræsa Windows úr valmyndinni „Endurræsa Windows“.byrja".
Þú getur opnað listaLink"ýta á takka"Windows"Og"exe„saman, og haltu síðan áfram í“Slökktu á eða skráðu þig út„Veldu svo“Endurræstutil að endurræsa stýrikerfið.
Þetta snýst allt um að endurræsa Windows tölvuna þína
Að endurræsa Windows er ein besta og einfaldasta leiðin til að laga lítil vandamál og villur sem koma upp á Windows tölvunni þinni. Eins og við nefndum áðan er það ein af ráðlögðustu lausnunum fyrir Windows vandamál. Svo, áður en þú reynir flóknar aðferðir, ættir þú að prófa að endurræsa fyrst. Við vonum að aðferðirnar sem nefndar eru hér séu gagnlegar og að þú getir endurræst Windows tölvuna þína án vandræða.