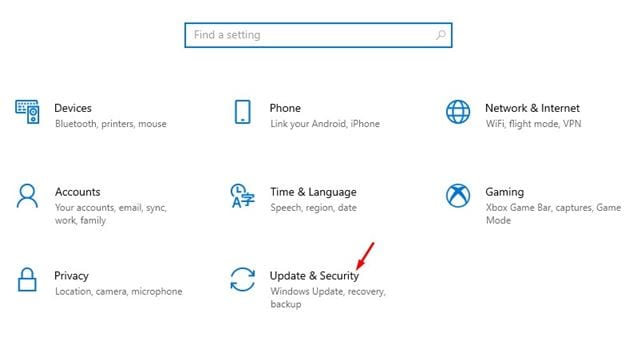Ef þú ert ákafur leikur, þá gætirðu vitað mikilvægi grafíkstjóra. Það skiptir ekki máli hversu öflugt skjákortið þitt er; Ef þú ert ekki að nota nýjasta driverinn muntu örugglega eiga í vandræðum með leiki. Leikjavandamál eins og leikjatöf, FPS fall osfrv. voru algengustu vísbendingar um gamaldags eða gallaða grafíkrekla.
Þannig að ef þú vilt fá bestu leikupplifunina á tölvunni þinni þarftu að uppfæra skjáreilinn þinn í Windows 10. Jafnvel þó að tölvan þín sé ekki með sérstakt grafíkflísasett geturðu uppfært rekla fyrir samþættan grafíkskjá.
Listi yfir 5 bestu leiðir til að uppfæra skjárekla
Microsoft býður upp á nokkrar leiðir til að uppfæra skjárekla í Windows 10. Þú getur uppfært hann í gegnum Windows uppfærslur, tækjastjórnunarsíðuna eða frá opinberu vefsíðu skjáframleiðandans. Þessi grein mun deila nokkrum af bestu leiðunum til að uppfæra skjárekla í Windows 10. Við skulum athuga.
1. Notaðu Windows Update
Það góða við Windows 10 er að það setur sjálfkrafa upp alla nauðsynlega rekla á tölvunni þinni. Besta og auðveldasta leiðin til að uppfæra skjárekla er að nota Windows Update eiginleikann. Meðan á Windows uppfærslum stendur, leitar stýrikerfið eftir öllum tiltækum rekilsuppfærslum. Það halar sjálfkrafa niður og setur upp nauðsynlegan rekla í bakgrunni. Hér er hvernig á að nota Windows Update til að uppfæra skjárekla í Windows 10.
Skref 1. Smelltu fyrst á „Start“ hnappinn og síðan á gírtáknið“ Stillingar“.

Annað skrefið. Á stillingasíðunni pikkarðu á valkost „Uppfærsla og öryggi“ .
Skref 3. Í hægri glugganum, smelltu á Valkostur Windows Update .
Skref 4. Í hægri glugganum, smelltu á valkostinn "Athugaðu með uppfærslur" .
Skref 5. Þegar búið er að smella á hlekkinn "Skoða allar valfrjálsar uppfærslur".
Skref 6. Á næstu síðu, Stækkaðu Driver Updates hlutanum og veldu Display Driver.
Þetta er! Ég kláraði. Windows 10 mun ekki hlaða niður og setja upp skjárekla á tölvunni þinni.
2. Uppfærðu bílstjórinn úr Tækjastjórnun
Jæja, þú getur líka uppfært skjáreilinn þinn frá tækjastjóranum í Windows 10. Til þess þarftu að fylgja nokkrum af einföldu skrefunum hér að neðan.
Skref 1. Fyrst skaltu opna Windows leit og slá inn "Tækjastjóri" .
Skref 2. Opnaðu Device Manager af listanum yfir valkosti.
Skref 3. Stækkaðu valkostinn á síðunni Tækjastjórnun Skjár millistykki .
Skref 4. Hægrismelltu á skjáinn og veldu "Uppfæra bílstjóri".
Skref 5. Næsti gluggi gefur þér tvo valkosti. Smellur " Leitaðu sjálfkrafa að ökumönnum.
Þetta er! Ég er búin. Windows 10 mun nú leita að nýjustu útgáfunni af skjáreklanum. Ef þú finnur einhverja munu þeir setja upp sjálfir.
3. Fjarlægðu ökumanninn úr Windows 10
Þessi aðferð mun neyða Windows 10 til að setja upp nýjustu útgáfuna af skjáreklanum. Svo fylgdu nokkrum af einföldu skrefunum sem gefin eru hér að neðan.
Skref 1. Fyrst skaltu opna Windows leit og slá inn "Tækjastjóri" .
Skref 2. Opnaðu Device Manager af listanum yfir valkosti.
Skref 3. Stækkaðu valkostinn Skjár millistykki á síðunni Tækjastjórnun.
Skref 4. Hægrismelltu á skjáinn og veldu "Fjarlægja tæki". Þetta mun fjarlægja tækið.
Skref 5. Endurræstu nú tölvuna þína. Windows 10 setur sjálfkrafa upp nýjustu útgáfuna af reklum tækisins við endurræsingu.
Þetta er! Ég er búin. Svona geturðu sett upp skjáreklann aftur á Windows 10 tölvunni þinni.
4. Sæktu og settu upp skjáreklann af vefsíðu framleiðanda
Það fer eftir skjákortinu sem þú notar, þú getur farið á heimasíðu framleiðandans til að hlaða niður nýjustu útgáfunni af skjáreklanum. Ef þú ert að nota Nvidia grafík þarftu að fara á heimasíðu Nvidia. Hér að neðan höfum við skráð opinbera vefsíðu bæði Nvidia og Radeon.
Þegar það hefur verið hlaðið niður geturðu sett upp bílstjórinn beint á tölvuna þína með því að keyra keyrsluskrána.
5. Notaðu Driver Updater
 Eins og er eru hundruðir uppfærsluhugbúnaðar fyrir ökumenn í boði fyrir Windows 10. Þú getur notað ókeypis hugbúnað til að uppfæra skjárekla.
Eins og er eru hundruðir uppfærsluhugbúnaðar fyrir ökumenn í boði fyrir Windows 10. Þú getur notað ókeypis hugbúnað til að uppfæra skjárekla.
Eftir að þú hefur sett upp verkfærin skaltu bara keyra þau á vélinni þinni. Verkfæri fyrir uppfærslu ökumanns munu sjálfkrafa greina gamla ökumanninn og setja þann nýja upp.
Þetta eru fimm bestu leiðirnar til að uppfæra skjárekla í Windows 1 tölvum. Ég vona að þessi grein hafi hjálpað þér! Endilega deildu með vinum þínum líka. Ef þú hefur einhverjar efasemdir um þetta, láttu okkur vita í athugasemdareitnum hér að neðan.