9 leiðir til að skanna QR kóða á Samsung Galaxy símum
"Er Samsung með QR kóða skanni?" Er það spurningin sem leiddi þig hingað? Samsung Galaxy símar hafa Innbyggður QR kóða skanni Hægt er að nálgast hana á nokkra vegu. Fyrir þá sem ekki vita, bera QR kóðar, einnig þekktir sem QR kóðar, faldar upplýsingar eins og vefsíðutengla, símanúmer, staðsetningar osfrv., sem aðeins er hægt að lesa með QR skanna. Við skulum skoða mismunandi leiðir til að skanna QR kóða á Samsung Galaxy símum.
Hvernig á að skanna QR kóða á Samsung
1. Notkun myndavélaforritsins
Á Samsung Galaxy símum sem keyra Android 9.0 (Pie) og nýrri muntu finna QR kóða skanni sem er innbyggður beint í myndavélarforritið. Hins vegar þarftu að virkja það fyrst í myndavélarstillingunum.
Opnaðu myndavélarforritið og pikkaðu á táknið Stillingar . Kveiktu á rofanum við hliðina á Skannaðu QR kóða . Þetta er einu sinni skref.
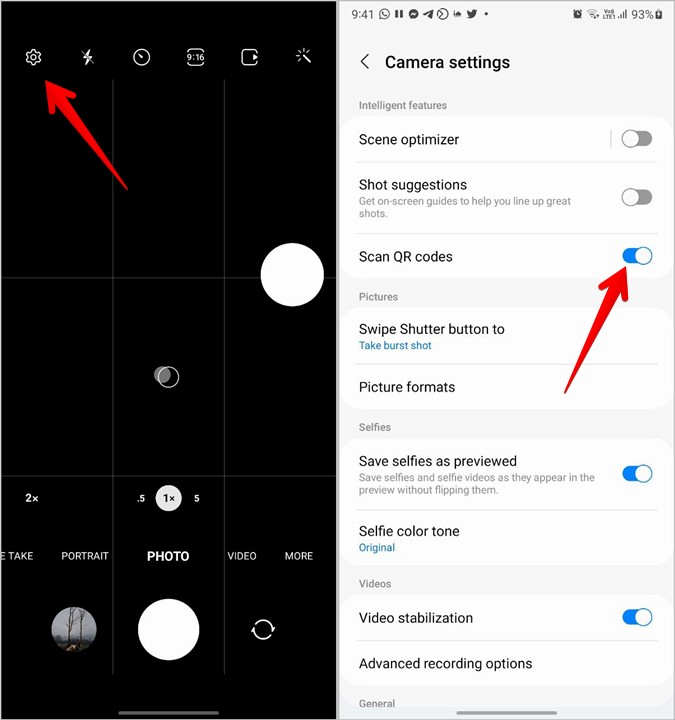
Þegar stillingin er virkjuð skaltu ræsa myndavélarforritið og beina því að QR kóðanum. Bíddu í nokkrar sekúndur. Myndavélaforritið mun afkóða QR kóðann og sýna viðeigandi upplýsingar á skjánum.
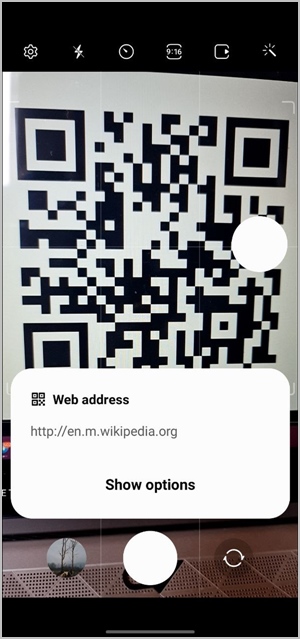
2. Frá Quick Tile
Samsung hefur einnig kynnt QR kóða skanni í Quick Tiles. Svona á að nota það:
1. Strjúktu niður af stöðustikunni til að opna tilkynningaspjaldið. Strjúktu aftur niður frá efstu brúninni til að sýna fljótar flísar.
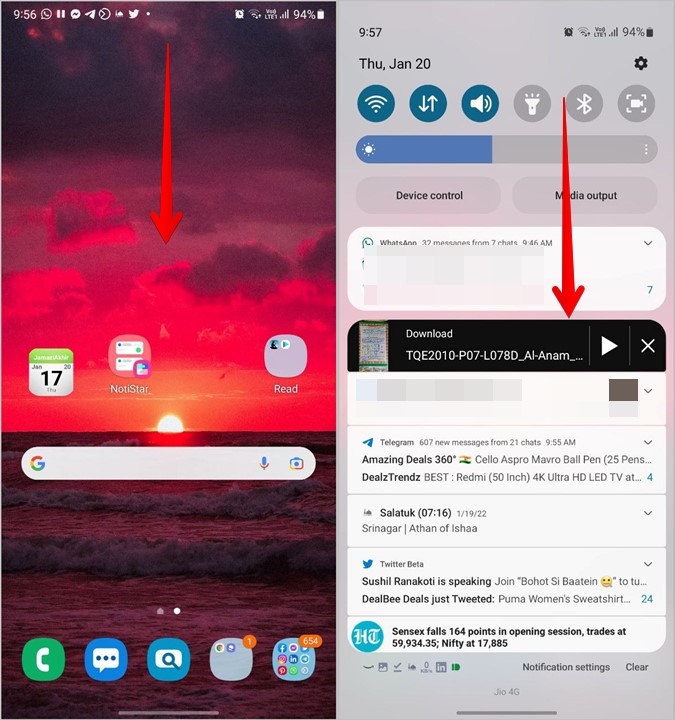
2. Skrunaðu í gegnum reitina og finndu kassa QR kóða skönnun . Smelltu á það.
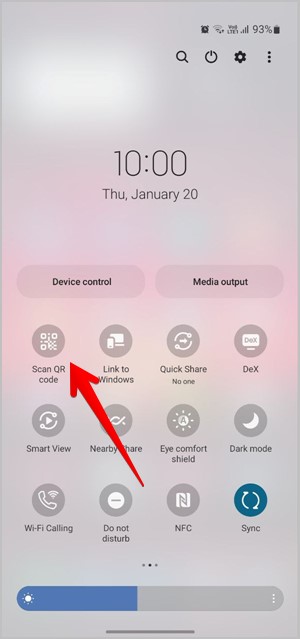
3. QR skanni opnast. Beindu því að QR kóðanum til að lesa hann.
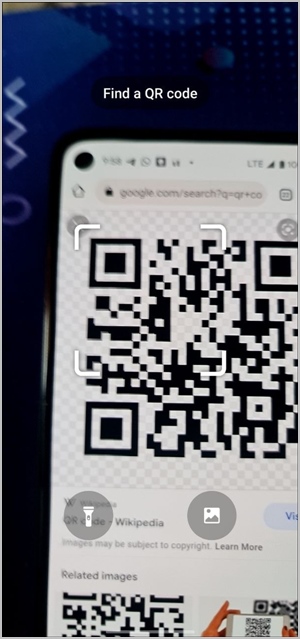
Ef þú finnur ekki QR kóða skanna reitinn í Quick Tiles, strjúktu til hægri á síðasta skjá Quick Tiles þar til þú sérð hnapp + (bæta við) . Smelltu á það.
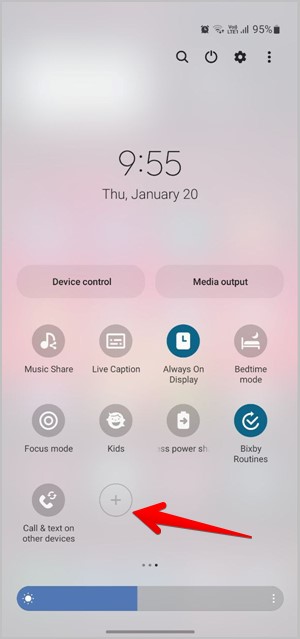
Haltu inni ferningi Skannaðu QR kóða Frá efsta hlutanum og dragðu það í neðri hlutann. Smellur á búið . Opnaðu nú hraðflísarnar og þú munt finna QR kóða skönnunarboxið.
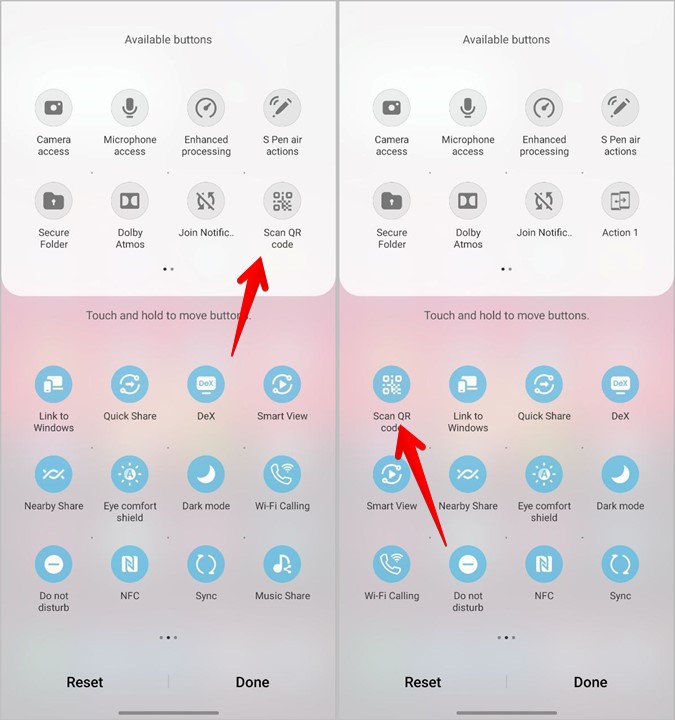
3. Skannaðu QR kóðann úr myndinni í myndasafninu
Með QR Code Quick Tile geturðu skannað QR kóða úr hvaða mynd sem er í myndasafninu þínu. Smelltu fyrst á flýtiferninginn Til að skanna svarkóðann Tjáðu eins og lýst er hér að ofan. Á skannaskjánum pikkarðu á táknið sýning. Veldu myndina sem á að skanna.
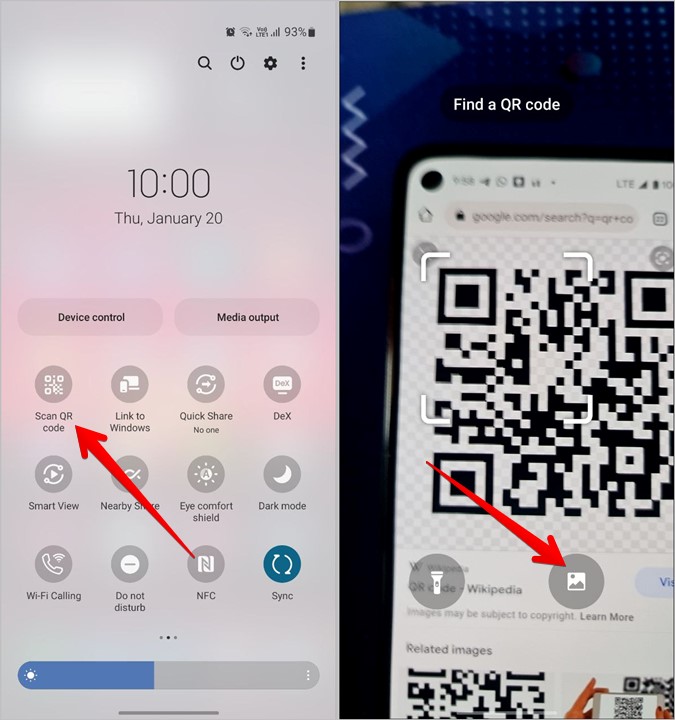
4. Notkun Bixby Vision
Bixby Vision, gagnlegur eiginleiki Bixby aðstoðarmannsins, kemur með QR skanni. Ræstu Bixby Vision í símanum þínum og opnaðu QR skannann frá neðsta svæðinu. Beindu myndavélinni að QR kóðanum. Ef QR skanni er ekki tiltækur á neðsta spjaldið, bankaðu á þriggja punkta táknið í Bixby vision og virkjaðu QR kóða skannann.
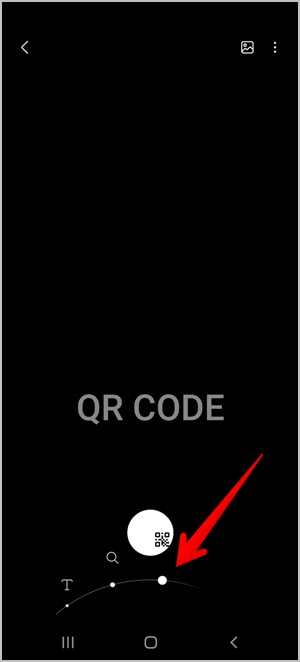
Tilkynning: Bixby Vision QR kóða skanni eiginleiki er úreltur í One UI 4.
Á sama hátt geturðu skannað QR kóða í myndasafninu þínu með Bixby Vision. Ræstu Samsung Gallery appið og opnaðu myndina til að skanna hana. Smelltu á táknið Bixby Vision (auga) efst.

5. Notkun Samsung Internet
Einkavafri Samsung, Samsung Internet, býður einnig upp á QR skanni. Til að nota það þarftu fyrst að virkja það eins og sýnt er hér að neðan.
1. Kveiktu á Samsung Internetinu á símanum þínum.
2. Bankaðu á táknið þrjár stikur neðst og farðu á Stillingar .
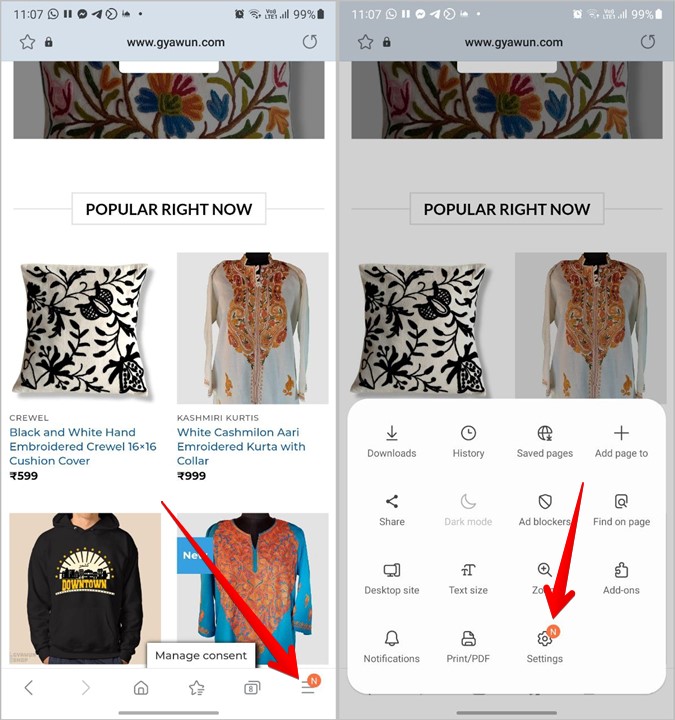
3. Í sumum tækjum þarftu að fara í Gagnlegar eiginleikar og virkja QR kóða skanni . Ef þú finnur það ekki, farðu á Skipulag og matseðill fylgt af í sérstillingarvalmyndinni .
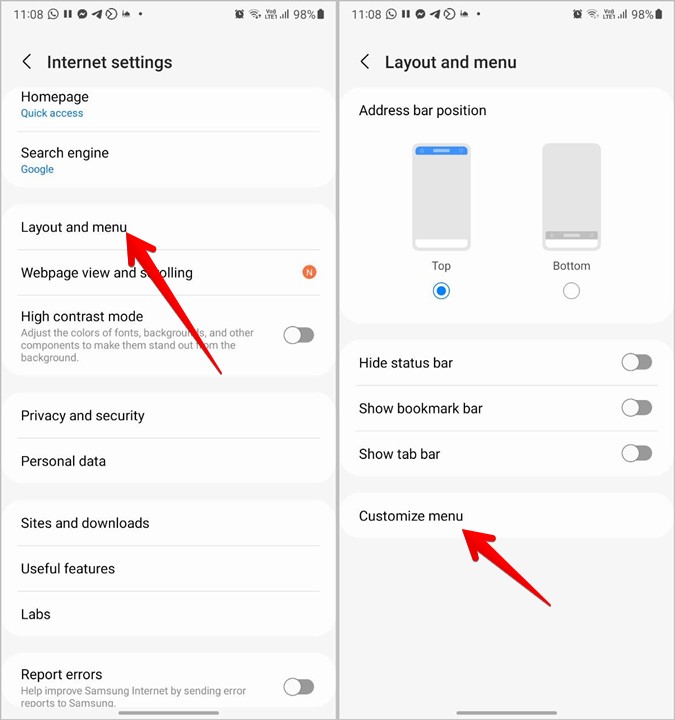
4. Snertu og haltu hnappinum QR kóða skanni og dragðu það á neðsta spjaldið.
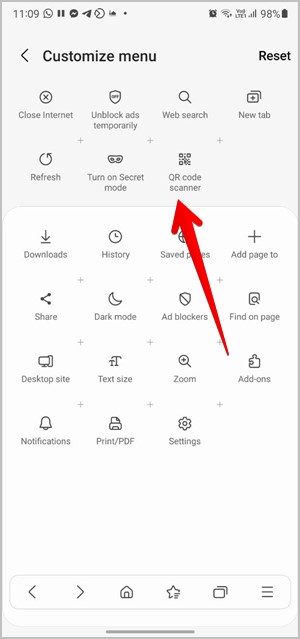
Nú, til að nota þennan skanna, smelltu á táknið taktur þrjú í Samsung Internet og ýttu á hnappinn QR kóða skanni . Þú getur eytt nýrri mynd eða núverandi mynd úr myndasafninu með því að smella á myndasafnstáknið.
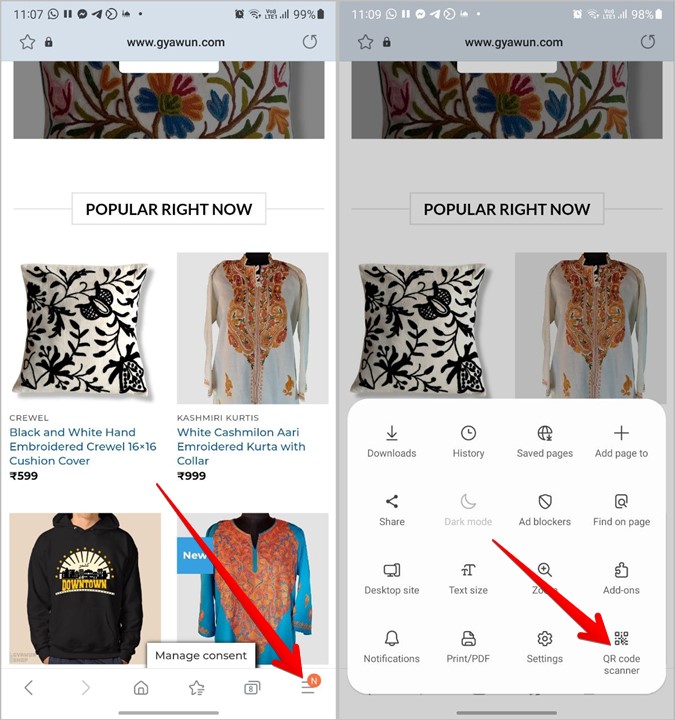
ráð : Ef þú ert að íhuga að skipta yfir í Samsung Internet, lestu samanburðinn okkar við Google Chrome.
6. Notaðu Google Lens
Auk Bixby Vision koma Samsung Galaxy símar einnig með Google linsu. Þú getur notað það sama til að skanna QR kóðann.
Fyrst skaltu ræsa Google aðstoðarmanninn á Samsung Galaxy símanum þínum með því að segja Ok Google eða strjúka í átt að miðju frá neðra hægra eða vinstra horni tækisins. Eftir að hafa virkjað Google aðstoðarmanninn skaltu segja „Open Google Lens“. smelltu á hnappinn myndavélaleit Til að skanna mynd fyrir framan þig eða velja mynd úr símanum þínum.
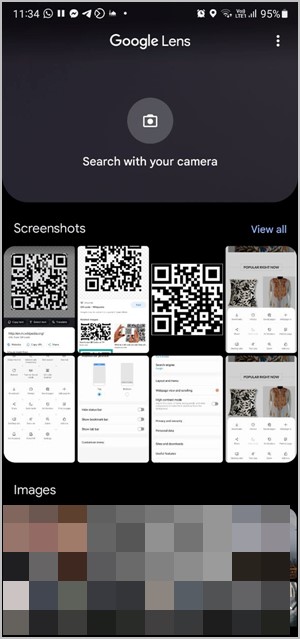
7. Notaðu Google myndir
Ef þú hefur Google myndaforrit Uppsett á Samsung Galaxy símanum þínum geturðu notað hann til að skanna QR kóða úr myndum í myndasafninu þínu.
Opnaðu einfaldlega myndina sem inniheldur QR kóðann í Google Photos appinu og bankaðu á Google Lens hnappinn. Þetta mun lesa QR kóðann. Skoðaðu líka bestu ráðin okkar til að breyta myndum í Google myndum.
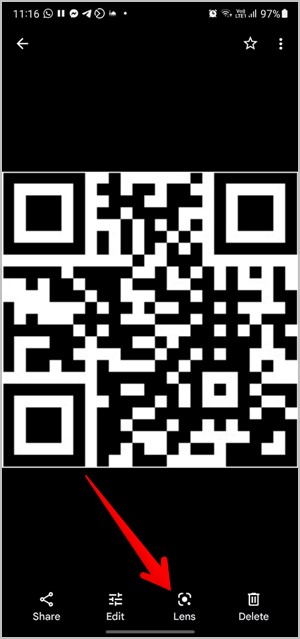
8. Notaðu Google leit
Ef þú finnur einhvern QR kóða með Google leit þarftu ekki skjáskot til að skanna hann. Smelltu á Google Lens táknmynd í formi QR kóða og hann skannar QR kóðann. Vinsamlegast athugaðu að þú getur notað þessa aðferð á hvaða Android síma sem er.
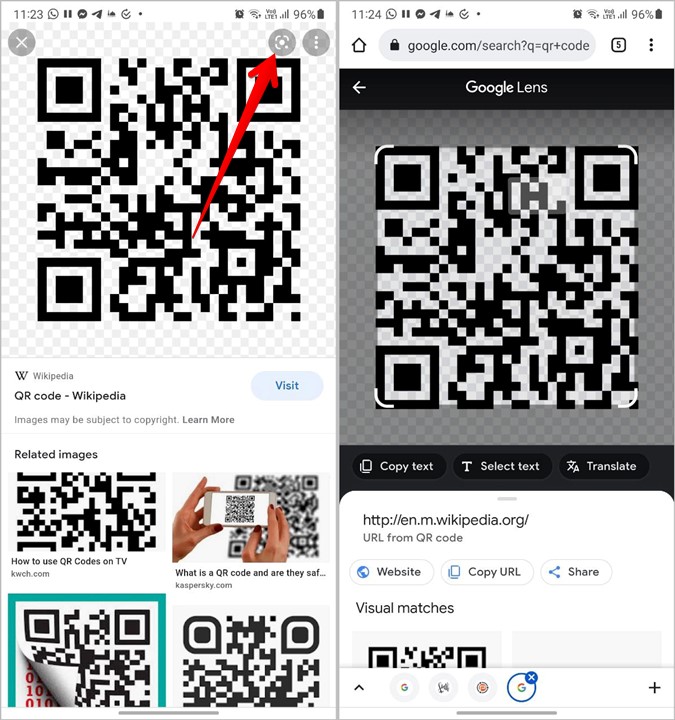
9. Notkun forrita frá þriðja aðila
Ef þú getur ekki skannað QR kóða á Samsung Galaxy símum með ofangreindum aðferðum geturðu alltaf sett upp forrit frá þriðja aðila úr Play Store í sama tilgangi. Þessi forrit gera þér kleift að skanna nýja mynd eða núverandi skjámynd í myndasafninu þínu.
Sum QR kóða skanniforritanna eru:
Algengar spurningar (algengar spurningar)
1. Hvernig á að skanna QR kóða fyrir samfélagsnet og spjallforrit?
Ef þú vilt skanna QR kóða til að bæta einhverjum við sem vini geturðu notað ofangreindar aðferðir. Sum forrit eins og Twitter, Discord, LinkedIn o.s.frv. eru með innbyggðan QR kóða skanni.
Hins vegar, ef þú ert að reyna að tengjast tölvunni þinni eða skrá þig inn á reikninginn þinn á öðru tæki með því að skanna QR kóða, verður þú að nota QR skannann eingöngu fyrir appið. Til dæmis finnurðu það undir Tengd tæki í WhatsApp. Á sama hátt, fyrir Telegram, farðu í Telegram Settings > Devices.
2. Hvernig á að búa til QR kóða
Þú getur búið til QR kóða fyrir allt eins og QR kóða fyrir vefsíður, Facebook síður og YouTube myndbönd til að deila Wi-Fi lykilorð Og fleira. Þetta er hægt að gera með því að nota vefsíður sem mynda QR kóða eða nota innfæddar aðferðir sem eru tiltækar í mismunandi forritum.
Farðu varlega
Þó að QR kóðar séu mjög gagnlegir í daglegu lífi okkar, fela mörg svindl einnig í sér notkun QR kóða. Eftir að hafa skannað QR kóðann skaltu athuga hvort upplýsingarnar sem birtast séu réttar áður en þú heldur áfram. Til dæmis, ekki smella á grunsamlega tengla og ekki skanna QR kóða ef þú færð peninga frá einhverjum.









