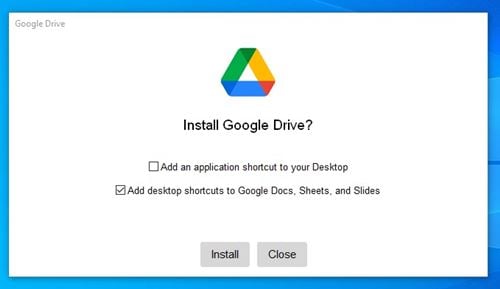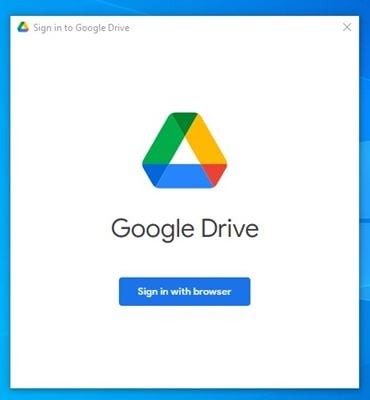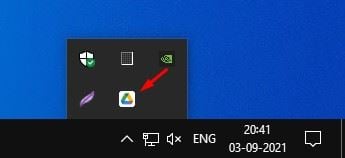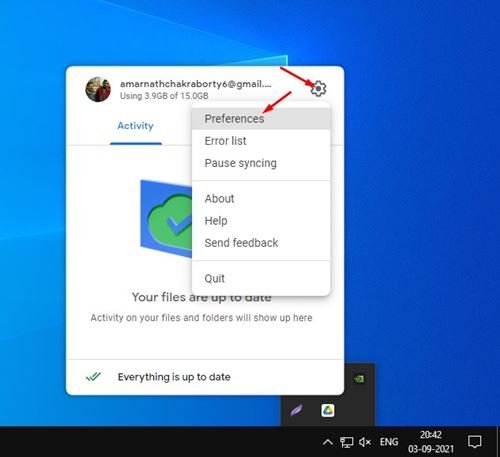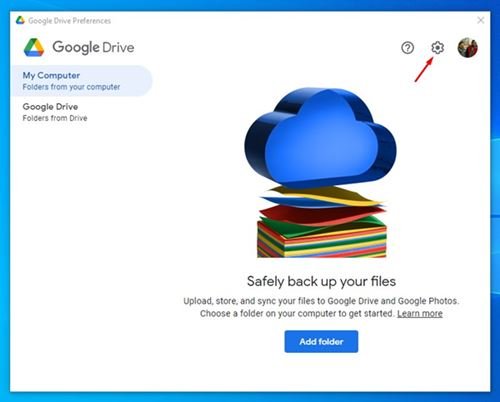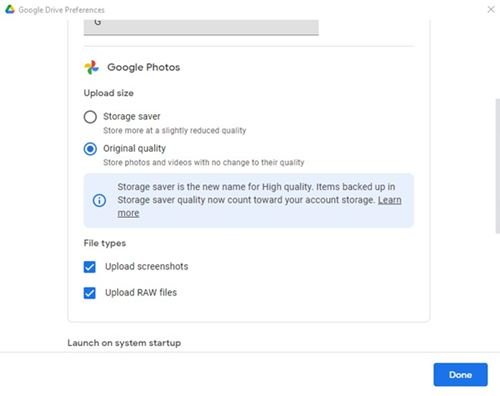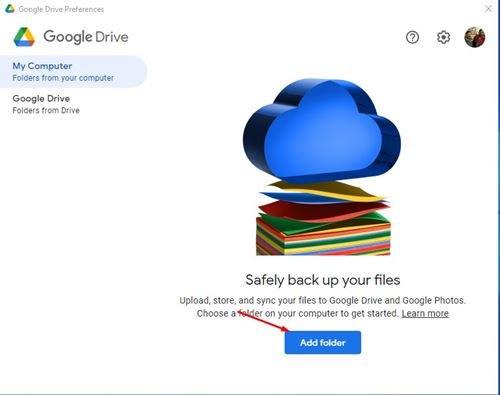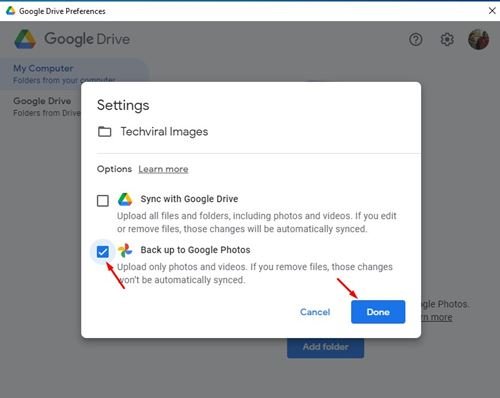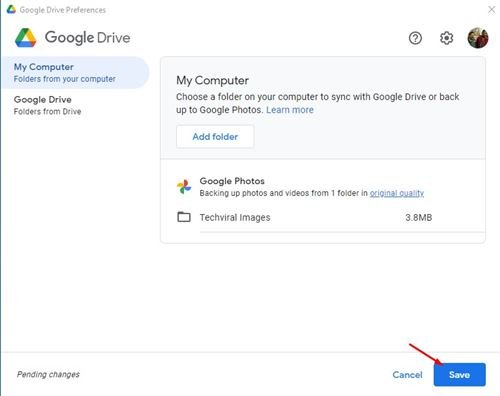Ef þú notar Google myndir í tölvunni þinni gætirðu vitað að það er enginn bein möguleiki til að taka öryggisafrit af tölvumyndum þínum í vefforritið. Ef þú þarft að taka öryggisafrit af myndunum þínum og myndböndum á Google myndir á PC og Mac þarftu að hlaða þeim upp handvirkt í Google Photos vefforritið.
Hins vegar, þökk sé nýja Google Drive skrifborðsforritinu, geturðu nú fljótt afritað mikilvægustu myndirnar þínar og myndbönd beint á Google myndir. Svo ef þú ert að leita að leiðum til að taka öryggisafrit af myndum og myndböndum á Google myndir á tölvu, þá ertu að lesa réttu greinina.
Lestu einnig: Topp 10 valkostir við Google myndir
Skref til að taka öryggisafrit af myndum í Google myndir á tölvu
Í þessari grein ætlum við að deila skref-fyrir-skref leiðbeiningum um hvernig á að hlaða upp myndum og myndböndum beint í Google Photos appið á tölvunni.
Til að sýna aðferðina notuðum við Windows 10. Skrefin eru þau sömu fyrir Mac líka. Við skulum athuga.
Skref 1. Fyrst af öllu skaltu hlaða niður appi Google Drive fyrir skjáborð á tölvunni þinni.
Skref 2. Þegar það hefur verið hlaðið niður skaltu setja upp Google Drive á kerfinu þínu. Uppsetningin gæti tekið nokkrar sekúndur að ljúka.
Skref 3. Þegar það hefur verið sett upp skaltu gera Ræstu Google Drive appið og skráðu þig inn með Google reikningnum þínum . Gakktu úr skugga um að þú sért skráður inn með reikningnum sem er tengdur við Google myndir.
Skref 4. Þá , Smelltu á drifstáknið í kerfisbakkanum.
Skref 5. Bankaðu næst á gírstákn og veldu Preferences.
Skref 6. Í valglugganum, smelltu aftur á tannhjólstáknið.
Skref 7. Þetta mun opna Google Drive stillingarnar. Skrunaðu nú niður og finndu Google myndir hlutann. Næst skaltu velja gæði öryggisafritsins og smella á hnappinn „ Það var lokið ".
Skref 8. Eftir það, smelltu á hnappinn Bæta við möppu , eins og sýnt er á skjámyndinni hér að neðan.
Skref 9. Veldu nú möppuna sem þú vilt taka öryggisafrit. Þegar valið hefur verið, virkjaðu valkostinn „Öryggisafrit í Google myndir“ og smelltu á hnappinn “ Það var lokið ".
Skref 10. Ef þú vilt bæta við fleiri möppum skaltu smella á hnappinn Bæta við möppu og finndu möppuna.
Þetta er! Ég er búin. Svona geturðu tekið öryggisafrit af myndum í Google myndir á tölvu.
Svo, þessi grein er um hvernig á að taka sjálfkrafa afrit af myndum í Google myndir á tölvu. Vona að þessi grein hafi hjálpað þér! Endilega deildu með vinum þínum líka. Ef þú hefur einhverjar efasemdir um þetta, láttu okkur vita í athugasemdareitnum hér að neðan.