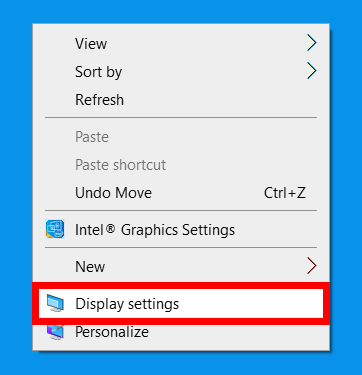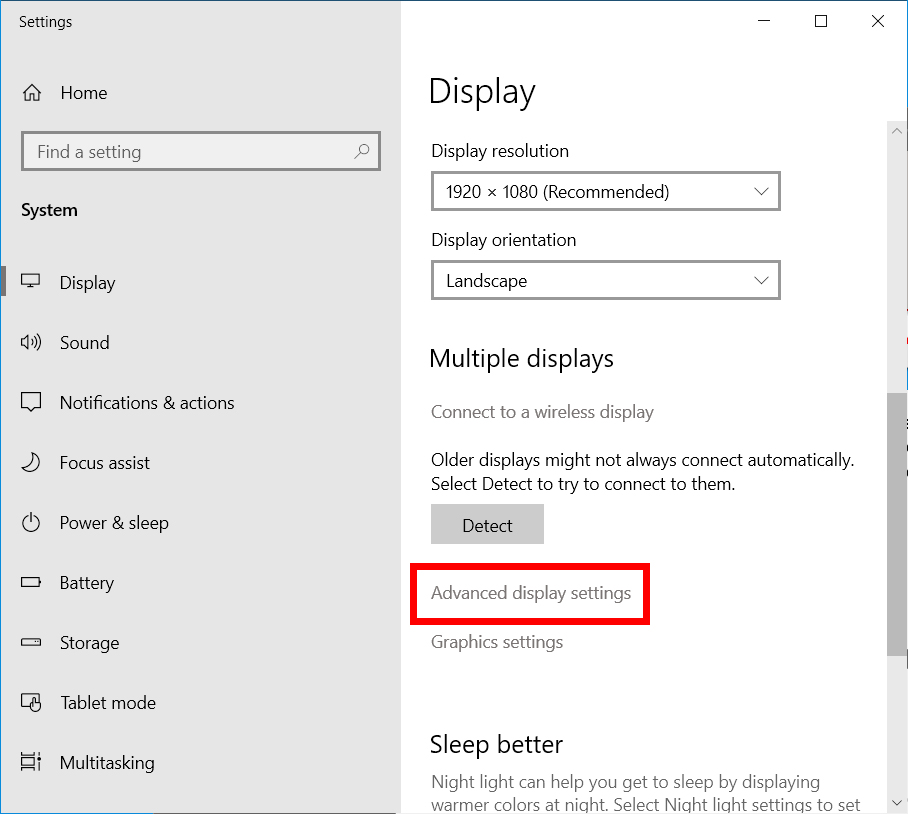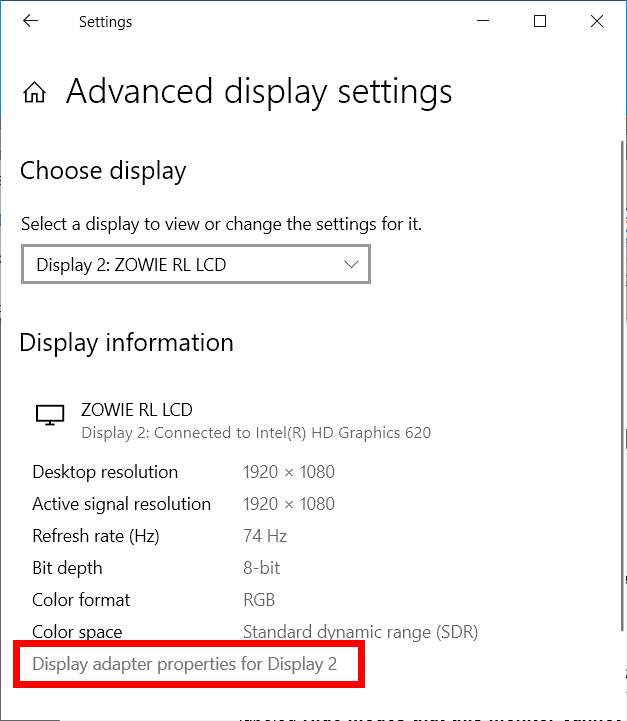Ef tölvuskjárinn þinn flöktir eða skjárinn þinn er óstöðugur gætirðu viljað íhuga að breyta endurnýjunartíðni skjásins. Þó að tölvan þín ætti sjálfkrafa að velja besta endurnýjunartíðnina fyrir skjáinn þinn, þá gætir þú þurft að gera það handvirkt. Hér er hvernig á að breyta endurnýjunarhraða skjásins í Windows 10.
Hver er endurnýjunartíðni?
Endurnýjunartíðni vísar til þess hversu oft skjárinn endurnýjar mynd á sekúndu. Til dæmis sýnir 60 Hz skjár mynd 60 sinnum á einni sekúndu. Skjár með lágan endurnýjunarhraða geta valdið því að skjárinn flöktir.
Endurnýjunartíðnin sem þú ættir að velja fer eftir forritinu sem þú munt nota. Fyrir dagleg tölvuverkefni er kjörtíðni 60 Hz. Fyrir sjónrænt krefjandi verkefni eins og leikjunum Ráðlagður tíðni er 144 Hz eða 240 Hz.
Hvernig á að breyta endurnýjunarhraða skjásins í Windows 10
Til að breyta endurnýjunartíðni skjásins skaltu hægrismella á skjáborðið og fara á Sýna stillingar > Stillingar háþróaður skjár . Veldu síðan breidd úr fellilistanum og smelltu Sýna millistykki eiginleika . Næst skaltu velja flipann skjánum Og veldu endurnýjunartíðni úr fellivalmyndinni.
- Hægrismelltu á hvaða tómt svæði á skjáborðinu sem er.
- veldu síðan Sýna stillingar úr sprettiglugganum. Þú getur líka nálgast þetta með því að fara á byrja > Stillingar > kerfið > tilboðið .
- Veldu næst Ítarlegar skjástillingar . Þú munt sjá þetta hægra megin í glugganum undir hlutanum Margir skjáir .
- Smelltu síðan á Sýna millistykki eiginleika Undir skjánum sem þú vilt stilla. Þú munt sjá þennan valkost sem smellanlegan hlekk neðst í glugganum. Ef þú notar fleiri en einn skjá skaltu velja skjáinn sem þú vilt stilla með því að smella á fellivalmyndina undir Sýna val .
- Smelltu á flipann Skjár í nýja glugganum. Sjálfgefið er að Windows opnar flipann millistykki. Skjár flipinn er annar flipinn efst í glugganum.
- Veldu síðan endurnýjunartíðni úr fellilistanum endurnýjunartíðni skjásins. innan kaflans Skjár stillingar , muntu sjá núverandi endurnýjunartíðni. Veldu nýjan úr fellilistanum. CCC
- Að lokum, pikkaðu á „Allt í lagi „Til staðfestingar.
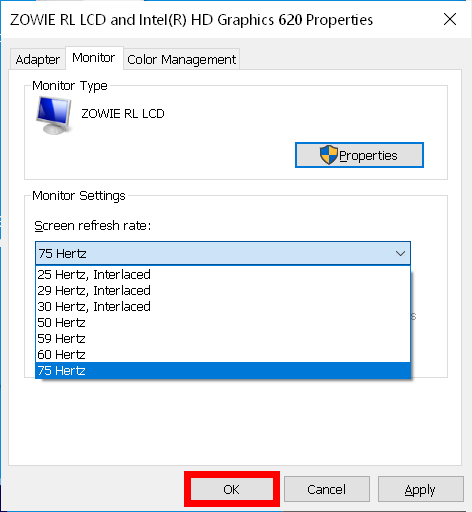
Nú þegar þú veist hvernig á að breyta endurnýjunartíðni skjásins þíns skaltu láta skjáinn líta betur út með því að skoða skref-fyrir-skref leiðbeiningar okkar um hvernig á að kvörðun Skjárinn þinn í Windows 10.