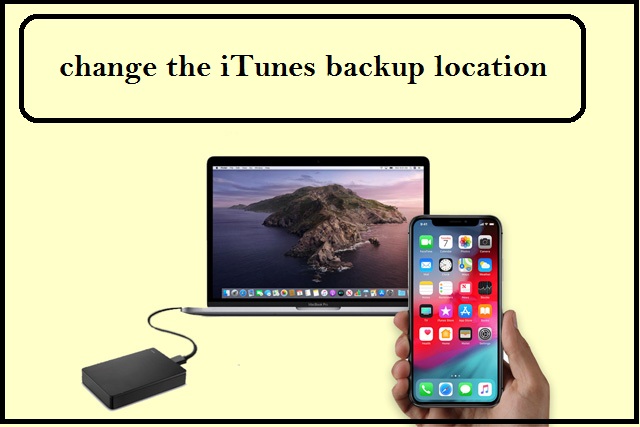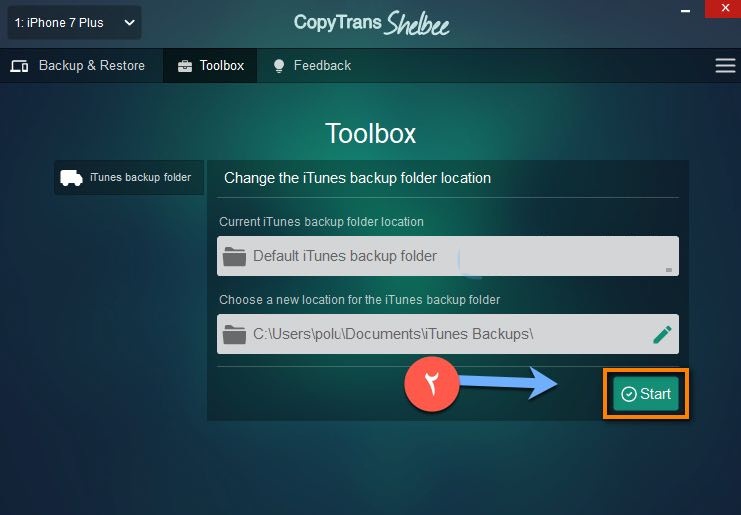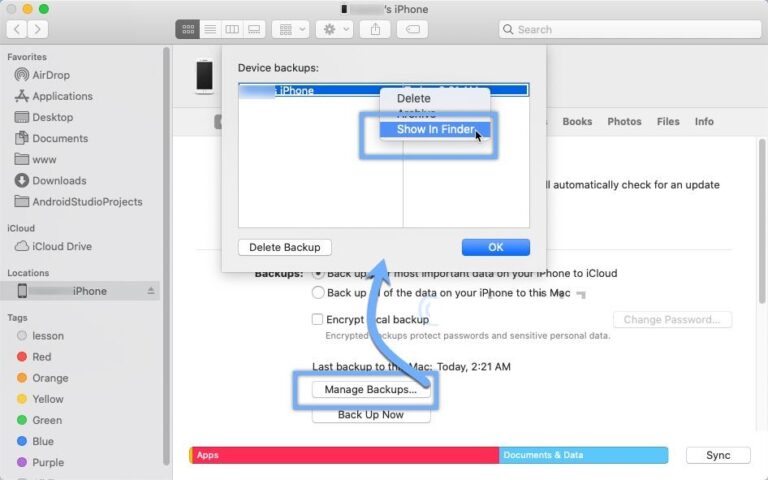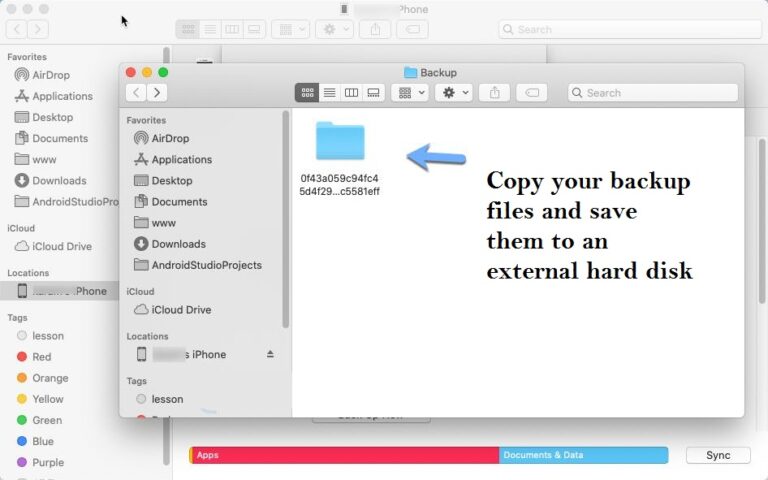Breyttu hvar iPhone afrit var gert í Windows
Með nýjustu uppfærslunni á iTunes muntu elska þetta forrit. Ég veit mjög vel hversu slæmt ég er með þetta forrit svo mikið, en trúðu mér með notkuninni sem þú munt uppgötva að iTunes er besta tólið sem þú getur notað til að afrita og uppfæra iPhone, og hér mun ég gefa þér skref til að hjálpa þér að vita og breyttu stað til að vista öryggisafritið auk nokkurra annarra gagnlegra valkosta.
Svo lengi sem við ætlum að tala um að breyta öryggisafritunarleiðinni, munum við einnig varpa ljósi á hvernig á að gera iPhone öryggisafrit á ytri harða diskinum svo þú hafir fleiri en einn valmöguleika. Sú fyrsta einbeitir sér að því að viðhalda öryggisafritinu af skipting c og auðkenna hvaða annan hluta sem er til að leysa vandamálið með fullan disk c og seinni hæfileikinn til að afrita þetta er harður diskur fyrir ytri harða diskageymslu eða skýgeymslu, eins og Google Drive.
Jú, ein af skrefakröfunum er að setja upp iTunes á tölvunni þinni. Þetta skref er nauðsynlegt. Að auki munum við nota appið algjörlega ókeypis, sem er öflugt tól sem hjálpar þér að breyta öryggisafritunarslóðinni fyrir iTunes Windows 10 og Windows 7 í aðrar útgáfur.
Breyttu öryggisafritsslóðinni fyrir iTunes:
Sæktu þetta forrit af opinberu vefsíðunni [copytrans] og eftir að hafa verið sett upp á tölvunni ættirðu, til að byrja með, að ganga úr skugga um að iTunes sé alveg lokað, þá skaltu velja Verkfærakistuna að ofan innan úr þessu forriti.
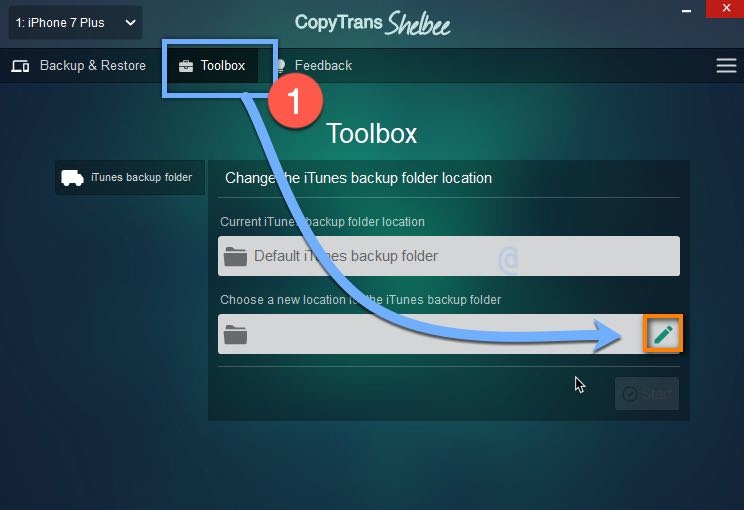
Síðan á pennatákninu og eins og það birtist á skjámyndinni, byrjaðu að skoða skrárnar þínar á tölvunni og veldu einhvern annan hluta til að vista öryggisafritið, veldu að lokum OK og byrjaðu og bíddu. Tólið mun hjálpa þér að afrita og færa innihaldið á nýja staðinn.
Auðvitað geturðu breytt um stefnu hvenær sem er með því að fylgja sömu skrefum. Það er rétt að taka það fram hér að það sem tólið gerir er að þú getur keyrt það handvirkt, en það þarf nokkrar CMD skipanir sem eru örugglega fyrirferðarmiklar fyrir notandann að framkvæma.
Afritaðu iPhone í Flash eða harðan disk:
Svo lengi sem þú hefur aðgang að öryggisafritssíðunni geturðu vistað afrit af því á ytri harða diski, flass eða jafnvel skrár á iPhone sjálfum ef innra plássið er stórt og þú vilt spara pláss í iCloud.
Þú getur auðvitað farið inn á síðuna til að vista afritið án þess að þurfa að breyta vistunarleiðinni eingöngu með því að opna iTunes, síðan í aðalviðmótinu og undir Búa til öryggisafrit hnappinn, smelltu á Stjórna öryggisafrit til að sýna staðsetningu og fjölda núverandi afrita af iPhone öryggisafritið.
Hægrismelltu á öryggisafritið ef þú ert með fleiri en eitt eintak, opnaðu síðan afritunarslóðina, afritaðu síðan og færðu það á hvaða annan stað sem er og vistaðu það til að endurheimta það þegar þú þarft á því að halda.
Svo framarlega sem þú hefur getu til að sjá vistunarslóðina, afritaðu því hvenær sem er og límdu öryggisafritið á sömu slóð og framkvæmdu síðan innflutning til að flytja allt innihald skránna yfir á iPhone aftur hvenær sem er síðar. .