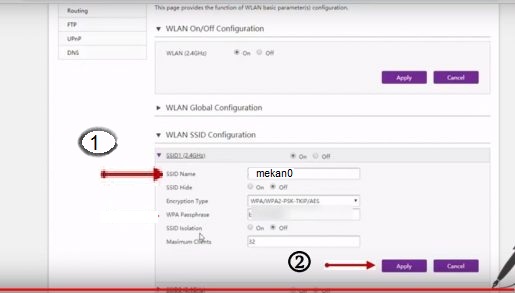Hvernig á að breyta nafni Wi-Fi netsins fyrir nýja We routerinn 2023
Velkomin í nýja útskýringu í stillingum Wii beinsins, til að breyta nafni netkerfisins í annað nafn
Áður hétum við TI Data, en eftir að hafa gengið til liðs við Telecom Egypt urðum við, sem nú er þekkt undir þessu nafni, eitt af hæstu netkerfum meðal annarra neta og bjóðum upp á nethraða allt að 100 megabæti á sekúndu fyrir nútíma VDSL beina kl. verð frá 140 pundum.
Áður gerðum við nokkrar skýringar á TI Data beini, sem var þetta fyrirtæki með þessu nafni áður. Við breyttum netheiti sama beini, en í gegnum tölvuna, og greinin bar titilinn, Breyttu heiti Wi-Fi netsins og lykilorðinu fyrir nýja Te Data beininn , en þessi skýring er að breyta Wi-Fi lykilorðinu á nýja WE beininum, eins og við útskýrðum áður Breyttu heiti Wi-Fi netsins fyrir nýja WE beininn úr farsímanum . Og líka í gegnum tölvuna Hvernig á að breyta lykilorðinu á nýja Wi-Fi beininum WE .
Í dag mun ég útskýra hvernig á að breyta nafni Wi-Fi netsins. Þessi skýring er fyrir nýja WE beininn. Allt sem þú þarft að gera er að lesa þessa grein til enda og þú munt finna skýringuna skriflega sem og skýring með myndum.
Mikilvægir punktar um stillingar nýja We routersins:
Þú verður að stilla verndarstillingarnar í nýja We beininum þannig að enginn boðflenna, tölvuþrjótur eða notendur forrita á netinu geti notað Wi-Fi og valdið þér netvandamálum og veikri tengingu og stillingarnar eru lagaðar með nokkrum skrefum , nefnilega:
- Breyttu Wi-Fi lykilorðinu - og við útskýrðum það áður héðan
- Breyta lykilorði leiðar.
- Breyttu heiti Wi-Fi netsins fyrir beininn.
- Lokaðu WPS varnarleysinu fyrir Wii beininn.
- Fela wifi.
Í þessari grein munum við útskýra hvernig á að breyta nafni Wi-Fi netsins og ég mun einnig útskýra restina af punktunum sem ég nefndi áðan í öðrum greinum og ég mun setja þá á vefsíðu okkar svo þú getir notið góðs af.
Útskýring á því að breyta nafni Wi-Fi netsins fyrir nýja WE beininn:
1: Farðu í Google Chrome vafrann eða hvaða vafra sem þú ert með á skjáborðinu þínu og opnaðu hann.
2: Sláðu inn í veffangastikuna þessi númer 192.186.1.1 og þessi númer eru IP-tala beinsins þíns, og það er aðal sjálfgefið fyrir alla núverandi beina.
3: Eftir að hafa slegið inn þessar tölur, ýttu á Enter hnappinn, innskráningarsíða leiðarinnar opnast, með tveimur reitum, í þeim fyrsta sem notandinn skrifar nafnið
Annað er lykilorðið……og auðvitað mun ég segja þér hvar þú átt að svara þessu. Í fyrsta lagi eru flestir núverandi beinir með notandanafnið admin og lykilorðið admin. Ef beininn opnast ekki með þér, farðu í beininn og horfðu á bak við það Þú finnur notendanafnið og lykilorðið aftan í. Sláðu þau inn í reitina tvo fyrir framan þig.
4: Eftir það opnast leiðarstillingarnar fyrir þig, veldu orðið Net Work
5 : Eftir að hafa smellt á orðið Net Work birtast nokkur orð undir því, veldu orðið WLAN
6 : Eftir að hafa valið orðið WLAN birtast nokkur orð undir því, veldu orðið Öryggi
7: Eftir að þú hefur valið orðið Öryggi muntu sjá á miðri síðunni nokkra valkosti og þú munt finna reit við hliðina á orðinu SSID nafn Hér skaltu slá inn nýja netið sem þú vilt eins og þú vilt, smelltu síðan á orðið „Apply“ svo að breytingarnar sem þú hefur gert vistast
Nú skýringin með myndum: Um Breyttu heiti Wi-Fi netsins fyrir We beininn
:
Sláðu inn í veffangastikuna þessi númer 192.186.1.1 og þessi númer eru IP-tala beinsins þíns, eins og á eftirfarandi mynd:
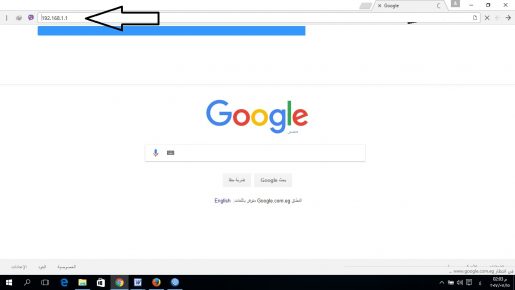
Eftir að hafa slegið inn IP beini mun hann sjálfkrafa umbreyta þér eftir að hafa ýtt á Enter hnappinn á stillingasíðu beinsins til að slá það inn eins og það birtist fyrir framan þig á eftirfarandi mynd:
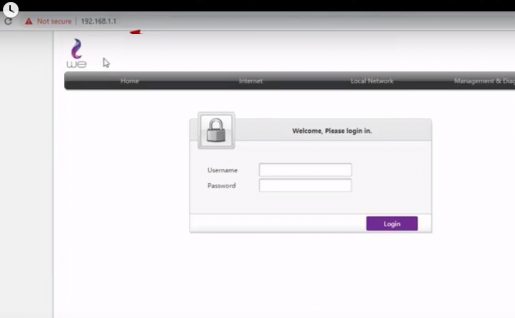
Þú verður beðinn um að slá inn notandanafn og lykilorð
Sláðu inn notandanafnið admin og lykilorðið er oftast admin, eða horfðu á bak við beininn til að finna notandanafnið og lykilorðið
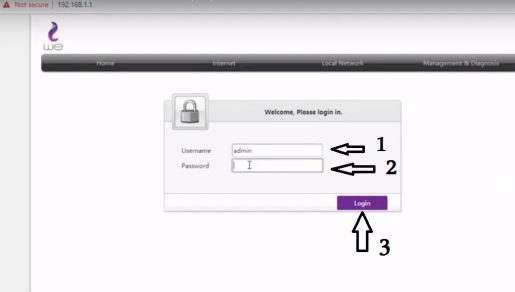
Eftir að þú hefur farið inn á stillingasíðu leiðarinnar skaltu velja orðið „Staðbundið net“ eins og á eftirfarandi mynd:
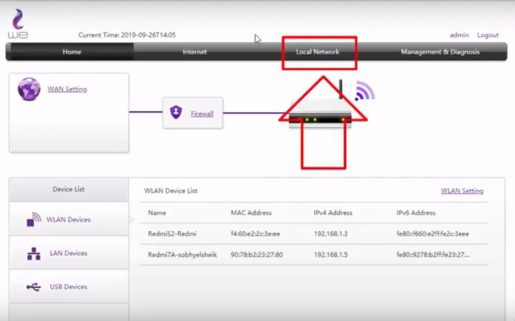
Eftir að hafa valið orðið Local network opnast gluggi, veldu orðið WLAN eins og sýnt er fyrir framan þig á eftirfarandi mynd:
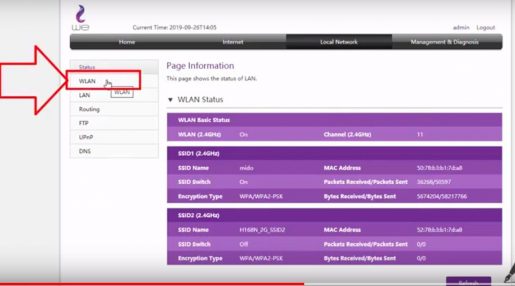
Eftir að hafa smellt á orðið WLAN skaltu velja úr því orðið WLAN SSD Configuration, eins og fyrir framan þig á myndinni
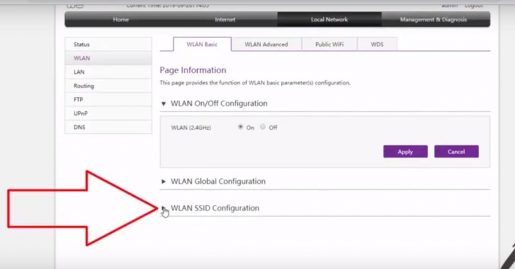
Eftir það skaltu slá inn nýja lykilorðið fyrir Wi-Fi netið í reitinn við hliðina á orðinu WPA Passphrase
Eftir að þú hefur lokið við að skrifa nýja lykilorðið skaltu smella á orðið „Apply“ til að vista nýja lykilorðið
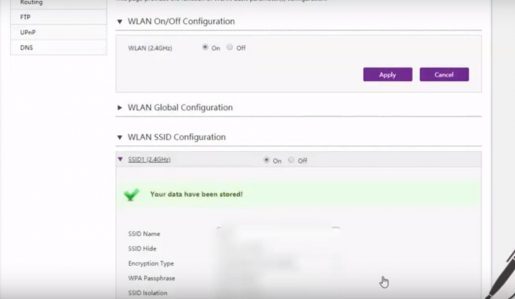
Wi-Fi stillingunum hefur verið breytt í nýja lykilorðið
Sjáumst í öðrum útskýringum fyrir þennan beini um:
- Breyttu lykilorði Wi-Fi beinisins við.
- Breyta lykilorði leiðar.
- Lokaðu WPS varnarleysinu til að hakka ekki Wi-Fi.
- Fela Wi-Fi leið Wi.
Sjá einnig:-