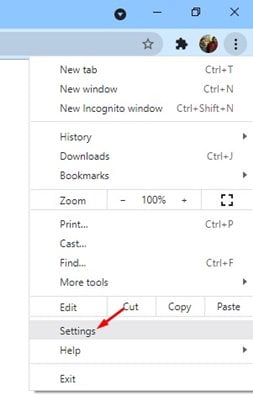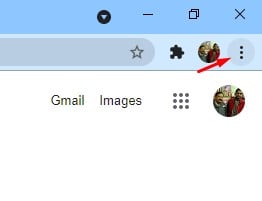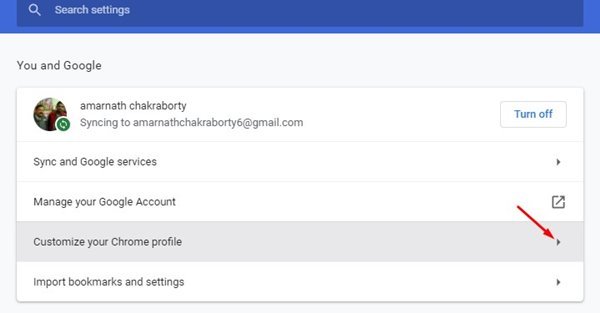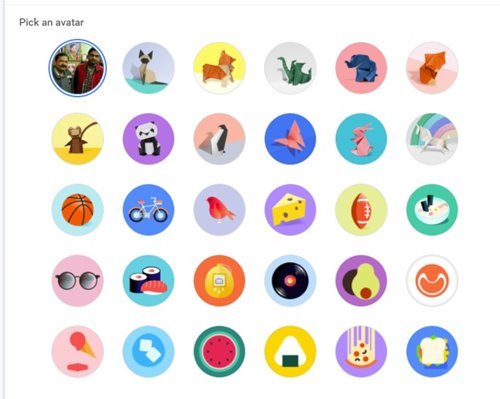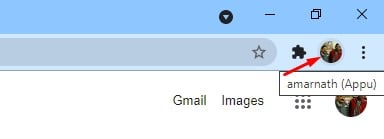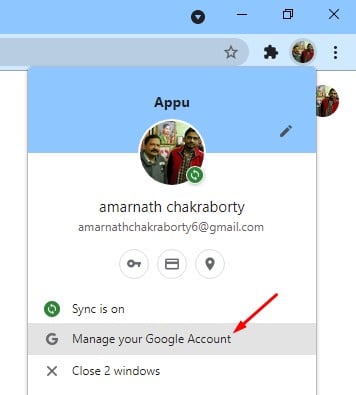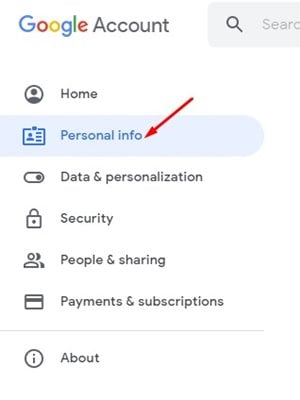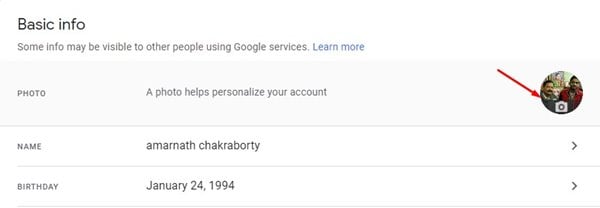Ef þú hefur notað Google Chrome fyrir skjáborð í nokkurn tíma gætirðu vitað að vafrinn kveikir sjálfkrafa á prófílmyndinni þinni. Prófílmyndin sem þú notaðir á Google reikningnum þínum verður sjálfkrafa stillt á Google Chrome.
Þó það sé ágætur eiginleiki viljum við stundum hafa aðra prófílmynd á Google Chrome. Svo, ef þú ert að leita að leiðum til að breyta prófílmyndinni í Google Chrome vafranum, ertu kominn á rétta vefsíðu.
2 leiðir til að breyta prófílmyndinni þinni í Google Chrome vafranum
Í þessari grein ætlum við að deila tveimur bestu leiðunum til að breyta prófílmyndinni í Google Chrome vafranum. Báðar aðferðirnar voru mjög auðvelt að fylgja. Framkvæmdu bara algengu skrefin hér að neðan. Við skulum athuga.
1. Breyttu prófílmyndinni þinni í Google Chrome
Í þessari aðferð munum við nota Google Chrome stillingar til að breyta prófílmyndinni. Chrome býður upp á lista yfir avatar sem þú getur stillt sem prófílmynd. Hér er hvernig á að nota það.
skref Fyrst. Ræstu Google Chrome vafrann á tölvunni þinni. Eftir það, ýttu á Stigin þrjú Eins og sést á myndinni hér að neðan.
Annað skrefið. Af listanum yfir valkosti, smelltu á " Stillingar ".
Þriðja skrefið. Á stillingasíðunni pikkarðu á valkostinn „Sérsníddu Chrome prófílinn þinn“ .
Skref 4. Á næstu síðu muntu geta breytt Chrome prófíl, þema og avatar . Veldu avatar að eigin vali.
Þetta er! Ég er búin. Valið avatar endurspeglast strax í Chrome. Ef ekki, endurræstu vafrann þinn.
2. Stilltu sérsniðna prófílmynd í Google Chrome
Ef þú vilt stilla sérsniðna prófílmynd í Google Chrome þarftu að fylgja þessari aðferð. Í þessari aðferð munum við breyta prófílmynd Google reikningsins; Það sama mun einnig endurspeglast í Chrome prófílnum þínum. Þetta er það sem þú þarft að gera.
Fyrsta skrefið: Opnaðu Google Chrome á skjáborðinu og smelltu á prófílmyndina þína.
Annað skrefið. Í sprettiglugganum, smelltu á valkostinn Stjórnaðu Google reikningnum þínum .
Þriðja skrefið. Á næstu síðu, smelltu á valmöguleika "persónuupplýsingar" .
Skref 4. Í Basic Information, bankaðu á prófílmyndina eins og sýnt er á skjámyndinni. Eftir það, gerðu hlaða upp mynd sem þú vilt setja sem prófílmynd.
Þegar nýja prófílmyndin þín hefur verið uppfærð mun hún einnig endurspeglast á Chrome prófílnum þínum. Þetta er! Ég er búin. Svona geturðu stillt sérsniðnar prófílmyndir í Google Chrome prófílnum þínum.
Svo, þessi handbók snýst allt um hvernig á að breyta skjáborðsprófílmyndinni þinni. Vona að þessi grein hafi hjálpað þér! Endilega deildu með vinum þínum líka. Ef þú hefur einhverjar efasemdir um þetta, láttu okkur vita í athugasemdareitnum hér að neðan.