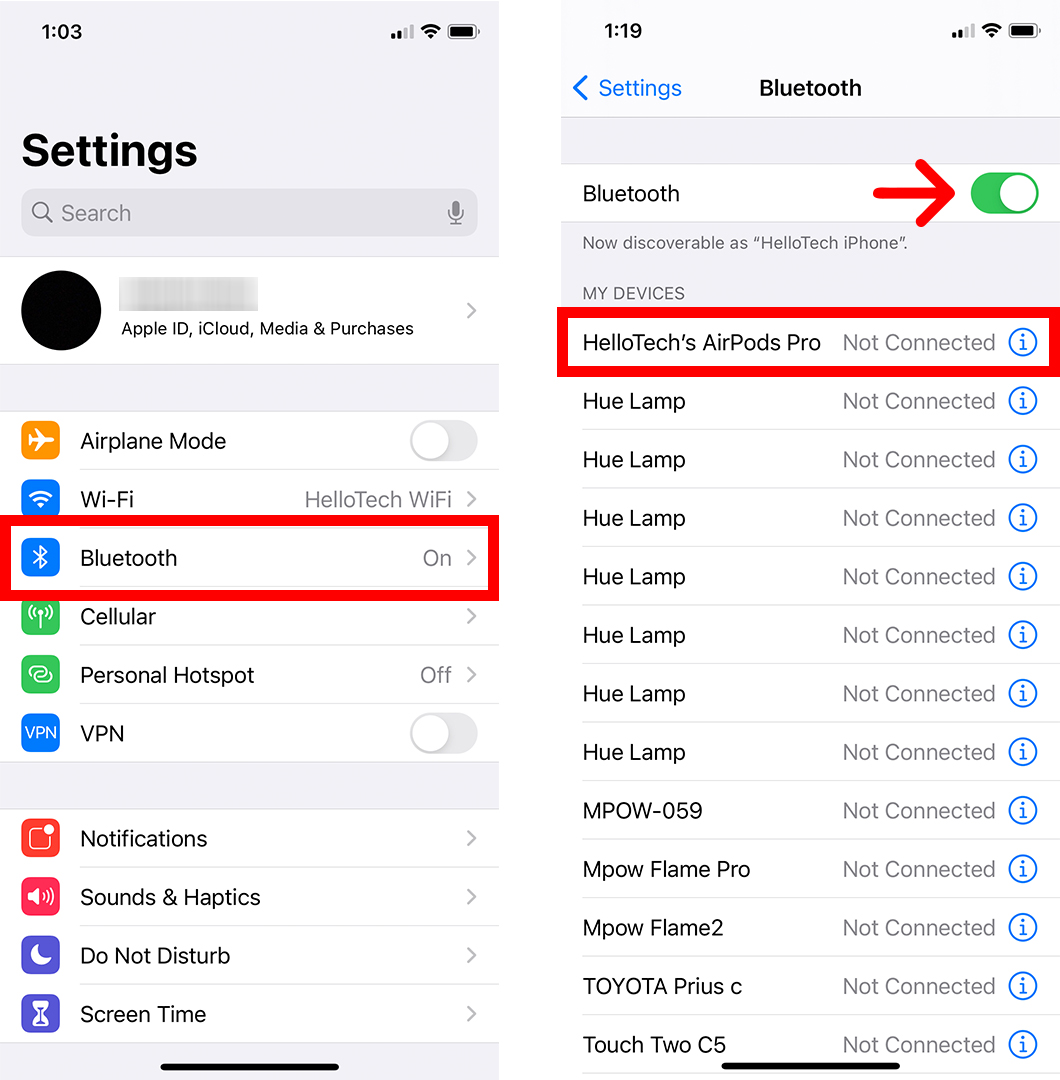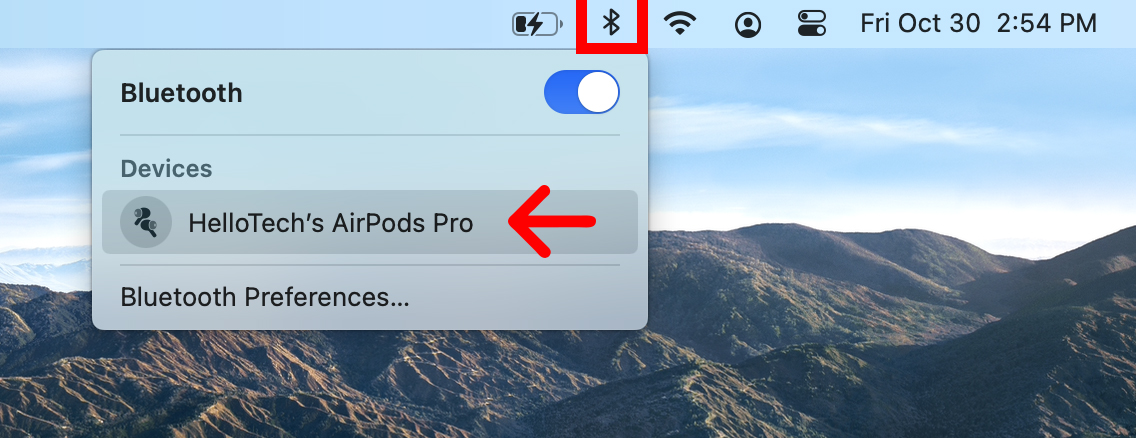Hvort sem þú ert að fara að keyra, eða þú ert í miðri vinnu, þá er mikilvægt að vita hversu lengi AirPods rafhlaðan þín endist. Þú getur fljótt athugað AirPods rafhlöðuna þína frá iPhone, iPad eða Mac tölvunni þinni. Það er líka ný búnaður fyrir iPhone heimaskjáinn sem mun alltaf sýna rafhlöðustig hvers AirPods. Hér er hvernig á að athuga AirPods rafhlöðustig, með eða án hleðsluhylkisins.
Hvernig á að athuga AirPods rafhlöðustig á iPhone eða iPad
Til að athuga rafhlöðustig AirPods á iPhone eða iPad, verður þú fyrst að ganga úr skugga um að Bluetooth sé virkt á tækinu þínu. Settu síðan AirPods í hulstrið, lokaðu þeim og færðu þá nálægt tækinu þínu. Að lokum skaltu opna hulstur þína og þú munt sjá AirPods rafhlöðustigið þitt skjóta upp kollinum.
- Virkjaðu Bluetooth á iPhone eða iPad. Til að gera þetta geturðu farið til Stillingar> Bluetooth Og vertu viss um að sleðann efst á skjánum sé grænn. Þú ættir líka að tengja AirPods ef þeir eru það ekki.
- Settu síðan AirPods í hulstrið og lokaðu lokinu.
- Næst skaltu færa klemmuspjaldið nálægt iPhone eða iPad. Til að ná sem bestum árangri skaltu færa AirPods hulstrið eins nálægt tækinu þínu og mögulegt er. Það þarf líka að kveikja á iPhone eða iPad og vakna.
- Opnaðu síðan hulstrið og bíddu í nokkrar sekúndur.
- Að lokum geturðu athugað AirPods rafhlöðustigið á skjánum þínum . Þetta mun sýna þér AirPods rafhlöðustigið og hleðslutækið. Ef þú vilt sjá rafhlöðustigið fyrir hvern AirPod fyrir sig skaltu fjarlægja einn úr hulstrinu og bíða í nokkrar sekúndur.
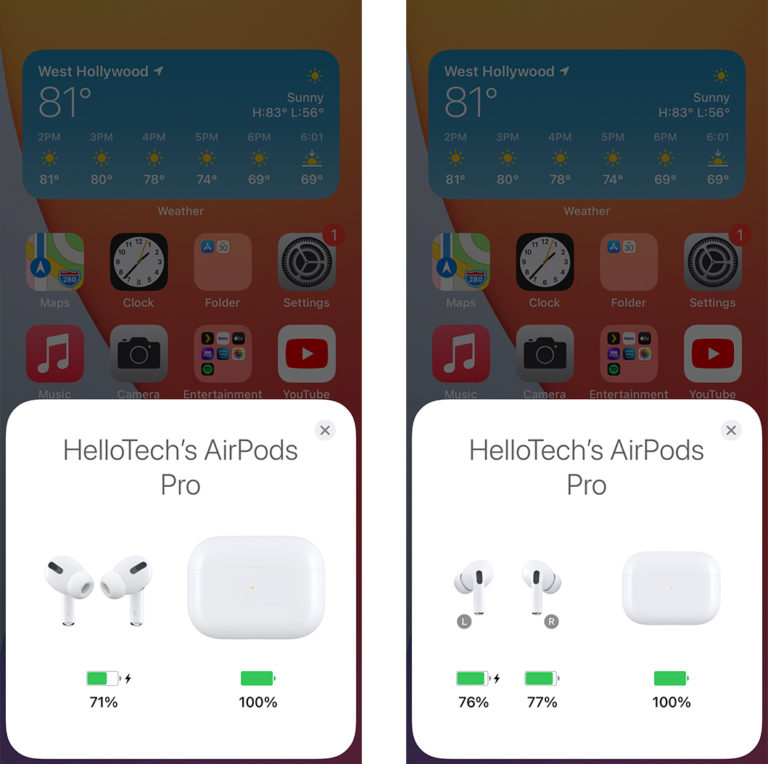
Ef AirPods rafhlöðustigið þitt birtist ekki skaltu reyna að loka hulstrinu og opna það aftur eftir nokkrar sekúndur. Þú gætir líka viljað reyna aftur af heimaskjá tækisins, þar sem rafhlaðan gæti ekki birst í ákveðnum forritum.
Ef þú sérð enn ekki AirPods rafhlöðuna þína skaltu prófa að aftengja það frá öðrum tækjum sem það gæti verið tengt við. Einnig mun það ekki sýna hvort rafhlöðurnar eru alveg tómar, svo reyndu að hlaða AirPods og hulstrið í nokkrar mínútur áður en þú reynir aftur. Að lokum, ef ekkert annað virkar, geturðu opnað hulstrið og ýtt á uppsetningarhnappinn aftan á hulstrinu.

Þú getur líka athugað AirPods rafhlöðustigið á heimaskjánum á iPhone eða iPad, jafnvel án þess að vera í hulstrinu. Til að gera þetta þarftu að nota rafhlöðuverkfærið, sem er aðeins fáanlegt á iOS 14 og síðari útgáfur. Svona:
Hvernig á að athuga AirPods rafhlöðustig þitt án hulsunnar
Til að athuga rafhlöðustig AirPods án hulsunnar skaltu ýta á og halda inni hvaða tómu plássi sem er á heimaskjánum á iPhone eða iPad þar til forritin byrja að titra. Pikkaðu síðan á plús táknið í efra hægra horninu á skjánum þínum. Að lokum skaltu velja Rafhlöður tólið og smella viðbót Eining notendaviðmóts.
- Virkjaðu Bluetooth í tækinu þínu. Til að gera þetta, farðu til Stillingar> Bluetooth Og vertu viss um að sleðann efst á skjánum sé grænn. Gakktu úr skugga um að AirPods þínir séu tengdir við tækið þitt.
- Pikkaðu síðan á og haltu inni hvaða tómu svæði sem er á heimaskjánum á iPhone eða iPad. Þetta mun valda því að forritin þín titra.
- Næst skaltu smella á plús táknið í efra vinstra horninu á skjánum þínum.
- Skrunaðu síðan niður og veldu rafhlöður .
- Næst skaltu velja stærð búnaðarins. Þú getur valið á milli lítillar ferningur, langur ferhyrningur og stór ferningur með því að strjúka til vinstri.
- ýttu síðan á á add tool .
- Næst skaltu endurraða búnaðinum á heimaskjánum þínum. Ef þú ert nú þegar með græjur af sömu stærð á heimaskjánum þínum geturðu „staflað“ þeim með því að draga þær hver ofan á aðra. Eða þú getur sett græjuna hvar sem er annars staðar á heimaskjánum þínum.
- ýttu síðan á á búið . Þú munt sjá þennan litla hnapp í efra hægra horninu á skjánum þínum.
- Að lokum geturðu athugað AirPods rafhlöðuna þína án hulsunnar. Rafhlöðubúnaðurinn mun sýna þér rafhlöðustig AirPods þegar þú ert tengdur við annað tæki.
Ef þú vilt athuga rafhlöðustigið fyrir hvern AirPod fyrir sig, sem og rafhlöðustigið í AirPods hulstrinu skaltu setja einn AirPod í hulstrið. Lokaðu síðan hulstrinu og opnaðu það aftur.
Hvernig á að athuga AirPods rafhlöðustig á Mac tölvu
- Settu AirPods í hulstrið og lokaðu lokinu.
- Smelltu síðan á Bluetooth lógóið í efra hægra horninu á skjánum þínum. Þetta er táknið sem lítur út eins og stórt „B“ með tveimur línum sem standa út að aftan. Ef þú sérð þetta tákn ekki skaltu smella á Apple táknið í efra hægra horninu á skjánum og velja Kerfisstillingar úr fellivalmyndinni. veldu síðan Bluetooth og hakaðu í reitinn við hliðina á Sýndu Bluetooth í valmyndastikunni niður um gluggann.
- Næst skaltu velja AirPods af listanum . Ef þú sérð ekki AirPods á listanum skaltu loka hulstrinu og halda inni uppsetningarhnappinum aftan á hulstrinu þar til ljósið að framan eða innan á hulstrinu byrjar að blikka. Gakktu úr skugga um að AirPods þínir séu aftengdir öllum öðrum tækjum.
- Opnaðu síðan AirPods hulstrið.
- Að lokum geturðu athugað AirPods rafhlöðustigið þitt undir nafni þeirra.
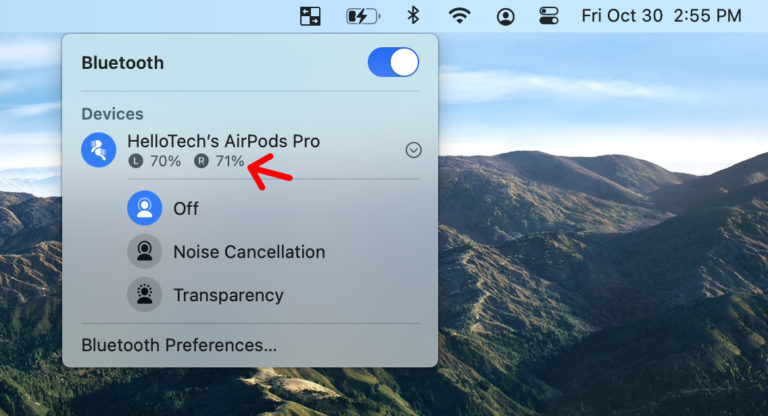
Hvernig á að athuga rafhlöðustig AirPods hulsturs án iPhone, iPad eða Mac
Til að fá áætlun um rafhlöðustigið í AirPods hulstrinu þínu skaltu fjarlægja AirPods úr hulstrinu og opna þá. Athugaðu síðan stöðuljósið að framan eða innan á hulstrinu. Ef stöðuljósið er grænt er staðan þín hlaðin. Ef það er gulbrúnt er minna en ein hleðsla eftir í dósinni.
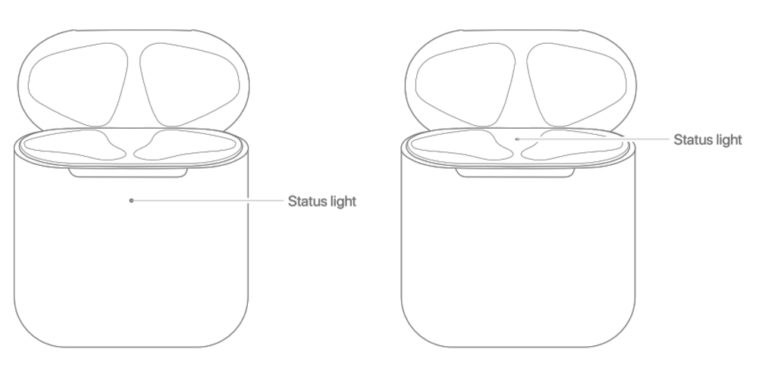
Hversu lengi endist AirPods rafhlaðan?
Á einni hleðslu mun rafhlaðaending 5. og 3. kynslóðar AirPods venjulega endast í 4.5 klukkustundir þegar hlustað er á tónlist og 3.5 klukkustundir þegar talað er í síma. Þó að AirPods Pro XNUMX rafhlöðuending gefur þér hlustunartíma og XNUMX klukkustunda taltíma á einni hleðslu.
Einfaldlega hlaðið AirPods í 15 mínútur til að fá 3 tíma af hlustun eða tal. AirPods Pro mun gefa þér aukatíma af tali eða hlustunartíma eftir aðeins 5 mínútna hleðslu í hulstrinu. Alls geturðu fengið allt að 24 klukkustunda hlustunartíma og 18 klukkustunda taltíma ef þú hleður AirPods eða AirPods Pro í hulstrinu allan daginn.