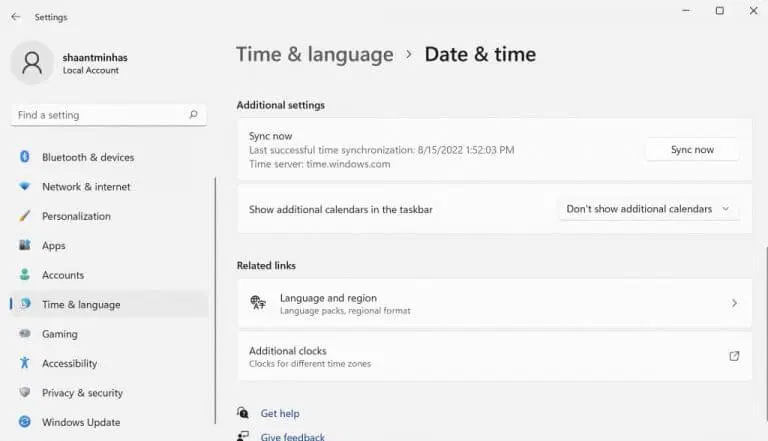Fastur í röngum klukkutíma á Windows 11 kerfinu þínu? Orsökin getur verið hvað sem er: Ekki er víst að úrið sé samstillt , eða Eitthvað athugavert við hugbúnaðaruppfærslur , og svo framvegis.
1. Samstilltu úrið þitt úr stillingum (handvirkt)
Fyrsta - og einfaldasta - skrefið er að samstilla úrið þitt beint úr stillingavalmyndinni. Að byrja , Opnaðu Windows Stillingar með því að ýta á Windows takki + Flýtileið I. Að öðrum kosti skaltu fara á leitarstikuna í byrja matseðill , sláðu inn „stillingar“ og veldu bestu samsvörunina.
Smelltu síðan á tíma og tungumál , og veldu Dagsetning og tími .
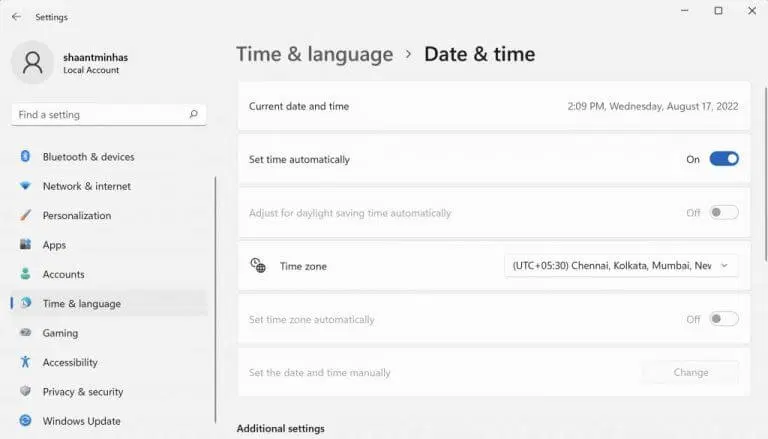
Að lokum, pikkaðu á Samstilltu núna , frá hægri niður hlutanum Viðbótarstillingar . Skiptu síðan yfir í lykil í lokin Stilltu tímann sjálfkrafa .
2. Athugaðu stillingar internettímaþjónsins
Internet Time Server, eins og nafnið gefur til kynna, er gagnlegt til að halda tölvutíma samstilltum við raunverulegan internettíma. Til að samstilla tímann skaltu hægrismella á verkefnastikuna þar sem tími og dagsetningar birtast og velja Stilla dagsetningu og tímastillingar.
- Gluggi verður opnaður Ný dagsetning og tími. Skiptu yfir í flipa Internet tími úr stillingum.
- Smelltu síðan á flipann miðlara , veldu fellivalmyndina og veldu annan nettímaþjón.
- Smellur Allt í lagi .
Endurræstu nú tölvuna þína og athugaðu hvort tímastillingarnar hafi breyst. Þetta er það.
3. Notaðu Command Prompt
Command Prompt er sjálfgefið skipanalínuviðmót í Windows sem Leyfðu þér að gera hlutina beint frá tölvulyklaborði . Þú getur líka notað það til að laga klukkuna og tímastillingarnar á tölvunni þinni. Svona:
- Til að byrja skaltu fara yfir á leitarstikuna á byrja matseðill , sláðu inn cmd og veldu bestu samsvörunina.
- Þegar skipanalínan byrjar skaltu slá inn eftirfarandi skipanir í cmd og ýta á Sláðu inn :
Netstopp w32 tími w32tm /afskrá w32tm /skrá Nettóstart w32 tími w32tm /resyn
Athugaðu að þú verður að slá inn þessar skipanir eina í einu. Síðan, þegar þú ert búinn, endurræstu tölvuna þína og klukkan mun samstillast.
4. Keyrðu SFC skönnun
SFC Scan er annað tól innbyggt í Windows sem finnur og lagar tilviljunarkenndar villur og spillingu á Windows tölvunni þinni. Svo, ef engin af ofangreindum aðferðum hefur virkað hingað til, er það þess virði að prófa SFC. Svona geturðu byrjað.
- Farðu á leitarstikuna í byrja matseðill , sláðu inn cmd og keyrðu skipanalínuna sem stjórnandi.
- Á cmd, sláðu inn eftirfarandi skipun og ýttu á Sláðu inn :
sfc / scannow

Þegar keyrslunni er lokið skaltu endurræsa tölvuna þína til að ganga úr skugga um að allt sé lagað. Ef það lagar ekki vandamálið ættirðu að nota næstu (og síðustu) aðferðina á listanum okkar.
5. Athugaðu CMOS rafhlöðuna
Ef ein af ofangreindum aðferðum virkaði, er það líklega eitthvað með CMOS rafhlaða í tölvuna þína. CMOS er rafhlaða sem viðheldur tíma, dagsetningu og öðrum stillingum tölvunnar. Það er tiltölulega auðvelt að skipta um það líka.
Slökktu einfaldlega á tölvunni þinni, athugaðu tegund rafhlöðunnar í tölvunni þinni og fáðu nýja á netinu eða í netversluninni þinni til að fá nýja.
Nú þegar þú hefur sett upp nýju CMOS rafhlöðuna skaltu athuga hvort vandamálið sé viðvarandi. Í flestum tilfellum ætti það ekki.
Lagaðu rangan klukkutíma á Windows 11 PC
Windows klukkan þín er sniðugt tól sem getur hjálpað þér að vera skipulagður. Hins vegar, eins og allt í tækni, mun það líklega eiga í vandræðum og falla í sundur. Hins vegar, ef þú fylgdir einhverjum af ofangreindum aðferðum, ætti að laga villuna „ranga klukkutíma“ núna.
Hins vegar, ef þú hefur ekki tekið eftir neinum breytingum, er kannski kominn tími til að endurstilla fulla verksmiðju eða, í einstaka tilfellum, fara almennilega í heimsókn á tölvuviðgerðarverkstæði.