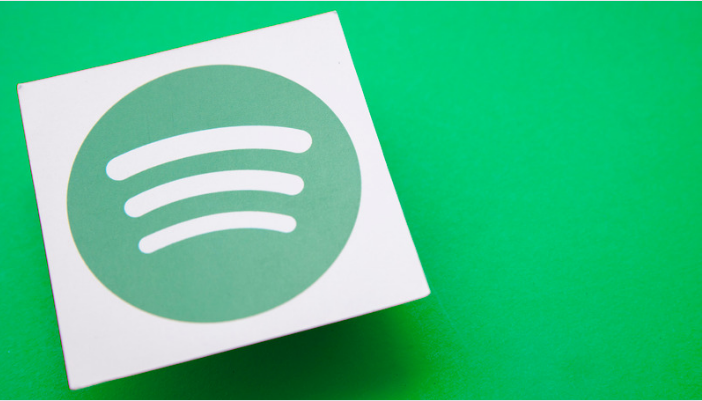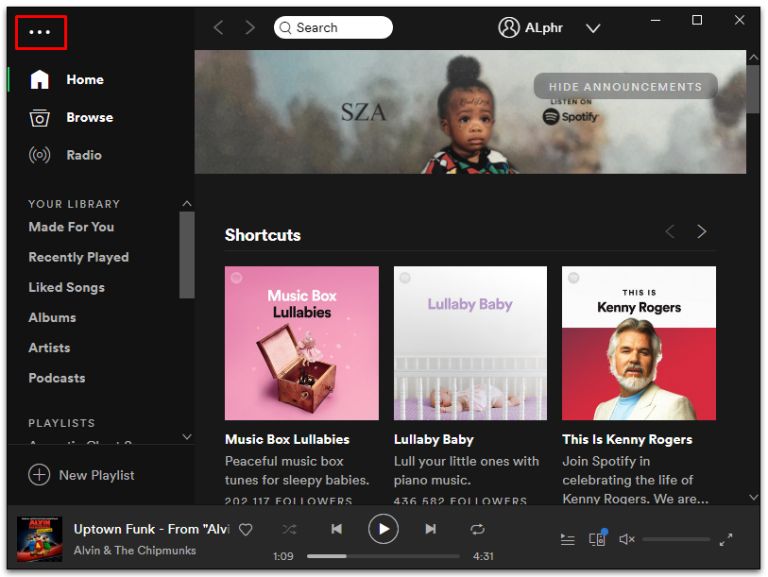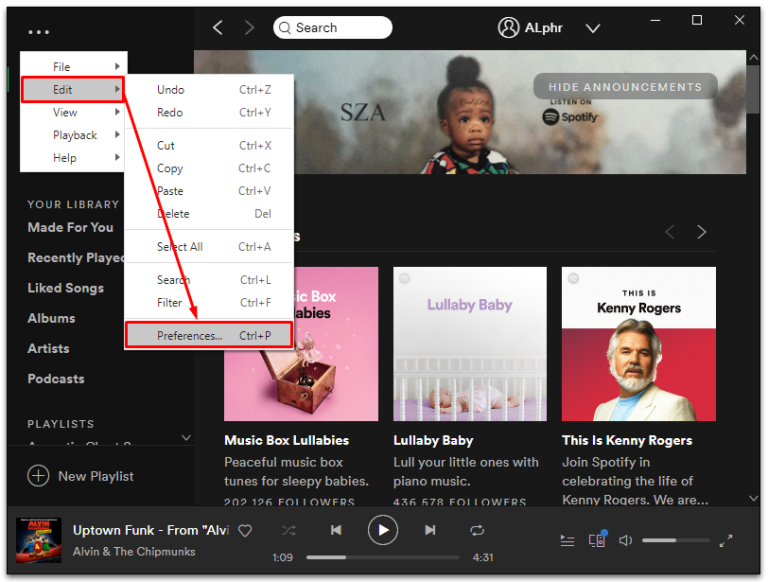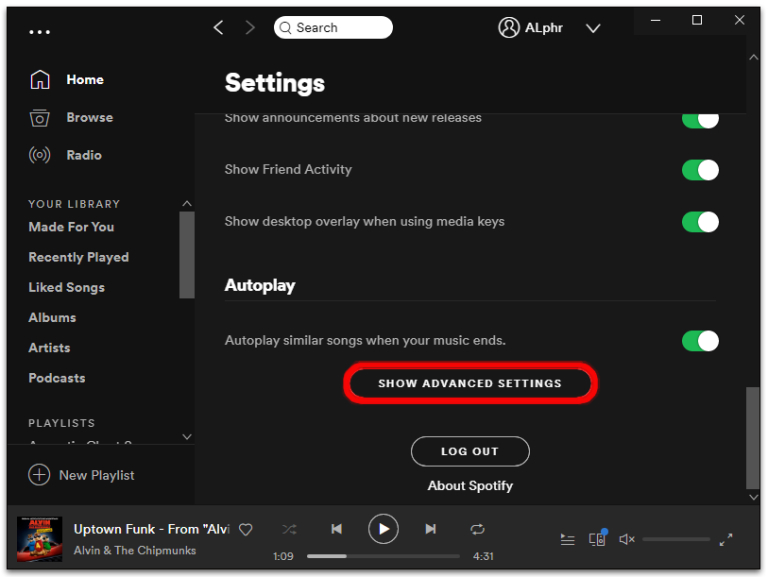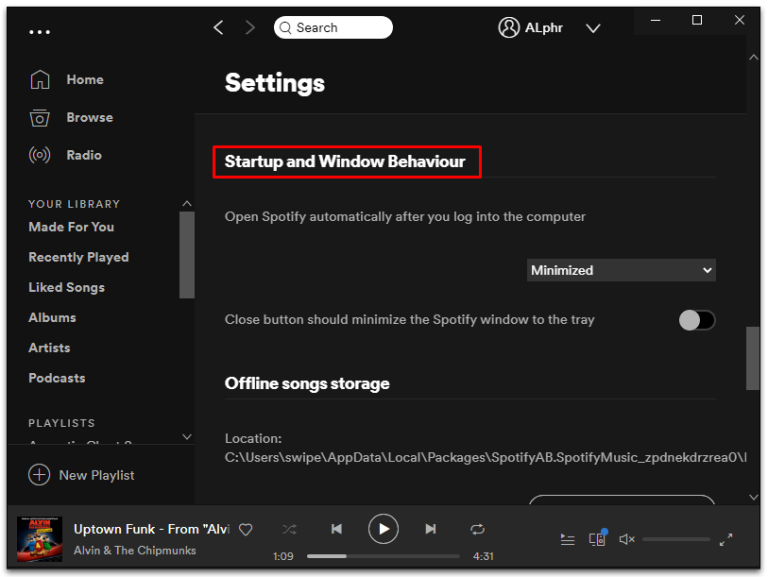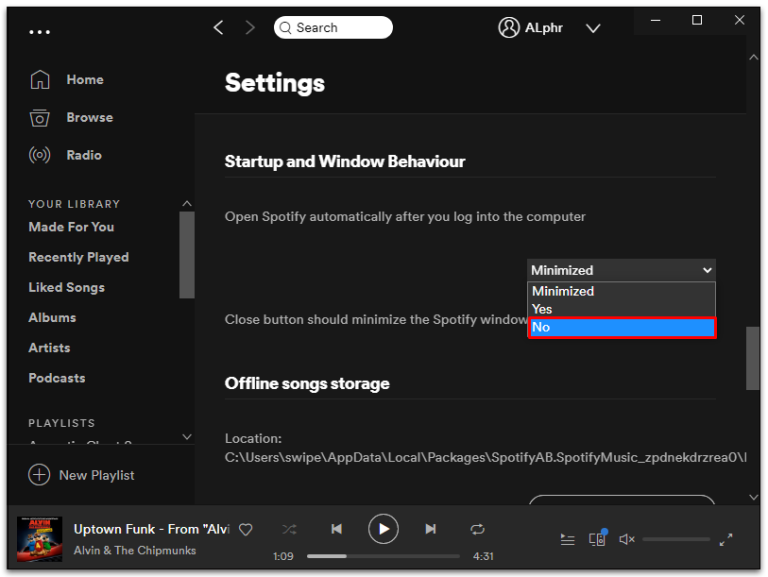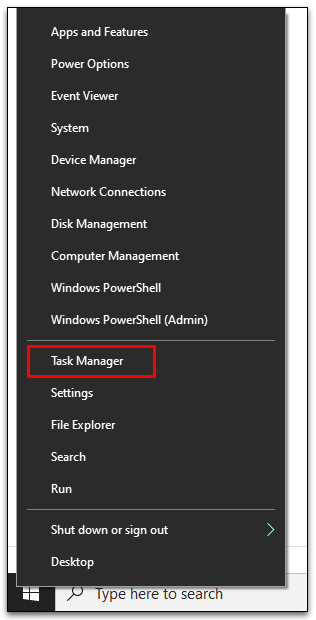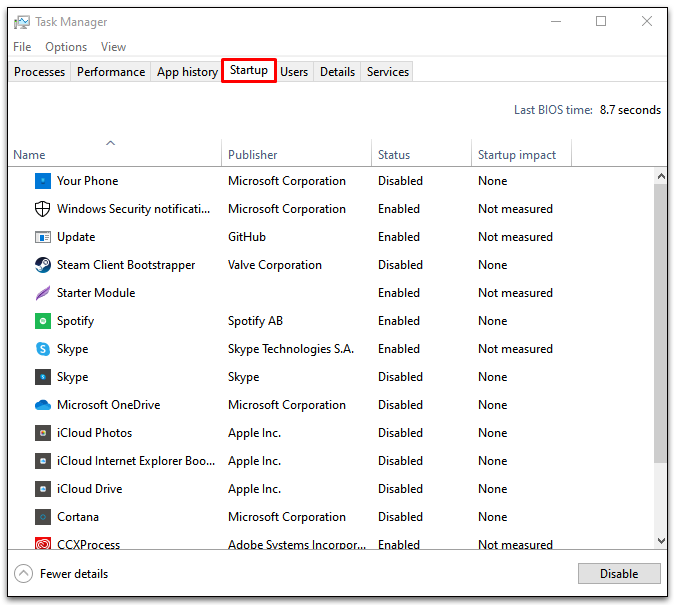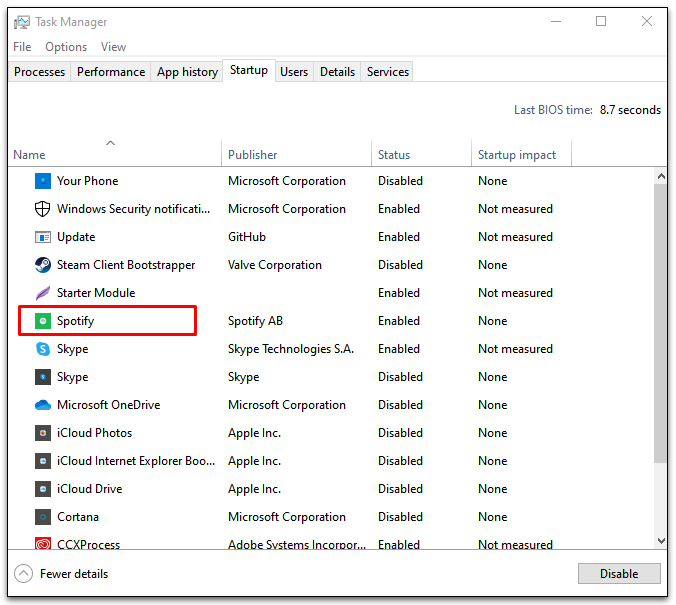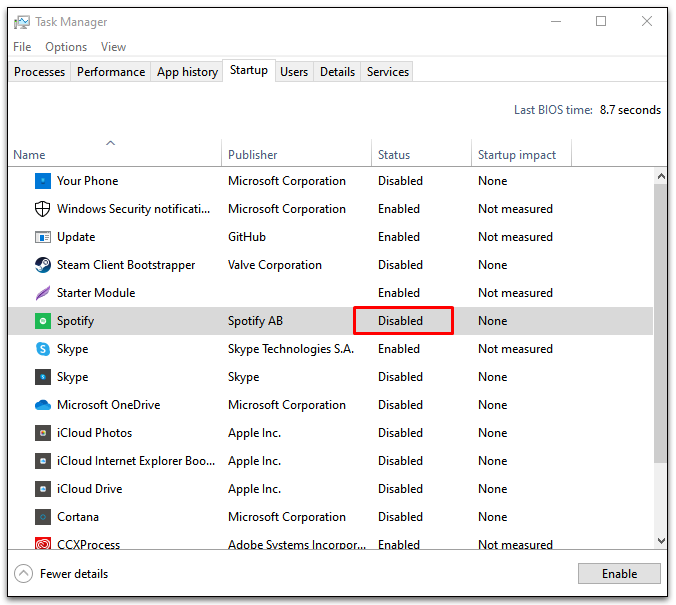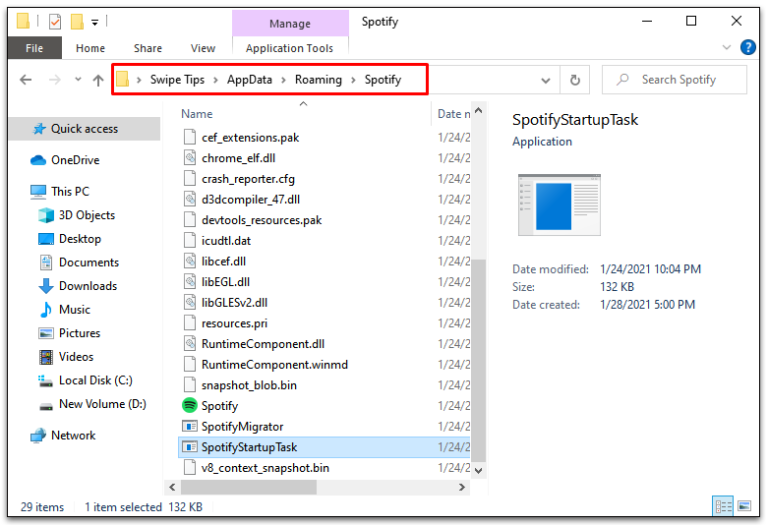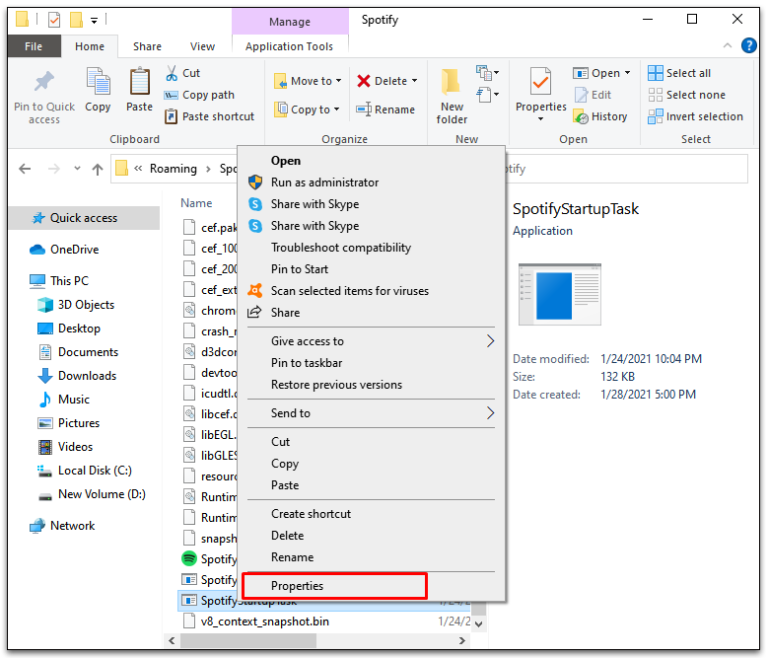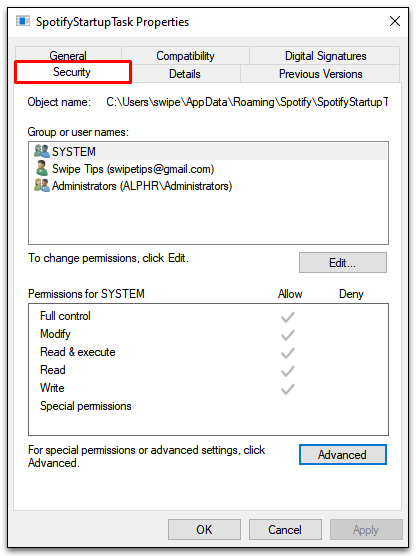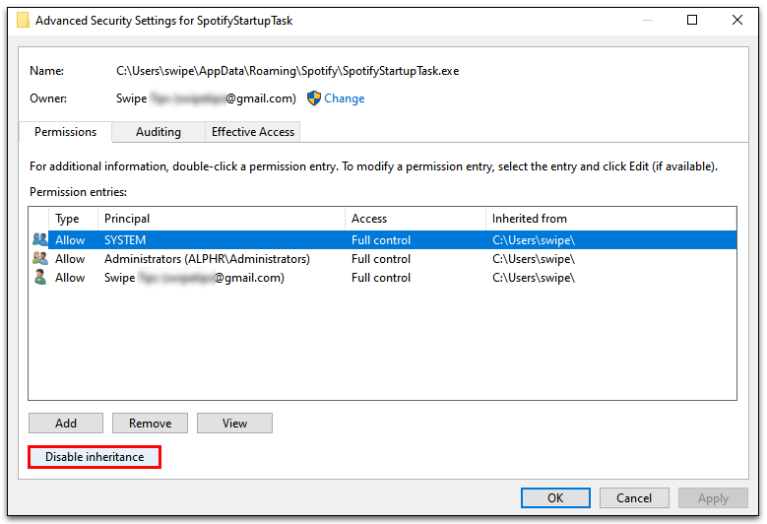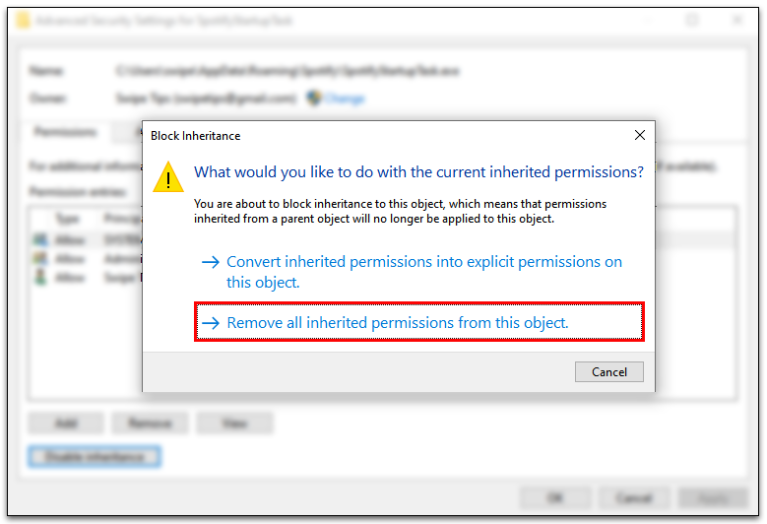Sjálfvirk ræsing á Spotify appinu þínu tryggir að þú hafir alltaf tónlist tilbúna. En þægindi hafa sitt verð. Nefnilega getur ræsingarferlið þitt hægt á skrið þegar það keyrir í bakgrunni.
Sem betur fer er einföld leið til að slökkva á sjálfvirkri opnun Spotify appsins í Windows 10. Haltu áfram að lesa til að læra hvernig á að slökkva á Spotify og öðrum öppum sem gætu hægja á ræsingarferlinu.
Hvernig á að slökkva á Spotify opnun við ræsingu í Windows 10
Það eru tvær leiðir til að halda Spotify á sínum stað þar til þú ert tilbúinn fyrir það. Prófaðu aðra eða báðar aðferðirnar til að ná yfir alla grunna.
Aðferð XNUMX - Breyta Spotify stillingum
Opið byrja matseðill og kveiktu á Spotify app eða smelltu Spotify táknið grænt í kerfisbakkanum.
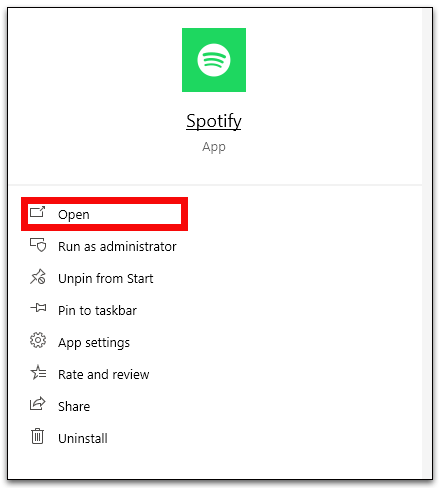
Ýttu á Þrír láréttir punktar í vinstra horninu á Spotify glugganum til að opna valmynd Stillingar .
Finndu Slepptu Þá óskir.
Smellur Sýna háþróaðar stillingar nálægt neðst á síðunni Stillingar .
Leitaðu að hluta sem heitir Gangsetning og hegðun glugga .
Finndu Nei Úr fellivalmyndinni valkostum fyrir Opnaðu Spotify sjálfkrafa eftir að þú hefur skráð þig inn á tölvuna .
Aðferð XNUMX - Slökktu á ræsingu Spotify í gegnum Windows Task Manager
Microsoft veit að notendur þess vilja stjórna því hvaða forrit eiga að vera með við ræsingarverkefni. Þess vegna hafa þeir ræsingarflipa innbyggðan í Task Manager. Þú getur slökkt á Spotify (og öðrum hugbúnaði) með því að nota skrefin hér að neðan:
- kveikja á Verkefnisstjóri með því að ýta á Control + Shift + Esc eða hægrismelltu á Windows verkefnastika og veldu Verkefnisstjóri úr fellivalmyndinni.
- Finndu Startup flipi أو frekari upplýsingar Ef þú sérð ekki flipann.
- Finndu og hægrismelltu á Spotify
- Veldu slökkva Til að stöðva sjálfvirka spilun Spotify.
- Ef allt annað mistekst, farðu á staðsetningu skráarinnar C:\Users\MyUserName\AppData\Roaming\Spotify.
- Hægrismella SpotifyStartupTask.exe, veldu síðan Einkenni.
- Smelltu á merkið Öryggisflipi .
- Fara til Ítarlegri valkostir og veldu Slökkva á arfleifð úr fellivalmyndinni.
- Klárlega velja "Fjarlægja allar heimildir sem eru erfðar frá þessum hlut".
- Endurtaktu skref 5 til 9 með SpotifyWebHelper.exe .
Gerðu ofangreint ferli á eigin ábyrgð. Afturköllun heimilda þýðir að Spotify getur ekki skrifað yfir eða lesið skrár við uppfærslu. Það gæti hætt að keyra sjálfvirkt við ræsingu en það gæti truflað forritið á annan hátt.
Sem síðasta úrræði geturðu líka reynt að fjarlægja Spotify appið og setja það upp aftur. Margir notendur eiga í vandræðum með að stilla sjálfvirka spilun með Spotify öppunum sem fylgdu tölvunum þeirra. Prófaðu að hlaða því niður frá öðrum aðilum, eins og Spotify vefsíðunni, og stilltu sjálfvirka spilunina.
Algengar spurningar um að ræsa Spotify Boot
Af hverju opnast Spotify alltaf þegar ég kveiki á tölvunni minni?
Opnast Spotify sjálfkrafa þegar þú kveikir á tölvunni þinni því hún er sjálfgefið stillt þannig. Það er þægilegt fyrir notendur, þannig að þeir hafa alltaf tónlist innan seilingar. Þar að auki þýðir það að vera opinn uppspretta að appið getur alltaf verið uppfært. Fyrir utan kosti, þar á meðal Spotify í ræsingarröðinni, getur hægt á ræsingarferlinu.
Þú getur breytt kjörstillingum þínum í Spotify stillingavalmyndinni til að slökkva á þessum eiginleika eða lágmarka hann í bakka.
Keyrðu árangursríka ræsingu til að ræsa
Sérhvert forrit sem þú setur upp vill vera hluti af úrvalslistanum yfir gangsetningarforrit. Það er bara sjálfgefið ástand fyrir flest forrit. En það eru nokkur atriði sem þú þarft ekki þegar þú kveikir á tölvunni þinni fyrst. Jafnvel verra, það gæti hægt á ræsingarferlinu.
Sem betur fer geturðu valið hvaða forrit keyra þegar þú kveikir á tölvunni þinni til að skipuleggja ræsingarferlið og halda því gangandi. Spotify er stór ástæða, eins og skýjadrif og leikjasetur. Prófaðu að slökkva á sumum þeirra til að sjá hver skiptir sköpum í vinnsluhraðanum þínum.
Slökktu á sjálfvirkri spilun fyrir Spotify? Segðu okkur frá því í athugasemdahlutanum hér að neðan.