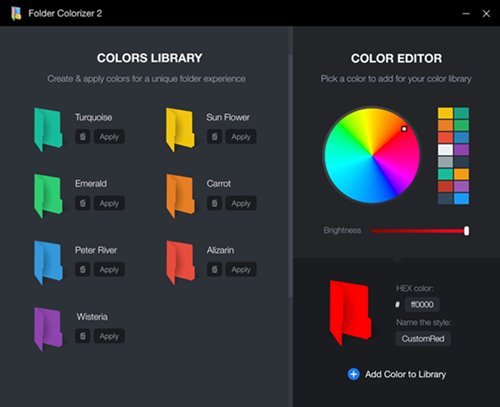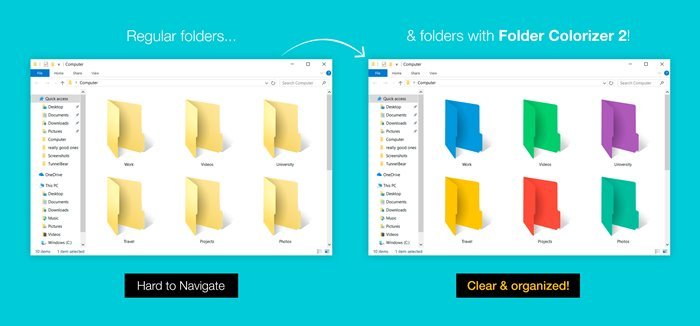Jæja, Windows 10 er besta og vinsælasta skrifborðsstýrikerfið. Í samanburði við hvert annað skrifborðsstýrikerfi býður Windows 10 þér upp á fleiri eiginleika og sérstillingarmöguleika.
Sjálfgefið er að þú getur breytt byrjunarvalmyndinni, lit verkstikunnar, skipt á milli dökkra/ljósra þema og fleira. Hins vegar, hvað með að breyta möppulitum í Windows 10?
Windows 10 gefur þér ekki möguleika á að breyta möppulitum. Já, þú getur breytt möpputáknum, en ekki litum þeirra. Sjálfgefinn litur fyrir möppur er stilltur á gult í Windows 10.
Hins vegar er það góða að þú getur notað Mörg sérsniðin forrit frá þriðja aðila til að breyta möppulit í Windows 10 . Folder Color fyrir Windows gerir þér kleift að litakóða skrár og möppur í stýrikerfinu.
Svo, í þessari grein, ætlum við að tala um eitt af bestu sérstillingarverkfærunum fyrir Windows 10, þekkt sem Folder Colorizer. Ekki nóg með það, heldur munum við einnig ræða hvernig á að setja upp hugbúnaðinn á Windows. Við skulum athuga.
Hvað er Folder Colorizer?
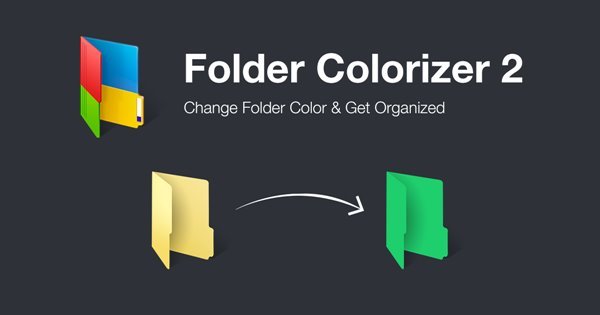
Jæja, Folder Colorizer er einfalt tól til að nota Windows til að breyta möppulitum. Það góða við Folder Colorizer er að það er létt og mjög auðvelt í notkun.
Forritið þarf minna en 20 megabæti af geymsluplássi fyrir uppsetningu. Einu sinni uppsett, Keyrir í bakgrunni án þess að hægja á kerfinu . Forritið nefnir hvaða möppu sem er í Windows Explorer eftir lit.
Nýjasta útgáfan af Folder Colorizer sem er Folder Colorizer 2 færir valmöguleika fyrir litaskipti beint í samhengisvalmyndinni. Þetta þýðir að ef þú vilt breyta litnum á möppunni, hægrismelltu á hana og veldu Litaðu! > litur .
Gerðu möppur áberandi
Ef þú átt við margar möppur á tölvunni þinni gætirðu fundið Folder Colorizer mjög gagnlegt. Hins vegar eru tímar þegar við þurfum að velja ákveðna möppu reglulega og brýn.
Merking á möppum í mismunandi litum getur verið besta leiðin til að halda skipulagi, sérstaklega ef þú átt við margar möppur.
Í slíku tilviki geturðu notað Folder Colorizer til að lita möppurnar. Þannig muntu geta valið möppuna fljótt.
Það sem er mikilvægt að hafa í huga er að það hefur ekki áhrif á afköst kerfisins á nokkurn hátt. Þú þarft ekki einu sinni að keyra appið allan tímann í bakgrunni, þannig að frammistaða tölvunnar hefur ekki áhrif.
Sæktu Folder Colorizer fyrir PC (nýjasta útgáfan)
Nú þegar þú ert fullkomlega meðvitaður um Folder Colorizer gætirðu viljað hlaða niður léttu forritinu á tölvuna þína.
Vinsamlegast athugaðu að Folder Colorizer er fáanlegur í tveimur útgáfum. Eldri útgáfan er fáanleg ókeypis en nýjasta útgáfan krefst áskriftar.
Ef þú ætlar að breyta aðeins möppulitum geturðu notað ókeypis útgáfuna. Að auki gerir ókeypis útgáfan af Folder Colorizer þér kleift að nefna möppur í mismunandi litum.
Hér að neðan höfum við deilt nýjustu útgáfunni af Folder Colorizer. Skráin sem deilt er hér að neðan er vírus/malware ókeypis og alveg öruggt að hlaða niður og nota. Svo skulum við halda áfram að niðurhalstenglunum.
- Sækja Folder Colorizer fyrir TÖLVU (uppsetningarforrit án nettengingar)
Sækja Folder Colorizer á tölvu?
Jæja, það er mjög auðvelt að setja upp Folder Colorizer, sérstaklega á Windows 10. Fyrst af öllu þarftu að hlaða niður Folder Colorizer sem við deildum hér að ofan.
Þegar búið er að hlaða niður, ræstu Folder Colorizer keyrsluskrána og fylgdu leiðbeiningunum á skjánum. Þegar það hefur verið sett upp skaltu ræsa forritið á tölvunni þinni. Gakktu úr skugga um að endurræsa tölvuna þína eftir uppsetningu.
Þegar það hefur verið sett upp þarftu að fylgja leiðbeiningunum okkar Hvernig á að breyta möppulit í Windows til að nota Folder Colorizer á tölvu. Þetta er! Ég kláraði. Svona geturðu sett upp Folder Colorizer á tölvunni.
Svo, þessi handbók snýst allt um að hlaða niður Folder Colorizer fyrir PC offline uppsetningarforrit. Vona að þessi grein hafi hjálpað þér! Endilega deildu með vinum þínum líka. Ef þú hefur einhverjar efasemdir um þetta, láttu okkur vita í athugasemdareitnum hér að neðan.