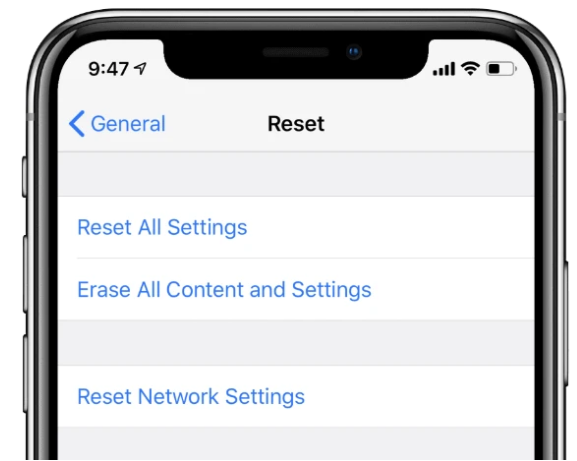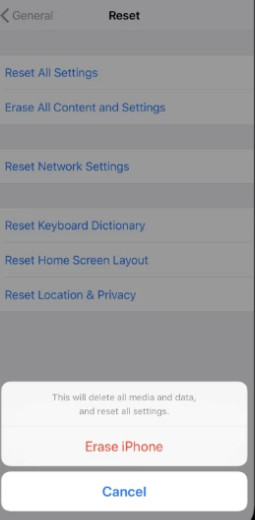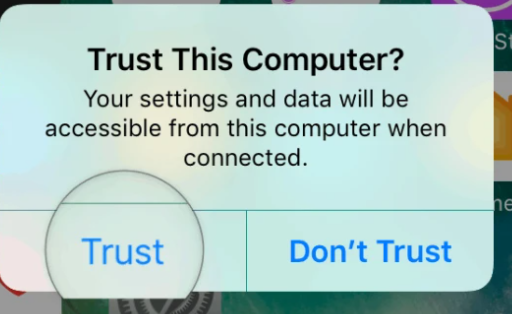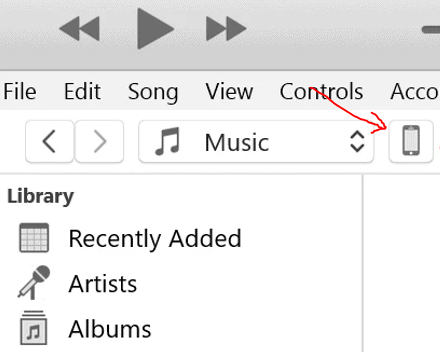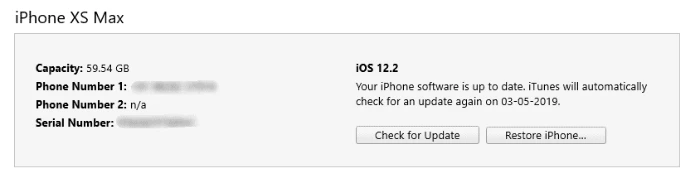Almenn skynjun á iPhone er að það „Þetta bara virkar“. Og það gæti verið satt þegar þú kaupir nýjan iPhone, en gefðu honum nokkra mánaða notkun, nokkrar hugbúnaðaruppfærslur og þú gætir lent í aðstæðum þar sem þú getur það ekki. Virkar iPhone þinn er í honum lengur. En sem betur fer er til skyndilausn fyrir lítil vandamál sem þú gætir lent í á iPhone þínum - endurstilla.
Að endurstilla iPhone getur þýtt tvennt - endurræsa / endurræsa eða endurstilla verksmiðju. Hvort tveggja er gagnlegt þegar iPhone virkar ekki vel. En auðvitað er verksmiðjuendurstilling mjög erfið vegna þess að það eyðir öllum gögnum í tækinu þínu. Endurræsing er aftur á móti öruggt ferli sem endurræsir bara stýrikerfið og alla þjónustu til að laga öll tímabundin hugbúnaðartengd vandamál í tækinu.
Það eru margar leiðir til að endurræsa og endurstilla iPhone, og nokkur munur fer eftir iPhone gerð og iOS útgáfu sem notuð er.
Hvernig á að endurstilla iPhone
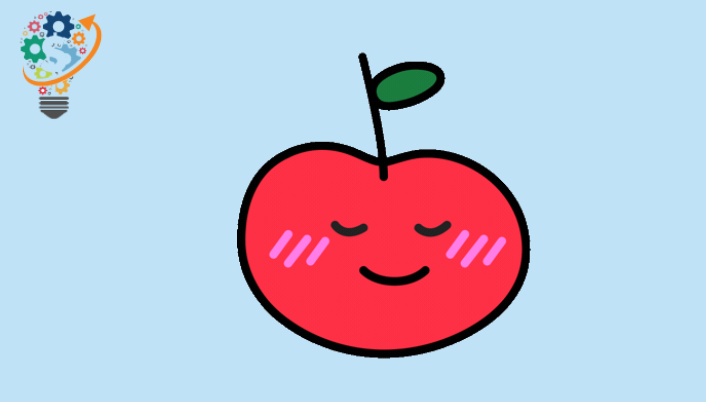
Ef þú átt í vandræðum á iPhone þínum sem hverfur ekki við endurræsingu og þú veist að það tengist hugbúnaði gætirðu viljað íhuga Endurstilla Stillingar verksmiðjan fyrir tækið þitt.
Að endurstilla iPhone þinn á verksmiðju þýðir að eyða öllum gögnum úr tækinu og endurheimta það í sjálfgefna valkosti iOS útgáfunnar sem það er sett upp á. Þetta þýðir að allri tónlist, myndum, forritum og gagnaskrám þínum verður eytt af iPhone þínum.
Ef þú ert að gefa öðrum iPhone þinn er best að eyða öllu efni og stillingum úr tækinu áður en þú afhendir hann svo að þú skiljir ekki persónuleg gögn þín eftir í höndum annarra. Við mælum líka með því að þú endurstillir iPhone áður en hann afhendir hann til viðgerðar til að tryggja öryggi persónuupplýsinga þinna.
Tilkynning: Gakktu úr skugga um að taka öryggisafrit af iPhone þínum áður en þú þurrkar af iPhone. Skoðaðu ítarlega leiðbeiningar okkar um að taka afrit af iPhone með iTunes og iCloud.
Endurstilltu iPhone úr stillingum tækisins
- Fara til Stillingar »Almennt» Endurstilla .
- Finndu Eyða öllu efni og stillingum .
- Ef þú hefur virkjað iCloud öryggisafrit og það eru skrár sem eru ekki enn með í öryggisafritinu mun sprettigluggi birtast. Til að klára að hlaða niður og skanna síðan . Veldu það.
- Koma inn aðgangskóða و takmarkanir aðgangskóða (ef þess er óskað).
- Að lokum, pikkaðu á Skannaðu iPhone til að endurstilla það.
Mikilvæg ábending: Ef tilgangurinn með því að endurstilla iPhone er að laga vandamál, þá mælum við með þér Settu tækið upp sem nýtt Eftir endurstillingu.
Ef þú endurheimtir iPhone úr iTunes eða iCloud öryggisafrit, er líklegt að iPhone vandamál þín endurtaki sig. Þó að þetta sé ekki alltaf raunin og þú getur haldið áfram að endurheimta úr öryggisafriti sem fyrsti kosturinn. En ef málið er ekki leyst skaltu gera mjúka endurstillingu aftur og ekki endurheimta úr öryggisafriti í þetta skiptið.
Endurstilltu iPhone með iTunes
- Sækja og setja upp iTunes á tölvunni þinni. Þegar uppsetningu er lokið skaltu gera Ræstu iTunes á tölvunni þinni.
- Tengdu iPhone við tölvuna þína Notkun Lightning til USB snúru.
- ef það birtist Trust This Computer gluggi sprettiglugga á skjá tækisins skaltu ganga úr skugga um að pikkaðu á Treystu .
- Ef þú ert að tengja iPhone/iPad í fyrsta skipti við iTunes birtist sprettigluggi "Viltu leyfa þessa tölvu..." Veldu á skjánum Áfram . Einnig þegar iTunes heilsar þér með skjá Velkomin í nýja iPhone , Veldu Settu upp sem nýjan iPhone og smelltu á. hnappinn Áfram .
- Smellur tákn símans Í röðinni fyrir neðan valmyndavalkostina efst til vinstri. Það getur tekið smá tíma að birtast. Þetta opnar síðu Samantekt fyrir tækið þitt.
- Smelltu á hnappinn Endurheimta iPhone iPhone… , og fylgdu leiðbeiningunum á skjánum.
- Þetta ferli getur tekið nokkrar mínútur. Þegar því er lokið ætti síminn þinn að birta velkominn skjá. Öllum gögnum þínum verður eytt og síminn þinn verður eins og nýr.
Hvernig á að endurræsa iPhone
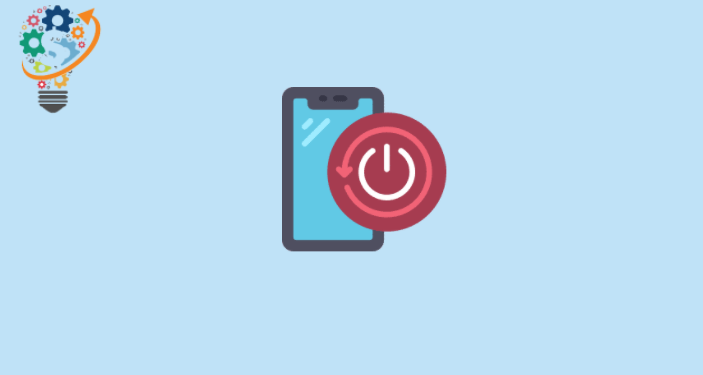
Endurræsing iPhone getur haft hvaða fjölda notkunar sem er. Það lokar öllum forritum og endurræsir stýrikerfið, þannig að það er oft eðlilegasta lausnin að losna við töf og minniháttar hugbúnaðarvillur í tæki. Það er líka mjög öruggt í þeim skilningi að það skapar enga áhættu fyrir gögnin sem vistuð eru á iPhone þínum.
Slökktu/kveiktu á iPhone
Ef þú ert fær um að nota iPhone þinn, kveiktu þá á honum með snertiskjánum, einfaldasta leiðin til að kveikja á honum aftur er að slökkva á honum og svo aftur kveikja á honum.
iPhone X, iPhone XS, iPhone XR
- Haltu inni Power + Hljóðstyrkur hnappur Þangað til þú sérð skrunstikuna að slökkva á á skjánum.
- Snertu og dragðu sleðann Til hægri og skildu það eftir. Þetta mun slökkva á iPhone. Það getur tekið nokkrar sekúndur.
- Þegar slökkt er á iPhone skaltu halda inni start hnappinn aftur þar til Apple merkið birtist á skjánum þínum.
iPhone 8+ og eldri tæki
- Haltu inni máttur hnappur Þangað til þú sérð skrunstikuna að slökkva á á skjánum.
- Snertu og dragðu sleðann til að slökkva á iPhone.
- Þegar það er alveg slökkt, ýttu á og haltu inni start hnappinn aftur þar til þú sérð Apple merkið.
Tilkynning: Með iOS 11 og nýrri geturðu farið í Stillingar » Almennar , skruna niður og pikkaðu á Slökkva Til að komast á skjáinn Renndu til að slökkva .
Hvernig á að þvinga endurræsingu iPhone
Ef iPhone þinn er fastur eða svarar ekki geturðu framkvæmt þvingaða endurræsingu á honum.
iPhone 8, iPhone X, iPhone XS, iPhone XR
- Smellur Á takki Hækkaðu hljóðið og breyttu því Einu sinni.
- smelltu á hnappinn Dragðu úr og slepptu hljóðstyrknum Einu sinni.
- ýttu á með Haltu inni spilunarhnappinum til hliðar þar til þú sérð Apple merkið á skjánum.
iPhone 7 og iPhone 7+
- Haltu inni Power + Hljóðstyrkur hnappur saman þar til skjárinn verður auður og Apple merkið birtist.
iPhone 6S og eldri tæki
- Haltu inni Power + Home hnappur saman þar til skjárinn verður auður og Apple merkið birtist.
Endurræstu iPhone án hnappa
Ef afl, hljóðstyrkur eða heimahnappur iPhone virkar ekki, þá eru enn nokkrar leiðir til að kveikja aftur á honum.
Að nota hjálparsnertingu
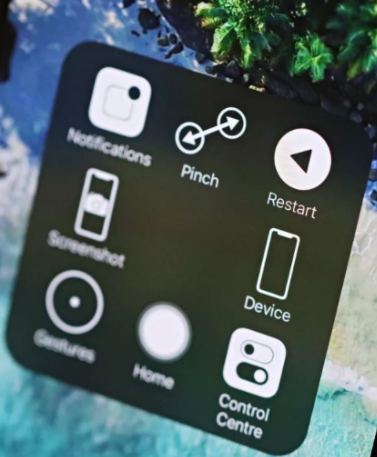
Assistive Touch bætir sýndarhnappi við iPhone þinn sem getur gert marga hluti (þar á meðal endurræsingu), allt frá einu viðmóti sem er fáanlegt sem yfirlag yfir stýrikerfið.
- Fara til Stillingar » Almennar » Aðgengi » AssistiveTouch .
- Kveiktu á rofanum fyrir AssistiveTouch efst á skjánum. Sýndarhnappur (hringlaga tákn) mun birtast á skjánum.
- Smelltu á AssistiveTouch hnappur á skjánum og farðu síðan á Tækið »meira , pikkaðu síðan á Endurræstu .
- Þú verður beðinn um að staðfesta, pikkaðu á Endurræstu enn aftur.
Vísbending: Þú getur líka sérsniðið AssistiveTouch valkostina Til að fela í sér endurræsingu á efsta stigi í AssistiveTouch valmyndinni.
- Fara til Stillingar » Almennar » Aðgengi » AssistiveTouch og smelltu Sérsníddu efstu valmyndina .
- Smelltu á +. tákn Til að bæta við plássi fyrir viðbótartákn í efstu stigi valmyndinni. Það verður sjöunda táknið.
- Smelltu á ferningur + , skrunaðu neðst á listanum og veldu Endurræstu af þeim valmöguleikum sem í boði eru.
- Smelltu á Það var lokið í efra hægra horninu á skjánum.
iOS 11 og iOS 12 tæki
- Fara til Stillingar » Almennar á iPhone þínum.
- Skrunaðu niður og pikkaðu á Leggja niður af þeim valmöguleikum sem í boði eru. þú munt sjá Renndu til að slökkva á Skjárinn birtist á iPhone.
- Snertu og dragðu máttartáknið Í sleðann til hægri til að slökkva á iPhone.
Það er það. Njóttu þess að nota iPhone!