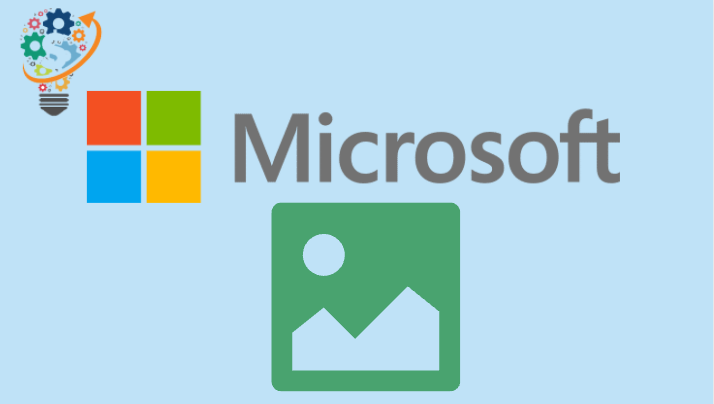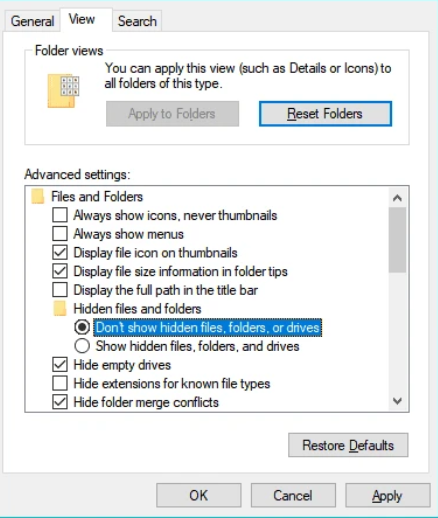Lagfærðu villu (0x8024a21e) Windows 10
Ekki er hægt að setja upp nýlega uppfærslu fyrir tæki Windows Windows 10 þitt? Sérðu skilaboð Villan sem þú komst upp Oft þegar reynt er að setja upp Windows 10 uppfærslu?
Nokkur vandamál komu upp við að setja upp uppfærslur, en við reynum aftur síðar. Ef þetta birtist enn og þú vilt leita á netinu eða hafa samband við þjónustudeild til að fá upplýsingar, gæti þetta hjálpað: (0x8024a21e)
Nokkur vandamál komu upp við að setja upp uppfærslur, en við reynum aftur síðar. Ef þú sérð þetta áfram og vilt leita á vefnum eða hafa samband við þjónustudeild til að fá upplýsingar, gæti þetta hjálpað: (0x8024a21e)
Það er mögulegt að Background Intelligent Transfer Service (BITS) sé ekki í gangi á tölvunni þinni, þess vegna færðu villu 0x8024a21e .
Byrjaðu BITS á kerfinu þínu
- Smelltu á Windows lykill + X Veldu á lyklaborðinu Windows PowerShell (stjórnandi) úr upphafsvalmyndinni.
- Gefðu út eftirfarandi skipun í PowerShell:
-
nettó byrjun bits
-
- Fara til Stillingar » Uppfærslur og öryggi » Stillingar » Uppfærslur og öryggi Og reyndu að hlaða niður/setja upp uppfærsluna aftur.
Ef endurræsing BITS hjálpaði ekki skaltu reyna að leysa vandamálið með því að hreinsa uppfærsluskyndiminni tölvunnar.
Hreinsaðu Windows 10 uppfærslu skyndiminni
-
- Keyra skipanalínuna sem stjórnandi:
-
- Smelltu á hnappinn Byrja .
- Sláðu inn cmd og hægrismelltu Stjórn Hvetja Veldu í leitarniðurstöðunni Keyra sem ráðherra .
-
- Sláðu inn eftirfarandi skipun í Command Prompt gluggann og ýttu á Enter:
net stop wuauserv
- Keyra skipanalínuna sem stjórnandi:
- Gakktu úr skugga um að slökkt sé á Sýna faldar skrár:
- Smelltu á hnappinn Byrja .
- skrifa valmöguleika skráarkönnuðar og veldu það úr leitarniðurstöðum.
- Smelltu á flipann tilboð .
- Gakktu úr skugga um að stillingin fyrir faldar skrár og möppur sé stillt á „Ekki sýna faldar skrár og möppur. eða keyra“ . Eins og þessi mynd sýnir
- Opnaðu File Explorer með því að afrita textann sem berast og farðu í eftirfarandi möppu:
C: WindowsSoftwareDistributionDownload
- Eyddu öllu innihaldi niðurhalsskrárinnar sem nefnd er hér að ofan.
- Keyrðu skipanalínuna sem stjórnandi aftur (eins og lýst er í skrefi 1 hér að ofan).
- Gefðu út eftirfarandi skipun í Command Prompt glugganum og ýttu á Enter:
nettó byrjun wuauserv
- Endurræstu tölvuna þína.
Eftir að þú hefur endurræst tölvuna þína skaltu reyna að setja upp uppfærsluna aftur með því að fara á Stillingar » Uppfærslur og öryggi . Stillingar » Uppfærslur og öryggi. Það ætti að virka án vandræða að þessu sinni.