Hvernig á að vita hvenær Windows 10 ræsiforrit eru hlaðin
Til að komast að því hvenær á að hlaða Windows 10 ræsiforritum:
- Ræstu verkefnastjórann með Ctrl + Shift + Esc.
- Smelltu á Startup flipann.
- Hægrismelltu á dálkafyrirsagnirnar og bættu við mælistikunni „CPU við ræsingu“ af listanum.
Of mörg ræsiforrit eru algeng orsök langra tafa á innskráningu á Windows kerfum. Windows inniheldur nokkur bakgrunnsforrit, eins og OneDrive, á meðan mörg þriðja aðila forrit bæta við eigin tólum. Ef það tekur smá tíma fyrir tölvuna þína að verða nothæf, þá er góður staður til að byrja að athuga hvenær ræsiforritin þín eru hlaðin.
Ræstu Task Manager (Ctrl + Shift + Esc) og smelltu á Startup flipann efst á skjánum. Þetta sýnir lista yfir öll forrit sem byrja sjálfkrafa eftir innskráningu. Mörg þessara forrita munu keyra í bakgrunni, svo þú gætir ekki endilega kannast við þau.
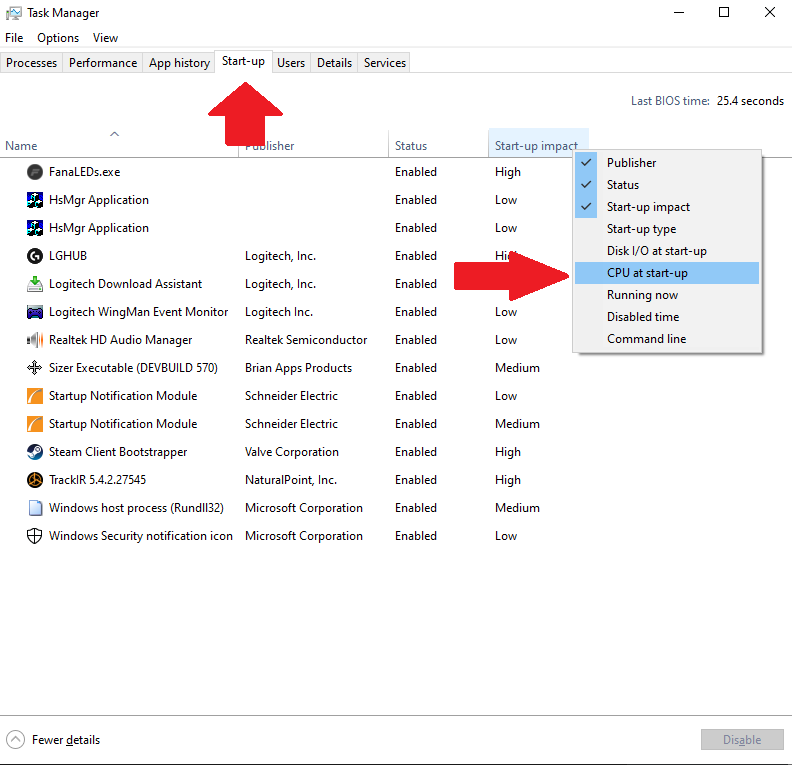
Hágæða vísir um hæga gangsetningu af völdum hvers forrits birtist í dálkinum Startup Effect. „Há“ ræsingaráhrifin gefa til kynna að forritið geti aukið innskráningartímann verulega fyrir skjáborðslotu.
Fyrir ítarlegri upplýsingar, hægrismelltu á dálkafyrirsagnirnar og veldu mælinguna „CPU við ræsingu“. Þetta mun sýna heildar CPU tíma sem forritið notaði þegar það var ræst. Há tala hér (venjulega allt yfir 1000 millisekúndur) gefur til kynna að appið gæti verið að framkvæma mikið ferli þegar þú skráir þig inn.
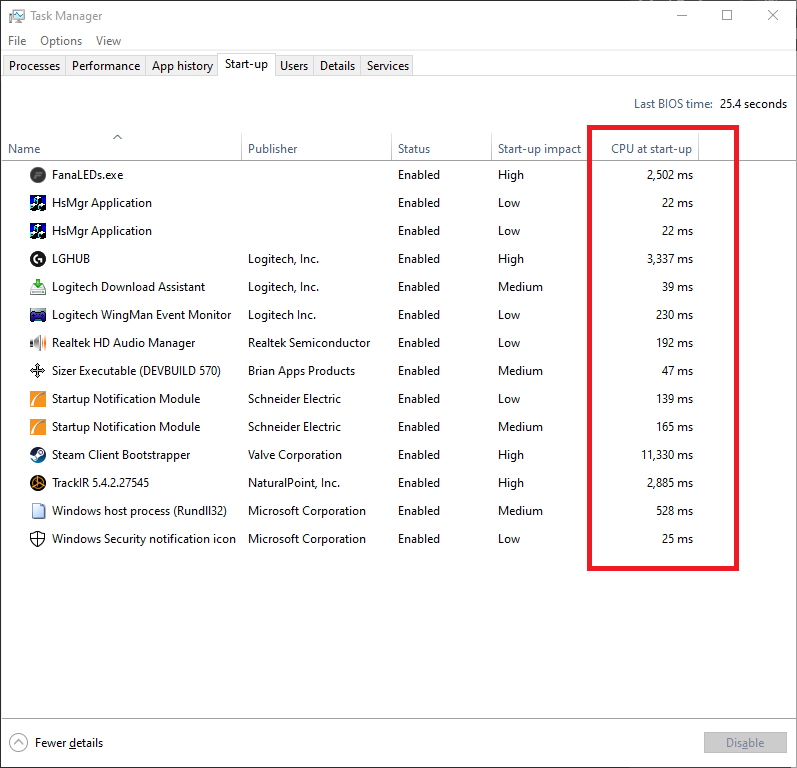
Annar gagnlegur mælikvarði til að athuga er „diskur I/O við ræsingu“. Þetta er sérstaklega mikilvægt fyrir eldri tæki sem eru með snúnings segulmagnaðir harður diskur. Ef forrit - eða fleiri - krefjast mikillar diskanotkunar við ræsingu getur það fljótt orðið hindrun við að hlaða mikilvægari forritum.
Þú getur slökkt á forritum sem keyra hægt og þurfa ekki að keyra við ræsingu. Þegar þú hefur fundið hinn grunaða skaltu smella á hann á listanum og ýta síðan á Óvirkja hnappinn neðst í Task Manager glugganum. Fyrir utan aðra mælikvarða, svo sem síðast BIOS Fyrir tækið þitt er örgjörvatími ræsingarforrits góð leið til að skilja hvað stuðlar að hægri ræsingu.








