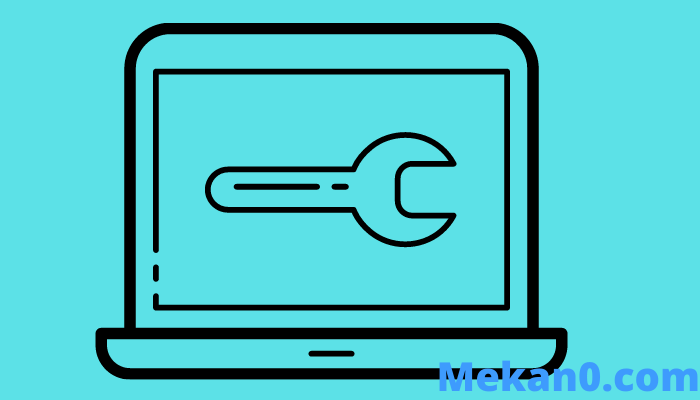Lagaðu vandamál þar sem fjartölvan krefst auðkenningar á netstigi
Notendur sem oft halda áfram að starfa á lénstengdum kerfum á meðan þeir reyna að fá aðgang að tölvum úr fjarlægð hafa stöðugt tilkynnt um villu.
Villan tengist ytri kerfistengingunni og sýnir þessi skilaboð (fjartölvan krefst auðkenningar á netstigi), eins og þú sérð á myndinni. Hins vegar ættu nokkrar lausnir að hjálpa þér að sigrast á þessu vandamáli og framkvæma verkefni þitt með góðum árangri.
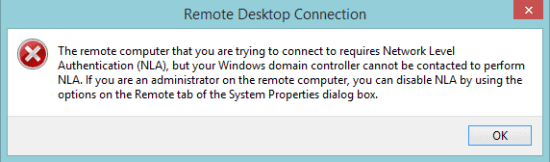
Skref til að laga „Fjartölvan krefst auðkenningar á netstigi“
1. Eyddu Default.RDP skránni
Til að byrja með skulum við byrja á auðveldustu leiðinni til að laga þetta vandamál:
- Farðu fyrst til Skjölin mín og leitaðu að skrá sem heitir sjálfgefið. rdp . Ef þú finnur hana skaltu einfaldlega eyða skránni.
Þetta ætti að vera fyrsta skrefið og ef vandamálið er viðvarandi skaltu fjarlægja kerfið þitt af léninu og reyna að bæta því við aftur. Ef allt ferlið mistekst skaltu fara varlega í næstu aðferð.
2. Slökktu á NLA í gegnum eiginleika
Til að slökkva á NLA með því að nota System Properties, fylgdu skrefunum hér að neðan:
- Opnaðu Run gluggann með því að ýta á lykill Vinn + R. Ég skrifa sysdm.cpl á textasvæðinu og ýttu á Enter takkann.
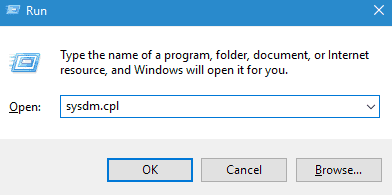
- Farðu nú í Remote flipann og taktu hakið úr valkostinum Leyfa aðeins tengingar frá tölvum sem keyra Remote Desktop with Network Level Authentication .
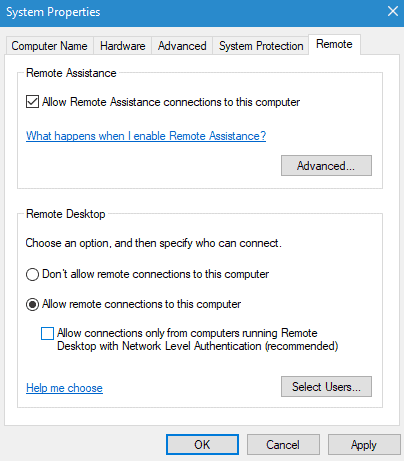
- Að lokum skaltu smella á Nota og OK til að vista breytingar.
3. Slökktu á NLA með Powershell
Önnur leið til að slökkva á NLA er að nota Powershell. Nokkrar skipanalínur munu gera verkið fullkomlega:
- Smelltu á Win + R. lykill Og tegund PowerShell í spilunarglugganum.
- Afritaðu og límdu kóðann hér að neðan mjög vandlega:
$TargetMachine = "Nafn markvélar"
- Smelltu á Enter hnappinn og sláðu inn skipanalínurnar eins og sýnt er hér að neðan:
(Get-WmiObject -class Win32_TSGeneral Setting -Namespace root cimv2 terminal services -ComputerName $ ComputerName -Filter "TerminalName = 'RDP-tcp'"). SetUser AuthenticationRequired (0)
- Ýttu aftur á Enter takkann til að framkvæma skipanalínurnar og endurræsa tölvuna þína.
4. Slökktu á NLA með skráningu
Jæja, síðasta leiðin til að slökkva á NLA er í gegnum skrásetninguna:
- Opnaðu Run gluggann með því að ýta á Win + R á lyklaborðinu þínu og sláðu inn Regedit í textasvæðið.
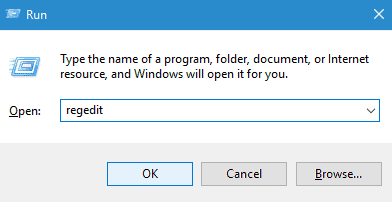
- Farðu að skránni efst til vinstri og smelltu á Connect Network Registry valmöguleikann.
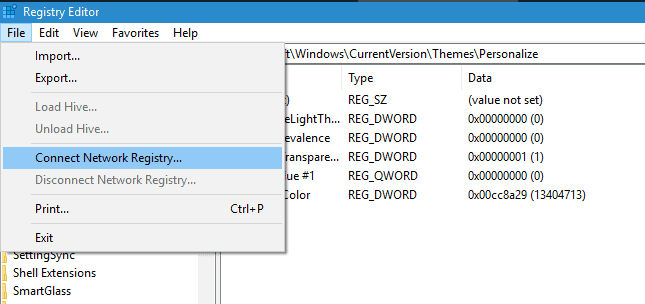
- Sláðu nú inn upplýsingarnar til að tengjast nettækinu.
- Leið að hverri af eftirfarandi leiðum:
- CurrentControlSet
- Stjórna
- SYSTEM
- Flugþjónn
- hklm
- RDP-TCP
- WinStations
- Næst skaltu breyta gildunum á Notendavottun و SecurityLayer í 0 Ritstjóranum er lokað.
- Að lokum skaltu endurræsa tölvuna þína.
Frá ritstjóranum
Svona getum við losað okkur við fjartengingarvillu á meðan við reynum að vinna á hvaða lénsstýrðu kerfi sem er. Þess vegna, ef þessi grein var gagnleg fyrir þig, láttu okkur vita hvaða aðferð hefur verið raunverulegur árangur í þínu tilviki.