Hvernig á að hlaða niður og nota skemmtilegt Google Meet veggfóður
Strax eftir þróunina að vinna heima, gerði ég Google Meet er ókeypis fyrir alla . Leitarrisinn hefur fært fókusinn frá Hangouts yfir í Meet og bætir við nýjum virkni á miklum hraða. Hluti af því var svar Vaxandi vinsældir Zoom . Ein slík viðbót er hæfileikinn til að óskýra eða breyta bakgrunni á sýndarráðstefnu.
Þátttakendur munu ekki geta séð raunverulega staðsetningu þína. Í staðinn geta þeir bara horft á bakgrunninn sem þú ert að nota. Hann fer Google hittast Ennfremur veitir það möguleika á að hlaða niður sérsniðnu veggfóðri frá tölvu eða Mac til notkunar meðan á myndsímtölum stendur.
Sæktu Google Meet veggfóður
Eins og ég nefndi kemur Google Meet með fullt af sjálfgefnum bakgrunnsveggfóður til að velja úr. Notendur geta líka flutt inn einn úr PC eða Mac geymslu.
Það getur verið ruglingslegt að finna hágæða, höfundarréttarlausar myndir. Þú munt ekki vilja eyða miklum tíma á vefnum í að leita að viðeigandi bakgrunni fyrir næsta fund þinn.
Við skulum tala um nokkrar vefsíður sem bjóða upp á hágæða og höfundarréttarfríar myndir. Við munum einnig fjalla um hvernig á að breyta Google Meet bakgrunni þínum og önnur ráð til að fá fullkomna fyrstu sýn meðan á Google Meet símtali stendur.
Leitaðu að Google Meet veggfóður
Það eru tvær leiðir til að fá skemmtilegt Google Meet veggfóður af vefnum. Þú getur valið ókeypis vefsíður sem bjóða upp á milljónir mynda til einkanota. Ef þú vilt einhverjar sérstakar myndir skaltu fara á vefsíður sem gera höfundum kleift að selja þér myndir fyrir verð.
1. pixabay
Pixabay býður upp á yfir 1.8 milljónir ókeypis mynda til einkanota. Opnaðu vefsíðuna með hlekknum hér að neðan og leitaðu að ókeypis myndum beint af heimaskjánum. Sjálfgefin síða samanstendur af myndum, myndskreytingum, vektorum og fleiru. Farðu í Myndir flipann og byrjaðu að leita að myndum.
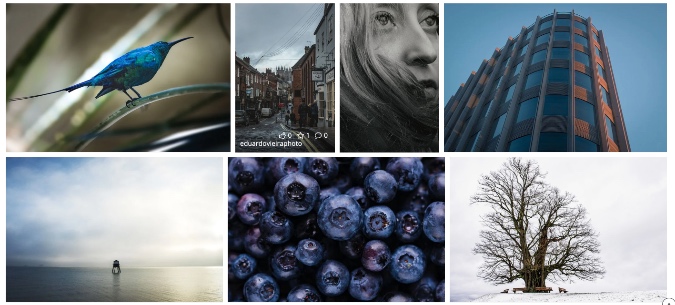
Þú getur leitað að myndum af kaffihúsum, ráðstefnuherbergjum, frægum stöðum og fleiru. Pixabay mun sýna bæði láréttar og lóðréttar myndir. Notaðu stefnusíuna efst til að birta aðeins landslagsmyndir.
Veldu myndirnar sem þú vilt og ýttu á Ókeypis niðurhal hnappinn, veldu upplausnina og þú ert kominn í gang.
heimsækja pixabay
2. Unsplash
Unsplash er önnur frábær úrræði til að finna skemmtilegt veggfóður fyrir Google Meet myndsímtöl. Mér finnst Unsplash hópurinn betri en Pixabay hópurinn. Býður upp á sett af veggfóður beint á heimaskjáinn þinn.
Þú ættir ekki að velja myndir í andlitsupplausn því þær munu ekki líta vel út meðan á myndsímtölum stendur.
Ef þú ert eins og ég og vilt ekki fara framhjá bakgrunnsveggfóður á Google Meet skaltu leita að Desk á þessum vefsíðum.
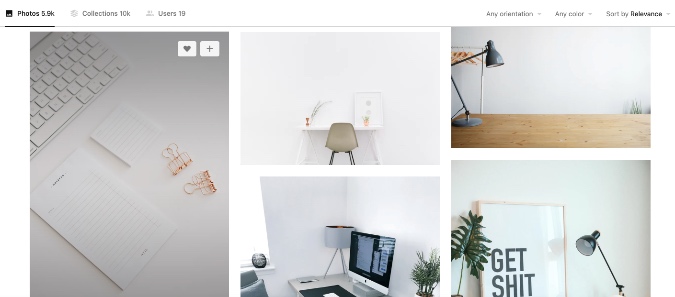
Til dæmis, hér á Unsplash, leitaði ég að „skrifstofa“ og skoðaði eftirfarandi niðurstöður á myndinni hér að ofan. Það lítur fagmannlega út og skilar verkinu. Það lítur líka eðlilega út og gerir það erfitt fyrir fundarmenn að greina að þú sért að nota sérsniðinn bakgrunn sem bakgrunn.
heimsækja Unsplash
Notaðu Snap Camera
Snap Camera frá Snapchat er ókeypis skrifborðsforrit sem býður upp á skemmtilega linsu fyrir leiðinleg myndsímtöl. Auðvitað eru þessi áhrif ekki fyrir alla og alls ekki í faglegum tilgangi heldur. Þau henta best fyrir sýndarafmælisveislur og aðrar veislur. Fylgdu skrefunum hér að neðan til að nota Snap Camera með Google Meet.
1: Farðu á Snap Camera vefsíðuna og halaðu niður appinu fyrir tölvuna þína eða Mac.
Fáðu Smella myndavél
2: Eftir vel heppnaða uppsetningu skaltu opna Snap Camera appið.
3: Þú munt sjá hundruð linsa gerðar af meðlimum samfélagsins með sýnishorni í beinni.
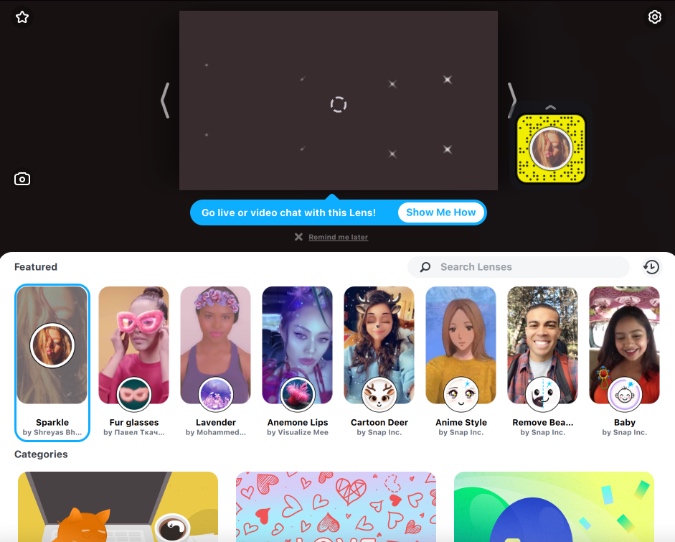
4: Veldu og notaðu linsuna sem þú kýst. Notaðu forskoðunarstillingu í beinni til að kíkja á niðurstöðuna.
5: Lokaðu Snap Camera appinu. ekki hafa áhyggjur. Forritið er enn í gangi í bakgrunni.
6: Opnaðu vafra og farðu í Google Meet.
7: Þú þarft að breyta stillingum Google Meet til að nota Snap Camera sem sjálfgefna myndbandsupptökuvél fyrir þjónustuna. Bankaðu á Stillingar táknið í hægra horninu fyrir ofan.
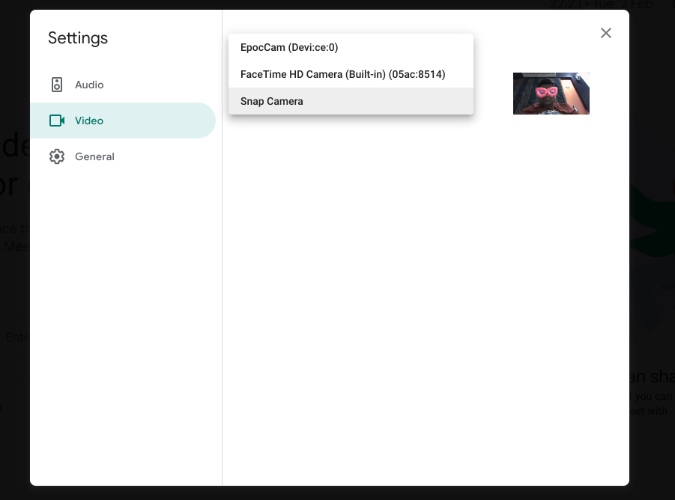
8: Farðu í Video flipann og veldu Snap Camera af myndavélalistanum.
Héðan í frá, hvenær sem myndsímtöl hefjast á Google Meet, mun það skipta yfir í Snap Camera sem sjálfgefið myndbandsstraum og nota valda linsu til að breyta bakgrunni.
hvernig á að Breyttu bakgrunni Google Meet
Nú þegar þú hefur fundið hina fullkomnu bakgrunnsmynd fyrir næsta Google Meet fund skaltu læra hvernig á að setja hana upp í forritinu.
1: Opnaðu Google Meet á vefnum og byrjaðu fund eða taktu þátt í áframhaldandi fundi.
2: Pikkaðu á skipta um veggfóður neðst í hægra horninu.
3. Veldu úr núverandi veggfóður eða notaðu + táknið til að flytja inn eitt úr geymslu tækisins.
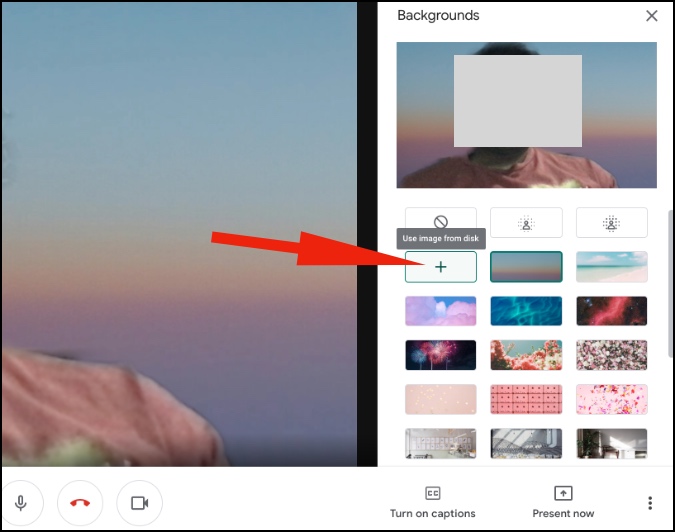
Ábendingar um fundum Google Fundir
- Ef þú ert á lágt tæki eins og Windows fartölvu eða MacBook Air, þá ættir þú að forðast að nota sérsniðna bakgrunn á Google Meet þar sem það gæti hægja á hlutunum fyrir þig.
- Ekki sitja á bak við opinn glugga því áhrif ljóssins fyrir aftan þig líta ekki vel út meðan á myndsímtalinu stendur.
- Notaðu Google Meet Mute-aðgerðina þegar þú þarft ekki að segja eitt orð.
Notaðu Google Meet Like a Pro
Sérsniðinn bakgrunnur í Google Meet er nauðsynlegur eiginleiki fyrir alla. Skoðaðu ráðin hér að ofan og hafðu áhrif þegar þú tekur þátt eða stofnar Google Meet fund.









