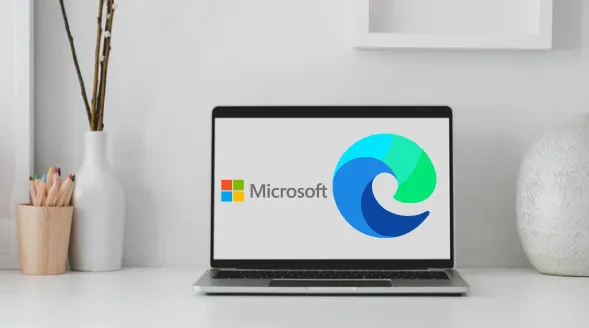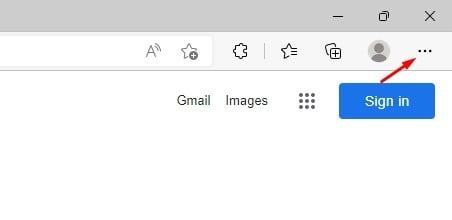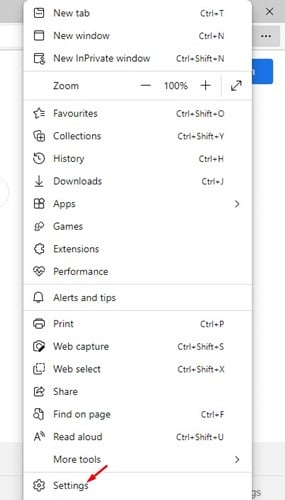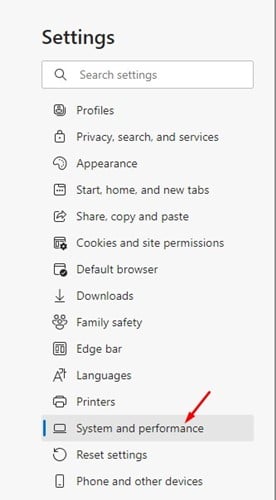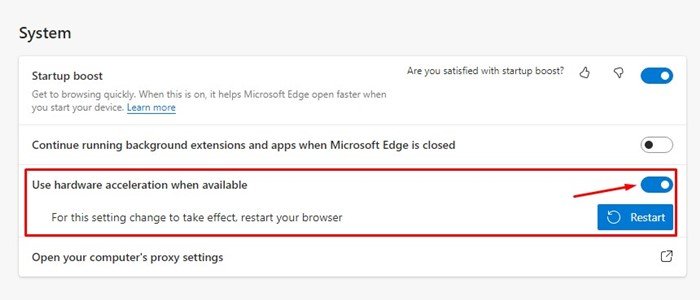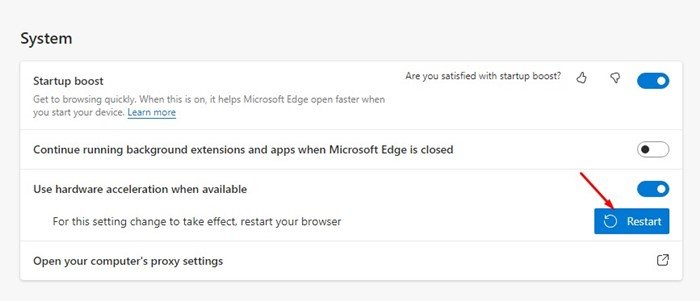Google Chrome gæti verið vinsælasti vefvafrinn fyrir tölvur, en hann hefur marga galla. Chrome notendur standa oft frammi fyrir mismunandi tegundum vandamála þegar þeir heimsækja vefsíður. Vafrinn notar líka meira fjármagn en keppinautar hans eins og Edge, Firefox o.s.frv.
Þessi grein fjallar um Chromium-undirstaða Microsoft Edge vefvafra - sömu vél og knýr Google Chrome og Opera. Þar sem bæði Chrome og Edge eru byggð á Chromium, deila þau mörgum líkt.
Eins og Chrome vafri, styður Microsoft Edge fyrir Windows einnig vélbúnaðarhröðun. Í þessari grein munum við ræða Kveiktu á vélbúnaðarhröðun Í Microsoft Edge vafranum. En áður en aðgerðin er virkjuð, láttu okkur vita hvað aðgerðin gerir.
Hvað er vélbúnaðarhröðun?
Jæja, vélbúnaðarhröðun er eiginleiki sem er að finna í grafíkfrekum hugbúnaði. Það er eiginleiki sem neyðir forrit eða vafra til að nota GPU þinn í stað örgjörvans til að sýna texta, myndir, myndbönd og önnur atriði.
Að virkja vélbúnaðarhröðun í Edge mun taka hluta af álaginu af örgjörvanum og flytja það yfir á GPU. Fyrir vikið mun Edge vafrinn sýna grafíska þætti með betri hraða og gæðum.
Til að nota vélbúnaðarhröðun að fullu verður tölvan þín að vera með sérstakan GPU. Án sérstakrar GPU mun það ekki bæta afköst vafraefnis að virkja vélbúnaðarhröðun.
Skref til að virkja vélbúnaðarhröðun í Edge vafra
Ef Windows 11 tölvan þín er með sérstakt skjákort er líklegt að það sé virkt Vélbúnaðarhröðun í Edge Nú þegar ; En ef ekki, fylgdu skrefunum sem deilt er hér að neðan til að virkja eiginleikann.
1. Fyrst skaltu smella á Windows 11 Leita og slá inn Edge vafri . Næst skaltu opna Edge vafrann af listanum yfir samsvarandi niðurstöður.
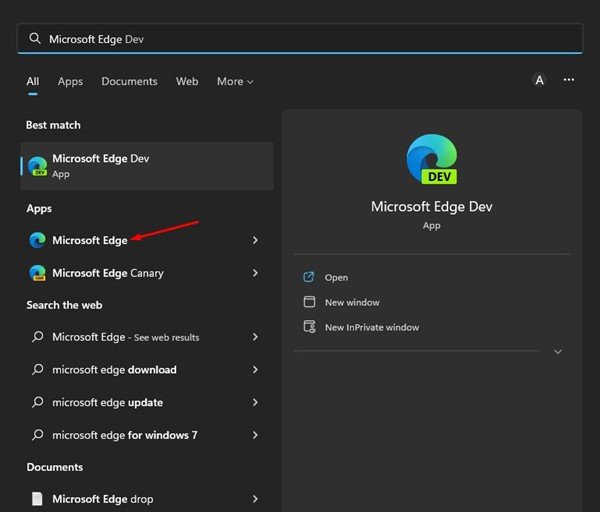
2. Þegar Edge vafrinn opnast, pikkarðu á Stigin þrjú í efra hægra horninu.
3. Af listanum yfir valkosti sem birtast næst velurðu Stillingar .
4. Á stillingasíðunni pikkarðu á Valkostur Kerfi og frammistaða í hægri glugganum.
5. Til hægri, skrunaðu niður að System. Næst skaltu virkja rofann Til að nota vélbúnaðarhröðun þegar hún er tiltæk .
6. Eftir að hafa gert breytingar, smelltu á hnappinn Endurræstu .
Þetta er það! Þetta mun endurræsa Edge vafrann og virkja vélbúnaðarhröðun.
Nú, þegar þú ert að spila HD myndbönd eða vafraleiki, mun Edge vafrinn nota GPU þinn til að hlaða grafískum þáttum. Svo, þessi handbók snýst um að virkja vélbúnaðarhröðun í Edge vafra. Ef þú þarft meiri hjálp við hröðun vélbúnaðar, láttu okkur vita í athugasemdunum hér að neðan.