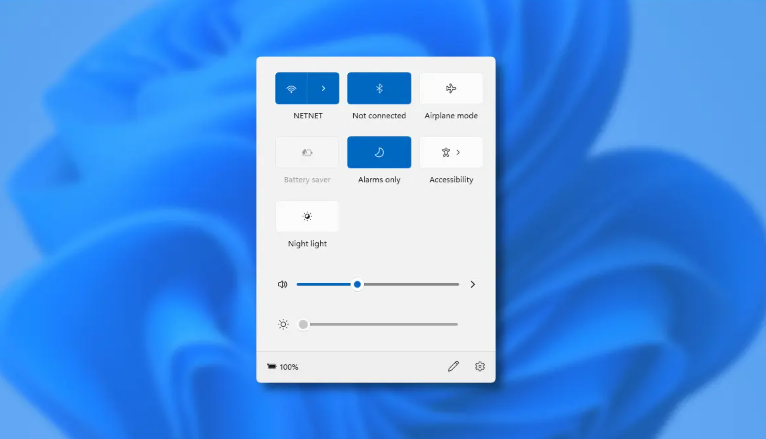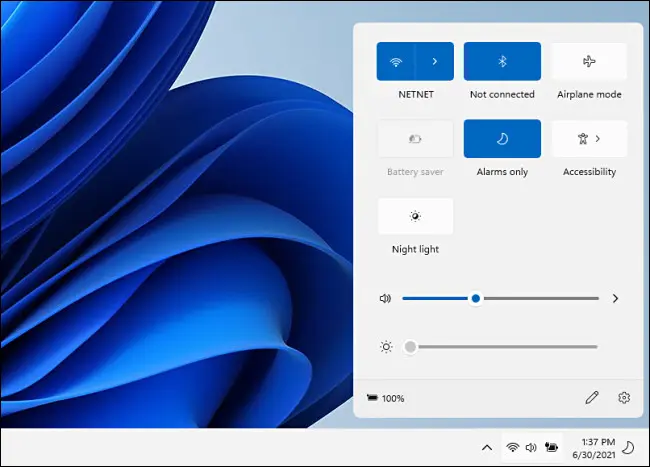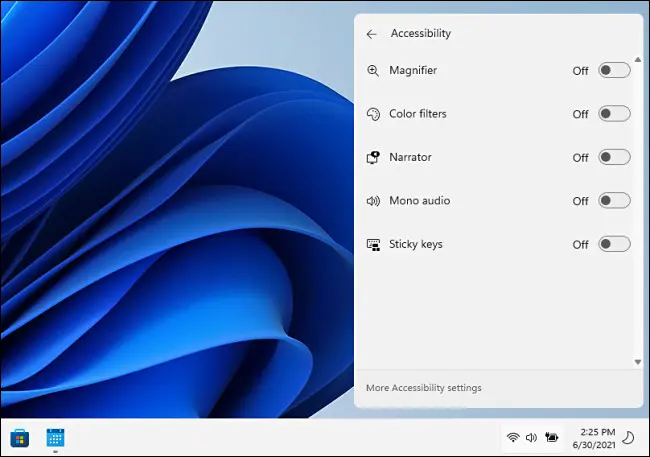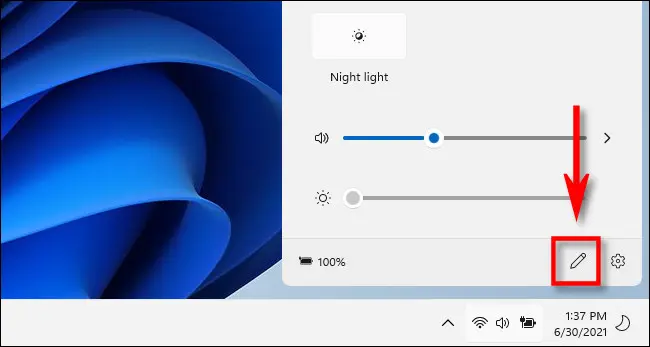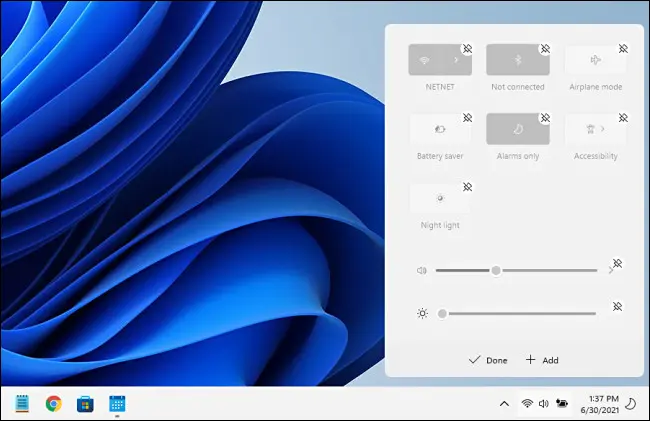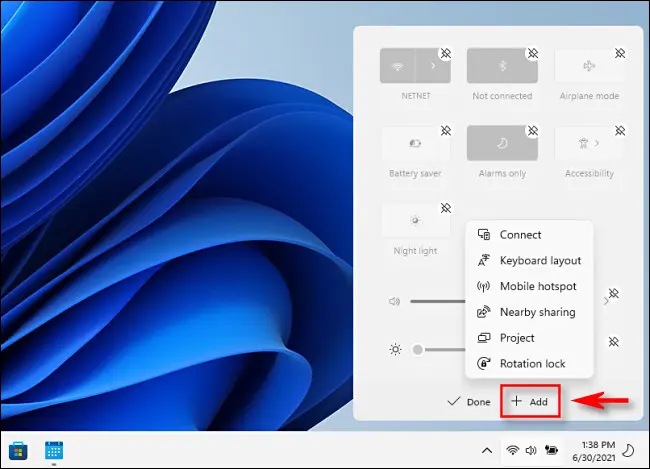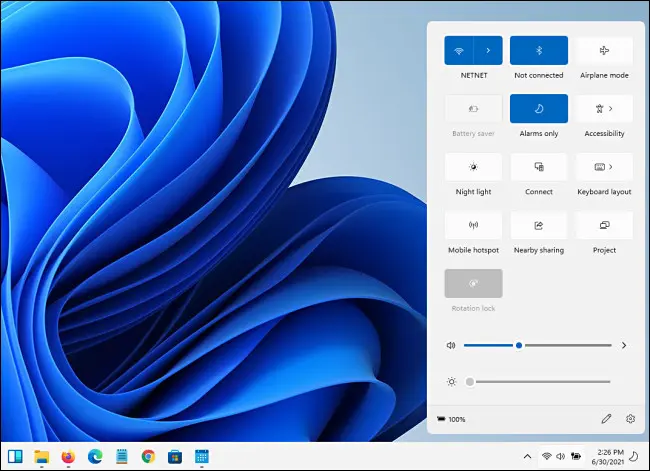Hvernig virkar nýja flýtistillingarvalmyndin í Windows 11.
Windows 11 inniheldur nýja fljótlega stillingavalmynd sem er auðveld í notkun sem kemur í stað aðgerðanna í Action Center á Windows 10. Í fljótu bragði er það eins og Control Center á Mac. Hér er stutt yfirlit yfir hvað það gerir og hvernig það virkar.
Gagnleg valmynd til að breyta stillingum fljótt
Þegar þú notar tölvuna þína þarftu stundum að breyta stillingu fljótt, en þú vilt líklega ekki grafa þig inn í valmyndir eða allt Windows Stillingarforritið til að breyta því. Í þessu tilviki eru flýtistillingarnar í Windows 11 nákvæmlega það sem þú þarft. Við höfum hlaðið niður Windows 11 Insider Forskoða Til að skoða snemma.
Til að fá aðgang að flýtistillingarvalmyndinni í Windows 11, allt sem þú þarft að gera er að smella á fullt af stöðutáknum (Wi-Fi, hátalari og rafhlaða í dæminu okkar) neðst í hægra horninu á skjánum. Það er staðsett vinstra megin við dagsetningu og tíma á verkefnastikunni. Eða þú getur ýtt á Windows + A á lyklaborðinu þínu (sem er flýtileið fyrir Action Center í Windows 10).
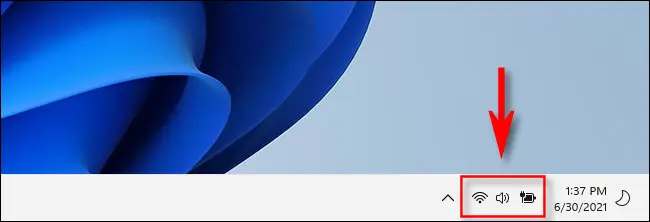
Þegar þú smellir á það birtist strax lítill valmynd með ávölum hornum. Það inniheldur hnappa sem gerir þér kleift að tengja eða aftengja Wi-Fi og Bluetooth á fljótlegan hátt, hnapp fyrir flugstillingu, rafhlöðusparnað, fókusaðstoð, aðgengi og næturlýsingu (sem breytir litahita skjásins) sjálfgefið.
Það er líka hljóðstyrksrennibraut og skjábirtustigsrenna, lítill rafhlaðahleðsluvísir (á viðeigandi tækjum) og fljótlegur hlekkur á Windows stillingar (lítill gír).
Fyrir valmyndaratriði eins og Aðgengi sem hafa aukavalkosti, ef þú smellir á aðalhnappinn, mun flýtistillingarvalmyndin breytast og innihalda nýju valkostina. Til baka hnappurinn í efra vinstra horninu mun taka þig aftur á venjulegan flýtistillingaskjá.
Til að breyta innihaldi flýtistillingavalmyndarinnar, smelltu á litla blýantartáknið neðst í hægra horninu í sömu valmynd.
Eftir að hafa smellt á blýantstáknið verða táknin á listanum grá og þú getur fjarlægt hluti af listanum með því að smella á litlu „Uninstall“ táknin (sem líta út eins og krossaður pinna).
Þú getur líka smellt á Bæta við hnappinn til að bæta við nýjum flýtistillingarstýringum úr sprettiglugga. Sem stendur eru þetta meðal annars „Connection“ (sem stjórnar útsendingum til Miracast tæki ) „lyklaborðsskipulag“, „farsímakerfi“, „deiling í grennd“ og „ Verkefnið og snúningslás.
Ef þú bætir þeim öllum við mun flýtistillingavalmyndin stækka lóðrétt til að passa við nýju hnappana.
Til að loka flýtistillingarvalmyndinni skaltu smella fyrir utan valmyndarsvæðið á skjánum eða ýta á Escape. Það virkar ekki að skipta á valmyndinni með því að smella stöðugt á hraðstillingarhnappasvæðið á verkstikunni, en þetta gæti verið villa í Windows 11 Insider Forskoða sem við notum hér.
Hins vegar lítur hlutirnir vel út enn sem komið er og flýtistillingar munu líklega halda áfram að batna með tímanum þegar Windows 11 nálgast Úr lokaútgáfu þess . Hér er von!