Það er 2022 og öll fjögur helstu stýrikerfin eru innbyggð í dökka stillingu. Flest helstu forrit frá þriðja aðila hafa einnig stigið inn í myrkuhamlestina. Microsoft Office forrit þar á meðal Horfur Það hefur líka dökkt þema. Ef þú ert vanur að vafra um tölvupóst í Outlook á kvöldin ættirðu að breyta Outlook í dökka stillingu. Hér er hvernig.
Breyttu Outlook í Dark Mode
Outlook býður upp á innfædd forrit fyrir alla helstu vettvang, þar á meðal Windows, Mac, iOS og Android. Við munum fjalla um hvert stýrikerfi hér. Byrjum.
Outlook fyrir Mac
Microsoft bætti ekki aðeins dökkri stillingu við Mac appið og kallaði það daginn. Fyrirtækið hefur lagt sig fram við að sérsníða Outlook upplifunina á Mac (þú munt sjá það eftir eina mínútu).
1. Opnaðu Outlook appið á Mac þínum.
2. Smelltu á Outlook í valmyndastikunni og opnaðu valmynd Óskir .
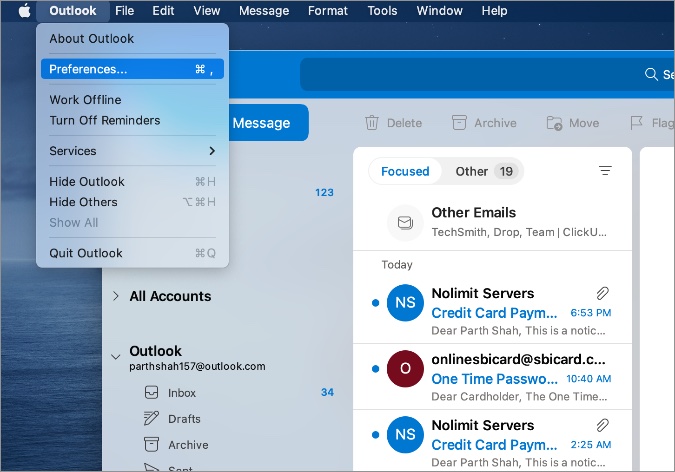
3. Farðu í flipann almennt ".
4. Veldu dökka stillinguna og þú getur líka breytt hápunktalitnum úr bláum í rauða, græna, gula osfrv.
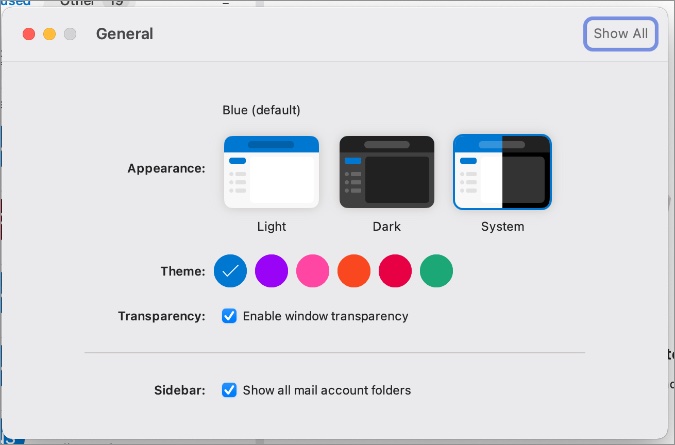
Þú þarft ekki að endurræsa Outlook Mac appið. Þú munt sjá breytingarnar strax í forritinu.
Outlook fyrir Windows
Microsoft endurhannaði nýlega öll Office forritin á Windows 11. Í skjámyndunum hér að neðan munum við nota endurhannað Outlook Windows appið til að innleiða myrku stillinguna. Þetta er það sem þú þarft að gera.
1. Opnaðu Outlook fyrir Windows appið.
2. farðu á lista“ skrá ".
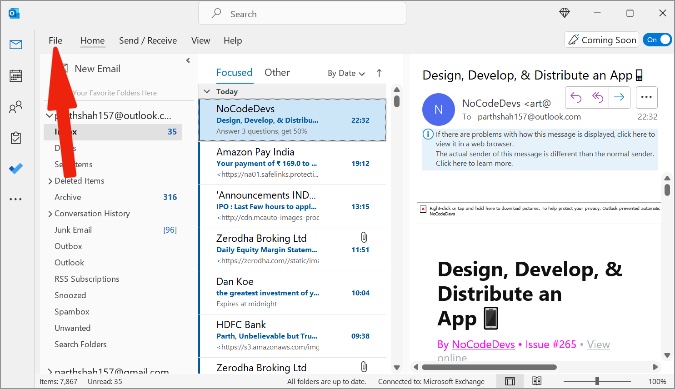
3. Fara til Valkostir> almennur listi.
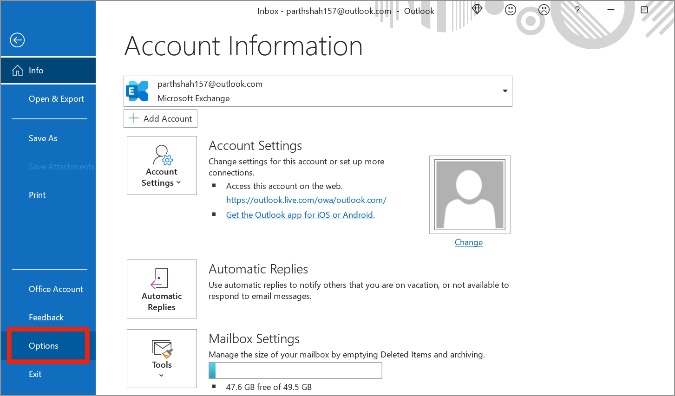
4. Í hlutanum Sérsníða afrit af Microsoft Office skaltu velja Office þema.
5. Finndu svarta og ýttu á Allt í lagi Neðst.
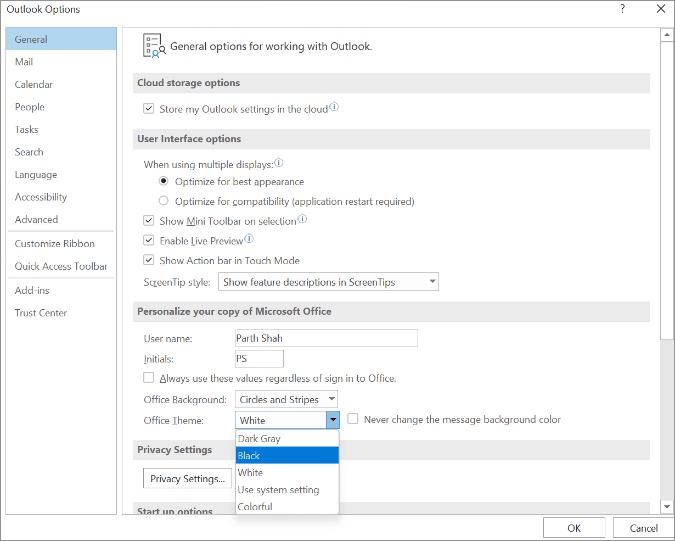
Athyglisvert er að þegar við breyttum þemanu fyrir Outlook á Windows breytti það útliti allra Office forrita, þar á meðal Word, PowerPoint, Excel og OneNote.
Þú getur líka valið grátt þema.
Outlook vefur
Outlook dökk stilling er einnig fáanleg í Outlook á vefnum. Hér er hvernig á að breyta Outlook í dökka stillingu á vefnum.
1. Farðu í Outlook á vefnum og skráðu þig inn með reikningsskilríkjum þínum.
2. Smelltu á tannhjólstáknið í Outlook á vefnum Stillingar í efra hægra horninu.
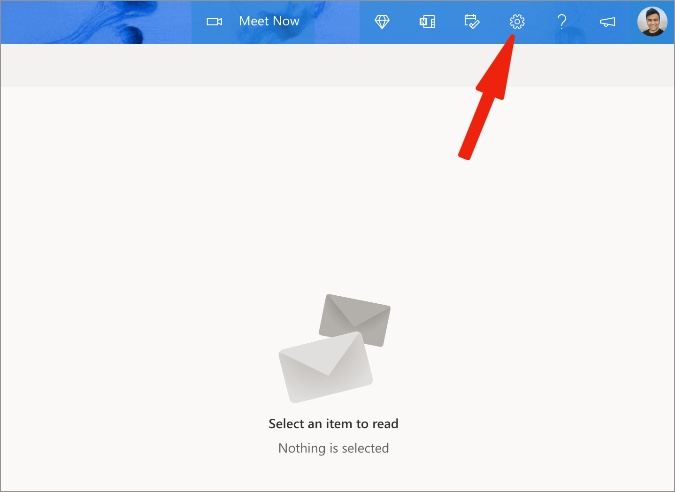
3. Þú getur virkjað dökk ham úr hliðarvalmyndinni.
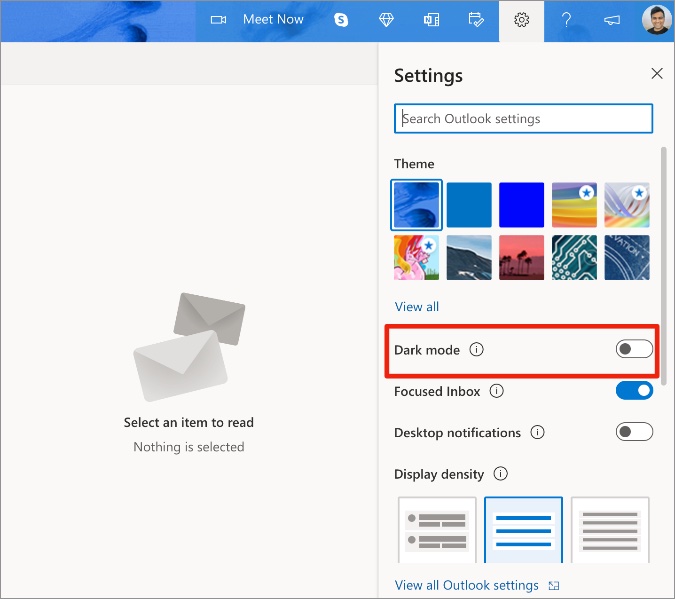
Notendur geta líka haldið áfram og breytt Outlook þema stílnum. Hér mun valkosturinn nota veggfóðurið aðeins ofan á.
Sum þeirra eru lifandi veggfóður, þar á meðal fyrsta bláa veggfóðurið með bylgjum. Það lítur vel út og býður upp á kærkomna breytingu frá leiðinlega Outlook borðanum efst.
Við höfum fjallað um Outlook Windows, Mac og vefinn. Nú skulum við halda áfram í Outlook farsímaforritin. eigum við?
Outlook fyrir iPhone
Microsoft fór á undan og vann betur með myrkri stillingu í Outlook farsímaforritum. Þetta er það sem við meinum með því.
1. Farðu í Outlook appið á iPhone.
2. Bankaðu á Outlook táknið efst og farðu á Stillingar .
3. Skrunaðu niður að lista Óskir og veldu Útlitið .
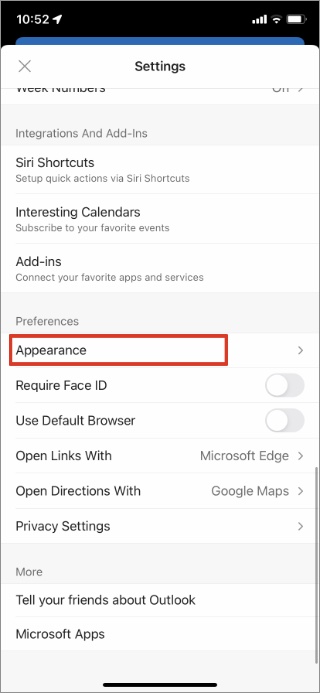
4. Þú getur valið „Dökkt þema“ í eftirfarandi valmynd.
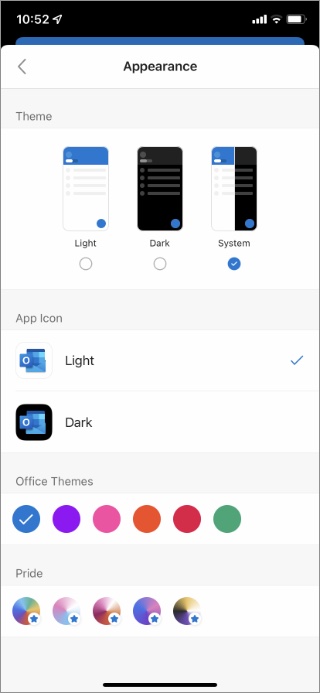
Maður getur líka breytt forritatákninu til að passa við dökka þemað á iPhone. Það áhugaverða er að þú getur breytt Office þemu og spilað með Pride þemu líka. Pride þemu nota hallaþemu á Outlook appið á iPhone. Það lítur vel út miðað við keppinautana þarna úti.
Outlook Android
Það er sama sagan í Outlook Android appinu. Fylgdu skrefunum hér að neðan til að nota dökkt þema á Outlook Android app.
1. Farðu í Outlook stillingar á Android.
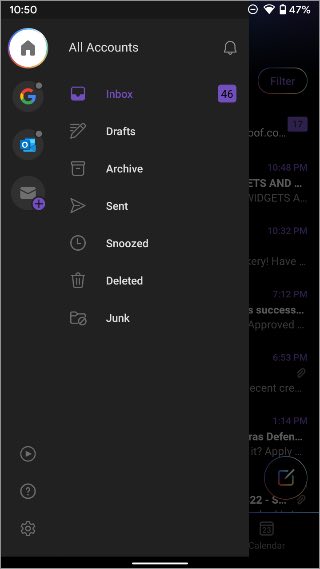
2. Skrunaðu niður að Útlitið .
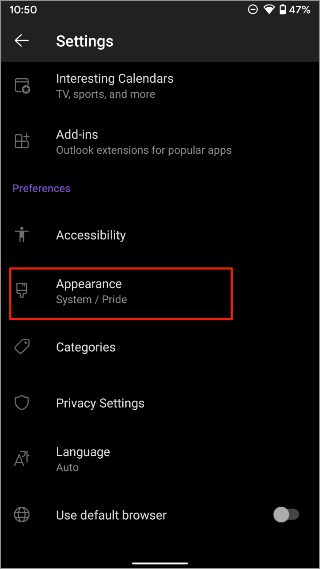
3. Breyttu Outlook þemanu í dökka stillingu og notaðu mismunandi hreim liti.
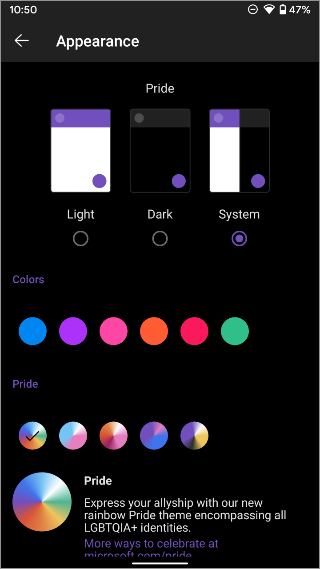
Eins og iPhone geturðu notað Pride þema hér líka.
Breyttu Outlook í dökkt þema
Outlook tölvupóstforritið lítur vel út í myrkri stillingu. Það er auðvelt fyrir augun líka. Microsoft hefur gert betur í farsímaforritum með Pride þema. Farðu í gegnum ofangreind skref og notaðu myrka þemað á Outlook á farsíma og skjáborði til að taka þátt í myrku hliðinni.








