Breyttu prentaraheiti í Windows 10 og Windows 11
Þessi kennsla sýnir hvernig á að breyta prentaraheitinu í stýrikerfinu auðveldlega Windows 10 و Windows 11.
Þegar þú setur upp nýjan prentara í Windows gefur hann sjálfkrafa nafn byggt á nafni prentaraframleiðanda, röð og/eða tegundarnúmeri.
Þetta getur verið gagnlegt fyrir notendur sem vilja nota lýsandi upplýsingar til að bera kennsl á rétta prentara við prentun. Þó að þetta sé gagnlegt, ef nafn prentarans er of langt geturðu endurnefna það í auðþekkjanlegra nafn.
Til að byrja að endurnefna prentara í Windows skaltu fylgja þessum skrefum:
Endurnefna Windows 10 og 11 prentara
Til að endurnefna prentara með Stillingarforritinu skaltu nota eftirfarandi skref:
Smellur Byrja í neðra vinstra horninu, opnaðu síðan Stillingar.
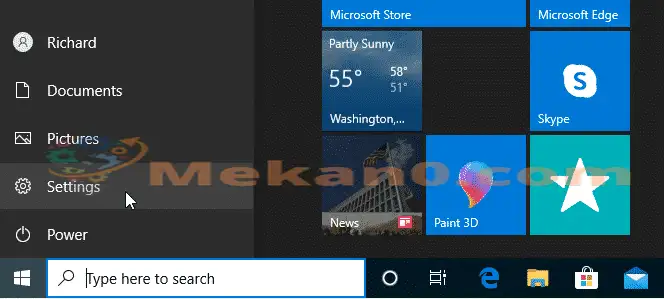
Í Stillingar glugganum, bankaðu á Tæki og fara til Prentarar og skannar.
innan "hluta" Prentarar og skannar Veldu prentara og smelltu á hnappinn. Stjórna" .
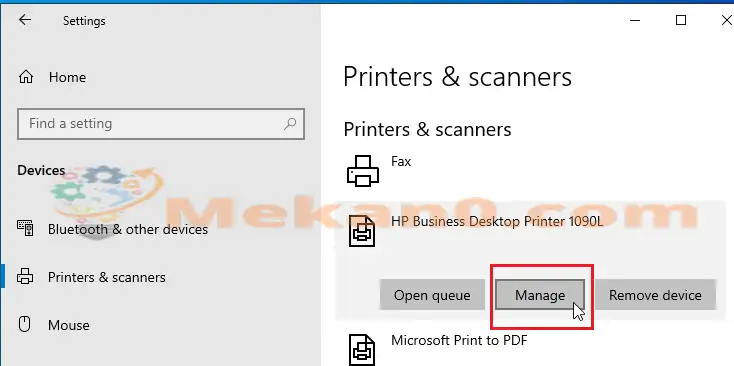
Þegar þú smellir á Stjórna opnast prentarastillingar og eiginleikaglugginn.
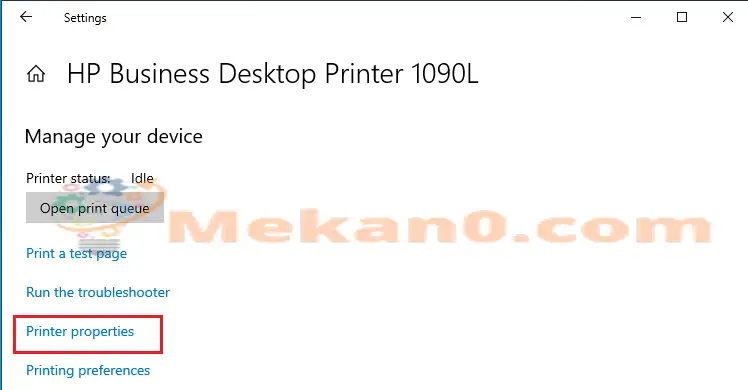
Þegar það opnast, farðu á almennu síðuna og endurnefna prentarann þar.
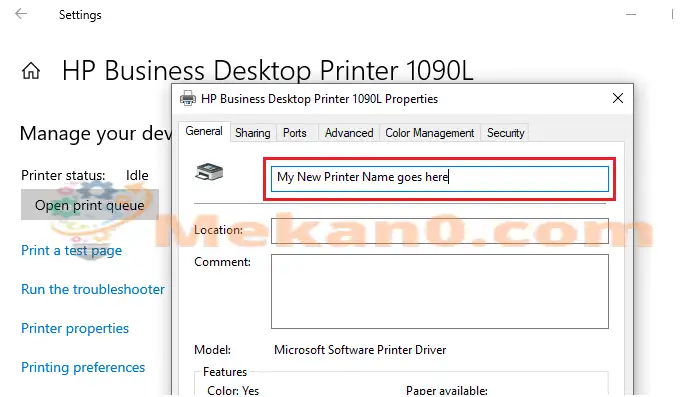
Eftir að hafa endurnefna prentarann skaltu einfaldlega slá inn " gilda" og "OKAð klára.
Svona á að breyta nafni á Windows prentara. Eftir að hafa lokið ofangreindum skrefum ætti prentarinn þinn að hafa nýja nafnið sem þú tilgreindir.
Það er það!
Niðurstaða:
Þessi færsla sýndi þér hvernig á að endurnefna Windows prentara auðveldlega. Ef þú finnur einhverjar villur hér að ofan, vinsamlegast notaðu athugasemdareyðublaðið hér að neðan










Nafnið endan
Erika Seehagellos frá Manfred Seehagel