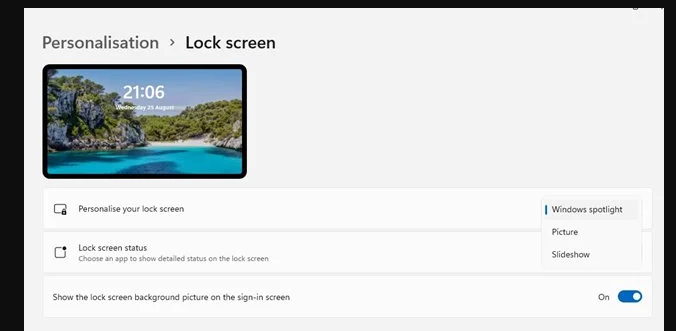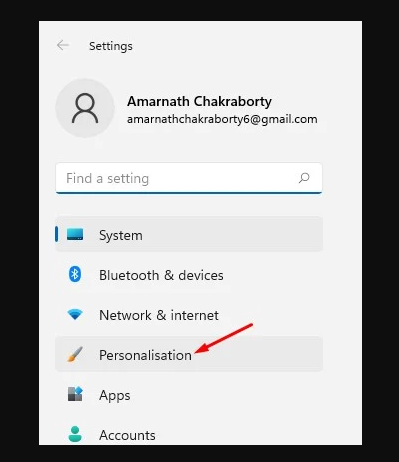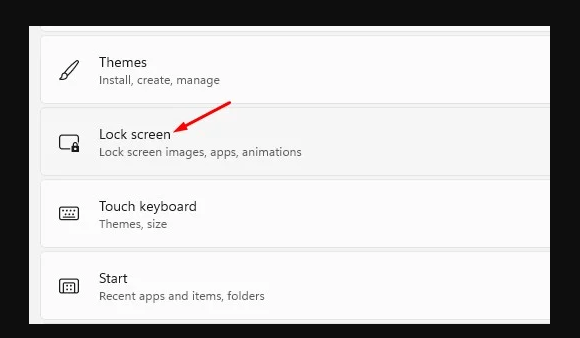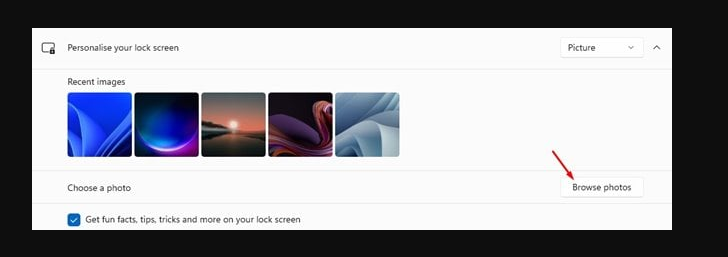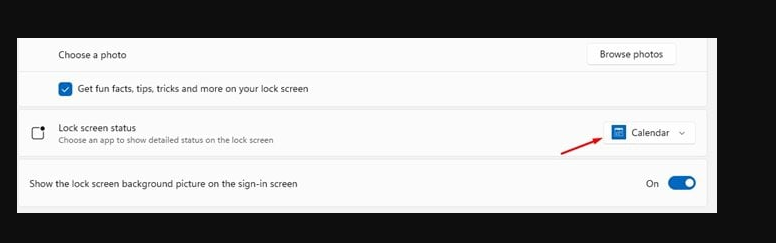Microsoft kynnti nýlega nýtt skjáborðsstýrikerfi sitt - Windows 11. Í samanburði við eldri útgáfuna af Windows, fékk Windows 11 fleiri eiginleika og sérstillingarmöguleika.
Einnig hefur nýja stýrikerfið frá Microsoft fágaðri útlit. Sjálfgefið er að Windows 11 breytir sjálfkrafa veggfóðurinu á lásskjánum. Þannig að í hvert skipti sem þú ferð inn á lásskjáinn færðu nýtt veggfóður.
Skref til að breyta Windows 11 Veggfóður fyrir læsiskjá
Hins vegar geturðu breytt veggfóður á lásskjánum á Windows 11 handvirkt. Þess vegna, í þessari grein, ætlum við að deila skref-fyrir-skref leiðbeiningum um hvernig á að breyta veggfóður á lásskjá Windows 11. Við skulum athuga.
Skref 1. Smelltu fyrst á „Start“ hnappinn og smelltu á „táknið“ Stillingar . Að öðrum kosti geturðu ýtt á Windows Key + I hnappinn til að opna Stillingar beint.
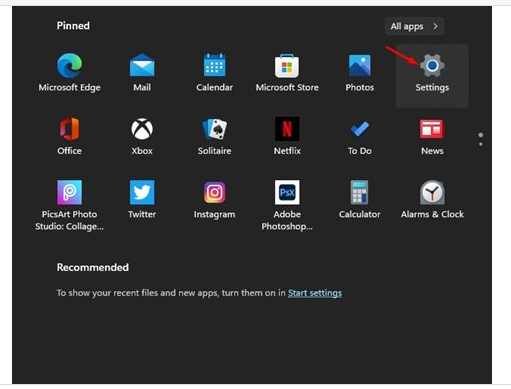
Skref 2. Í hægri glugganum, smelltu á Valkostur „Persónustilling“ .
Þriðja skrefið. Smelltu á valkost "skjálás" Í hægri glugganum, eins og sýnt er á skjámyndinni hér að neðan.
Skref 4. Nú undir Sérsníða lásskjáinn þinn finnurðu þrjá mismunandi valkosti.
Windows Kastljós: Myndir eru stilltar sjálfkrafa af Windows 11.
mynd: Þessi valkostur gerir þér kleift að velja mynd frá Microsoft eða mynd úr safninu þínu.
myndasýning: Þessi valkostur gerir þér kleift að velja möppu sem inniheldur myndir. Þessi valkostur breytir einnig veggfóður sjálfkrafa með reglulegu millibili.
Skref 5. Ef þú vilt nota myndina þína sem veggfóður á lásskjá skaltu velja „ mynd og skoða myndina.
Skref 6. Þú getur jafnvel valið hvaða forrit geta birt tilkynningar á lásskjánum. Svo, veldu forritin í „Staða læsiskjás“.
Þetta er! Ég kláraði. Svona geturðu breytt Windows 11 lásskjás veggfóður.
Svo, þessi handbók snýst allt um hvernig á að breyta veggfóðri á lásskjá Windows 11. Ég vona að þessi grein hafi hjálpað þér! Endilega deildu með vinum þínum líka. Ef þú hefur einhverjar efasemdir um þetta, láttu okkur vita í athugasemdareitnum hér að neðan.