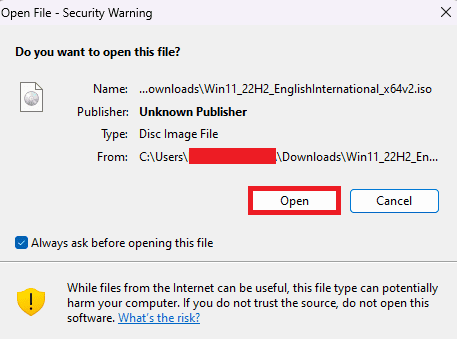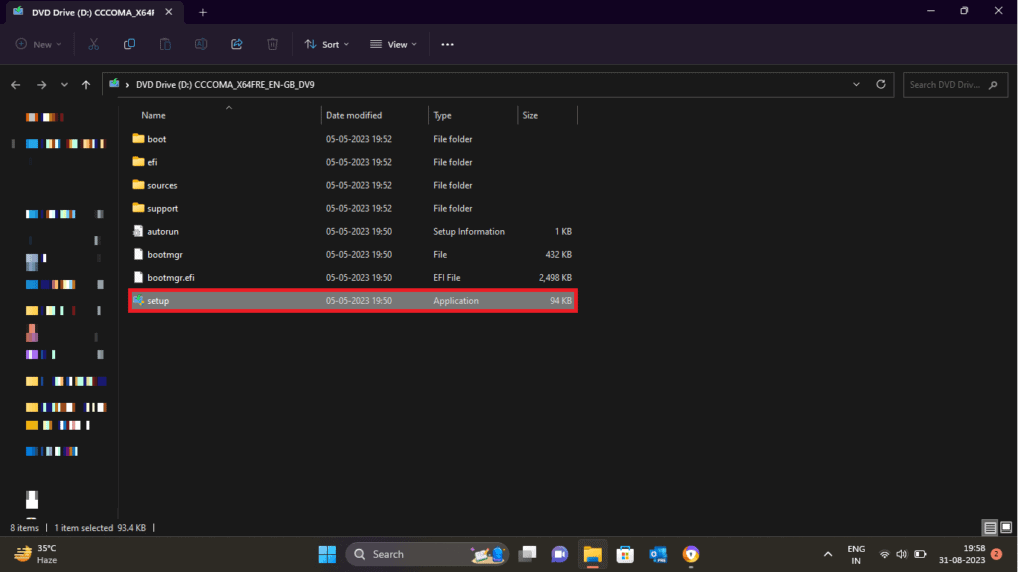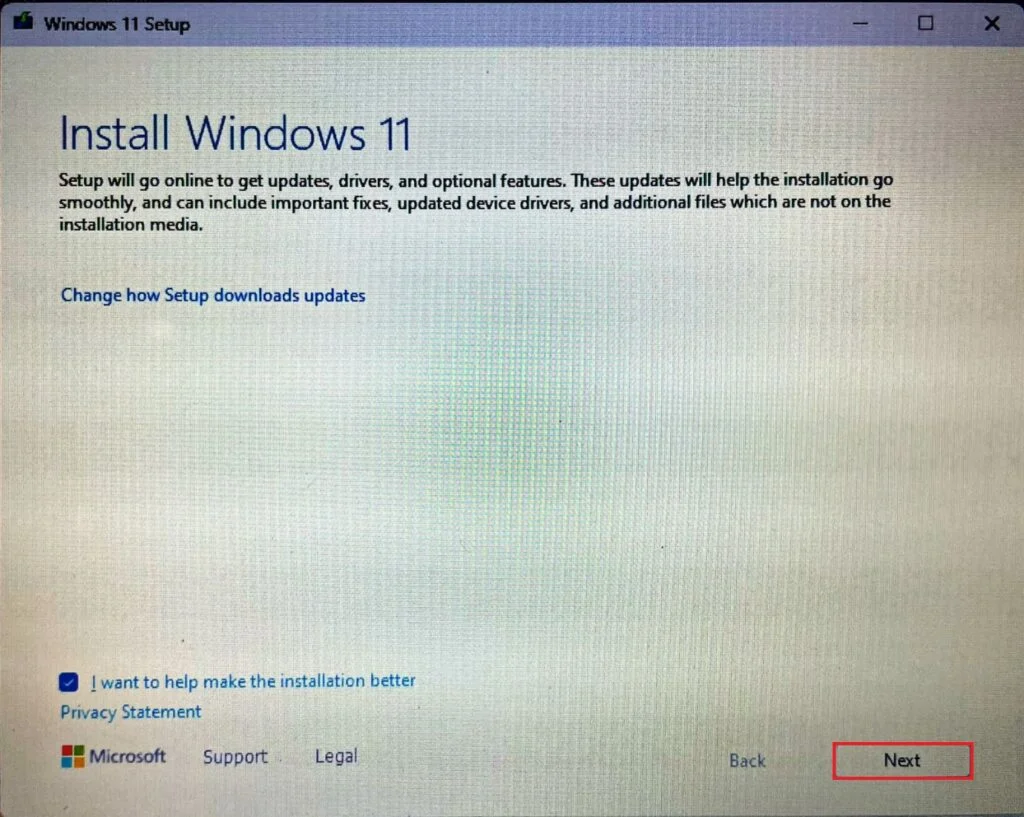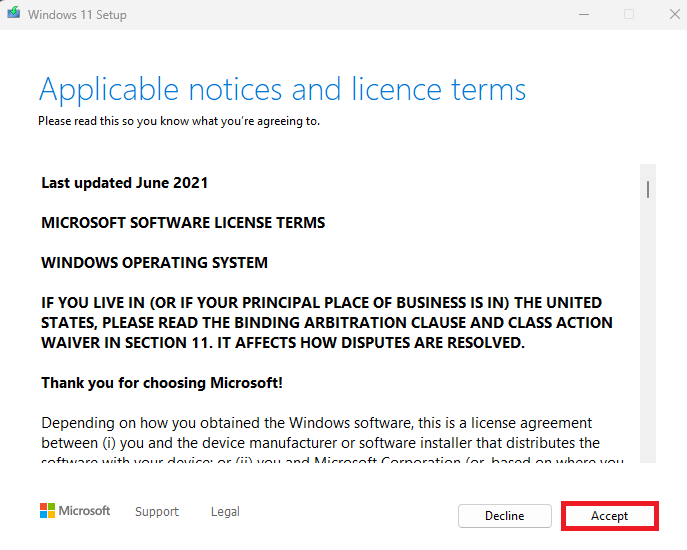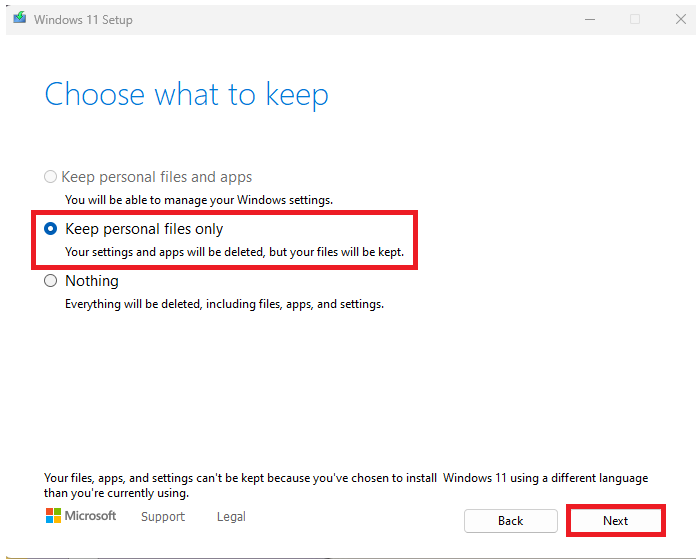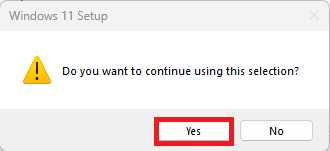Hvernig á að þrífa uppsetningu á Windows 11 án USB drifs: Ef þú hefur notað Windows 11 í nokkurn tíma gætirðu hafa tekið eftir því með tímanum að afköst stýrikerfisins geta verið fyrir áhrifum af mörgum þáttum, svo sem uppsöfnun tímabundinna skráa, ónotuð forrit og úreltar uppfærslur. Í þessu samhengi verður stundum nauðsynlegt að þrífa uppsetningu Windows 11 til að endurheimta betri afköst og bæta kerfishraða.
Þó að margir noti USB drif til að setja kerfið upp aftur, þá er líka hægt að gera það án þess að nota USB drif. Í þessari grein munum við fara yfir árangursríkar leiðir til að þrífa og setja upp Windows 11 aftur án þess að þurfa frekari fjölmiðla. Við munum leiða þig í gegnum nauðsynleg skref til að undirbúa kerfið og framkvæma nauðsynlegar aðgerðir til að endurnýja eintakið þitt af Windows 11 og bæta afköst tölvunnar þinnar. Við skulum leggja af stað í þessa ferð til að bæta stýrikerfið þitt á auðveldan og þægilegan hátt!
Tölvukerfið þitt stendur oft frammi fyrir mörgum vandamálum við lokun, ræsingu og jafnvel við að keyra mismunandi forrit. Margir tæknisérfræðingar benda til þess að það að framkvæma hreina uppsetningu á Windows getur leyst þessi vandamál. Ef þú ert einhver sem er að leita að ábendingum um það sama, þá færum við þér gagnlegan handbók sem mun kenna þér hvernig á að framkvæma hreina uppsetningu í Windows 11 án USB drifs. .
Hvernig á að þrífa uppsetningu á Windows 11
Hrein uppsetning Windows þýðir að fjarlægja harða diskinn og nota nýtt eintak af stýrikerfinu. Þetta ferli er gagnlegt til að laga ýmis stýrikerfisvandamál í tölvunni þinni og krefst þess oft USB drif Til að sækja nýtt stýrikerfi. Hins vegar, ef þú ert ekki með utanáliggjandi drif, í þessari handbók munum við ræða hvernig þú getur hreinsað og sett upp Windows 11 tölvuna þína án USB drifs.
Tilkynning: Þegar þú framkvæmir hreina uppsetningu á Windows getur það fjarlægt allt á markdrifinu og því verður að gera mikilvægar varúðarráðstafanir til að draga úr líkum á gagnatapi eða öðrum vandamálum. Þú verður að hafa öryggisafrit af tölvuskrám þínum áður en þú framkvæmir eftirfarandi skref.
Þú getur fylgst með þessum skrefum til að framkvæma hreina uppsetningu á Windows 11 á öruggan hátt:
1. Sækja Windows 11 diskamynd (ISO) Frá opinberu Microsoft vefsíðunni.
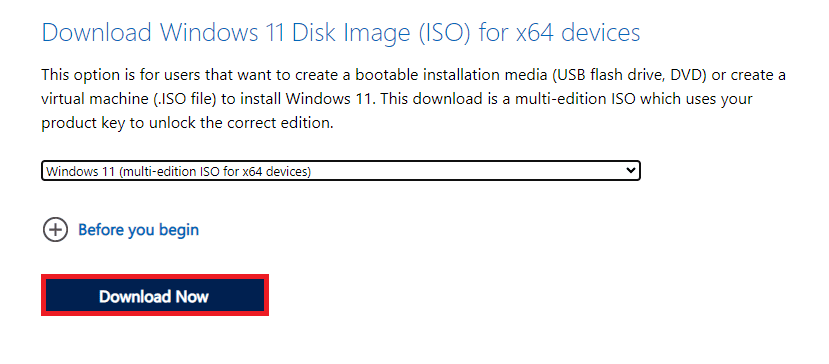
2. Ýttu á að opna Þegar skránni hefur verið hlaðið niður.
3. Ýttu á undirbúningur Þegar skráin er opnuð.
4. Ýttu á Næsti til að hefja hreina uppsetningarferlið.
5. Ýttu á "Samþykki" Til að samþykkja skilmála og skilyrði fyrir viðbótarskref.
6. Veldu Eingöngu persónulegar skrár Til að geyma skrárnar á tölvunni þinni og eyða restinni af forritunum og stillingunum.
Tilkynning: Ef þú þarft að eyða öllu úr tækinu þínu geturðu líka valið Ekkert til að eyða öllu, þar með talið öllum skrám, forritum og stillingum.
7. Ýttu á Já Til að halda áfram að stilla.
Að lokum, hrein uppsetning Windows 11 án USB drifs er möguleg og áhrifarík. Með því að fylgja skrefunum sem lýst er í þessari grein geturðu endurvirkjað stýrikerfið þitt og bætt afköst þess án þess að þurfa algjöra enduruppsetningu eða nota viðbótarmiðla. Nýttu þér þessa aðferð til að halda kerfinu þínu upp á sitt besta og tryggja sléttari og skilvirkari Windows 11 upplifun.
Mundu alltaf að taka öryggisafrit af mikilvægum skrám áður en þú hreinsar eða breytir kerfinu. Og haltu áfram að fylgja öryggisvenjum og reglulegu viðhaldi kerfisins til að halda tölvunni þinni í besta árangri. Ef þig vantar meiri hjálp eða ráðgjöf eru auðlindir á netinu og notendasamfélög alltaf til staðar til að hjálpa þér að ná hagræðingarmarkmiðum þínum í Windows 11.
Við vonum að þessi grein hjálpi þér að læra Hvernig á að framkvæma hreina uppsetningu á Windows 11. Haltu áfram að lesa bloggið okkar fyrir þessar gagnlegu leiðbeiningar! Ekki hika við að skilja eftir tillögur þínar og fyrirspurnir í athugasemdahlutanum hér að neðan.